Czas ekranu Androida, jak to działa i konfiguruje

- 2483
- 7
- Laura Zygmunt
Android Screen Time jest częścią usługi Family Link Google, która pomaga ograniczyć ilość czasu, które dzieci spędzają na swoich gadżetach. Ponadto pomaga również śledzić, co robią twoje dzieci, aby zapewnić im dostęp tylko do odpowiednich treści i używają aplikacji przyjaznych dzieciom.
Ta funkcja jest dość podstawowa, ale po jej skonfigurowaniu możesz zobaczyć, jakie aplikacje są dostępne i ile czasu spędzają na każdym. Możesz również ograniczyć zakupy w aplikacji, zdecydować, czy weryfikować każdą aplikację do pobrania, zanim dzieci to zrobią, i ustalić limity dla poszczególnych aplikacji.
Spis treści
Notatka: Czas na ekranie Androida nie zadziała, jeśli dziecko ma iPhone'a, ale nadal możesz korzystać z rodzinnej udostępniania lub czasu na ekranie Apple.
1. Skonfiguruj profil dziecka
- Aby zacząć, pobierz Link rodzinny Google dla rodziców Aplikacja na urządzeniu z Androidem lub iPhone.
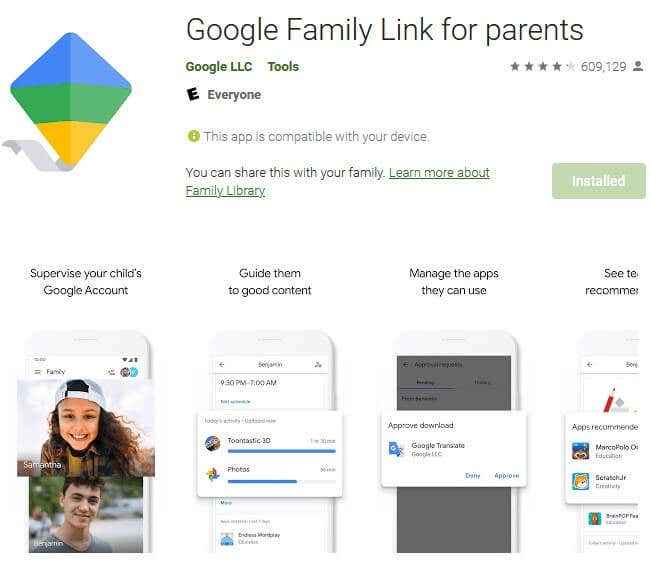
- Jeśli Twój telefon działa na Androida 10, przejdź do Ustawienia> Cyfrowe samopoczucie i kontrole rodzicielskie> Skonfiguruj kontrole rodzicielskie > Zacznij Aby skonfigurować kontrolę rodzicielską za pomocą Family Link Google.
Zdjęcie: Android-Screen Time-It-It-Works-Setting-It-Up-Setup-Download-Family-Link
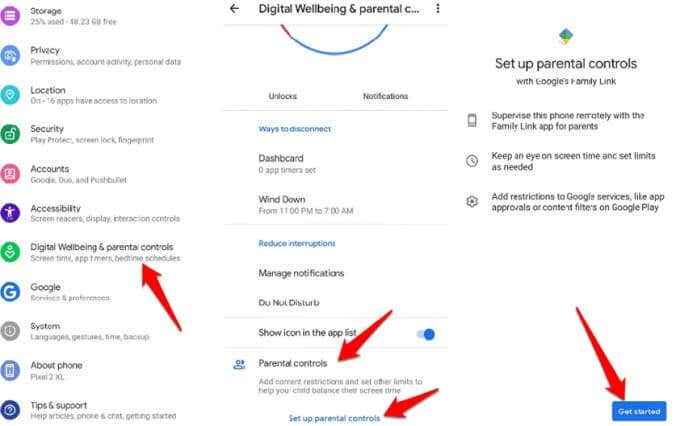
- Następnie pobierz Link rodzinny Google dla dzieci i nastolatków aplikacja na swoim urządzenie dziecka. Po wyświetleniu monitu wprowadź kod konfiguracji linków rodzinnych, aby podłączyć urządzenia.
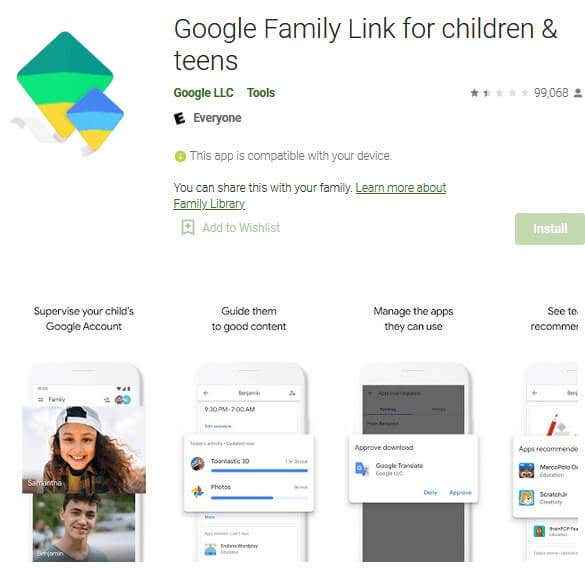
- Po wyświetleniu monitu wprowadź 9-znakową alfanumeryczną Kod konfiguracji linków rodzinnych Aby podłączyć urządzenia.
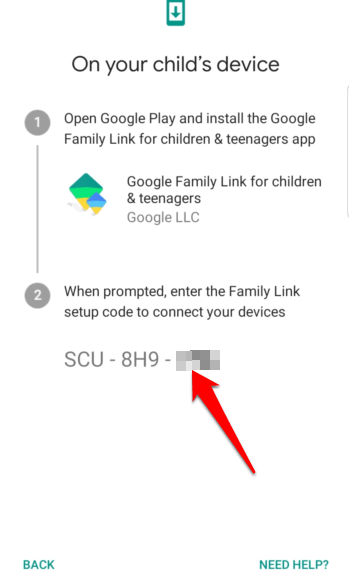
- Jeśli Twoje dzieci mają już konta Google, możesz użyć linku rodzinnego, aby dodać nadzór i skonfigurować ich profile przy użyciu tych samych kroków. Aplikacja może poprosić o zgodę dziecka, abyś musiał z nimi przejść przez ten proces. Dotknij swojego Konto dziecka z listy.
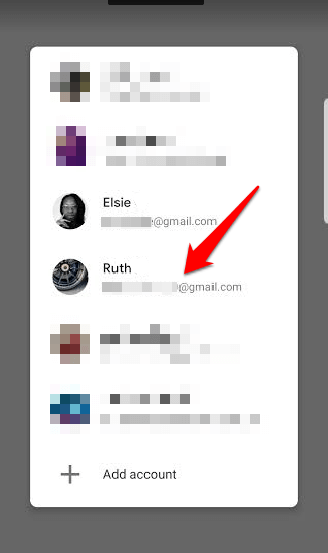
- Pozwól dziecku wejść do nich hasło, lub możesz to wpisać, jeśli wiesz.
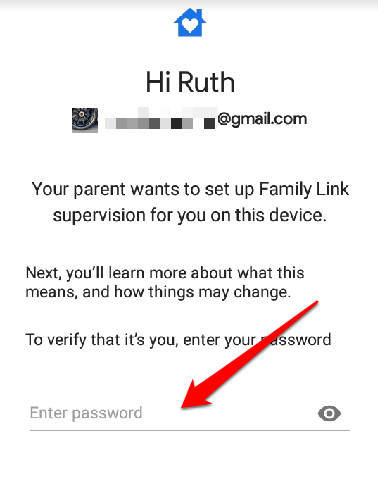
- Na własny telefon potwierdź, że chcesz nadzorować konto dziecka, dotykając Tak.
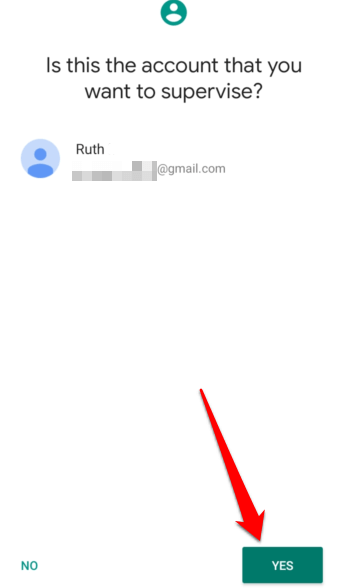
- Uzyskiwać Dołączyć na urządzeniu dziecka, aby byli częścią Twojej grupy rodzinnej.
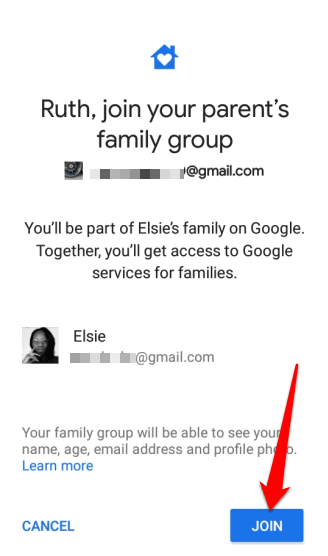
- Następny ekran powiadomi Twoje dziecko, co możesz i nie można zobaczyć ani nie robić na ich urządzeniu, nadzorując go. Obejmuje to ustawienia konta i elementy sterujące, aplikacje, lokalizacja, czas na ekranie, Google Chrome, wyszukiwanie i odtwarzanie filtrów. Uzyskiwać Następny.
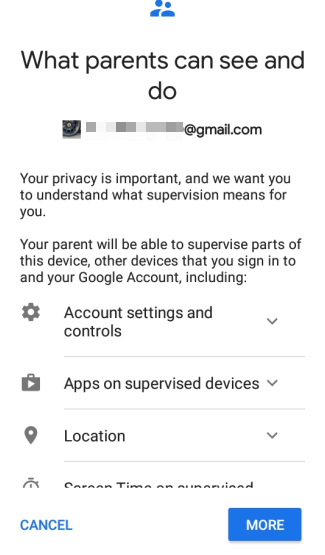
- Gdy dziecko zatwierdzi, że rozumie, co oznacza nadzór, może dotknąć Umożliwić Aby zapewnić możliwość zarządzania i monitorowania konta Google i urządzeń nadzorowanych.
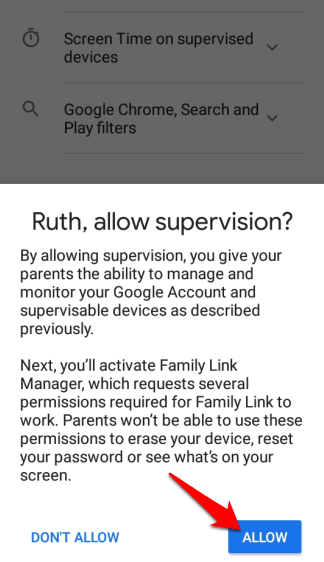
- Następnie dotknij Aktywuj Na ekranie menedżera profilu Family Link. To pozwala monitorować urządzenie dziecka. Daj mu kilka sekund na zakończenie konfiguracji i dotknij Następny Aby wybrać nazwę urządzenia i aplikacje, które można użyć na urządzeniu dziecka.
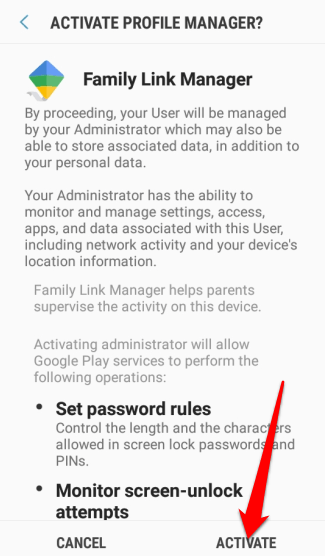
- Wymień urządzenie dziecka, aby ułatwić rozpoznanie i nadzorowanie go w linku rodzinnym, a następnie dotknij Następny.
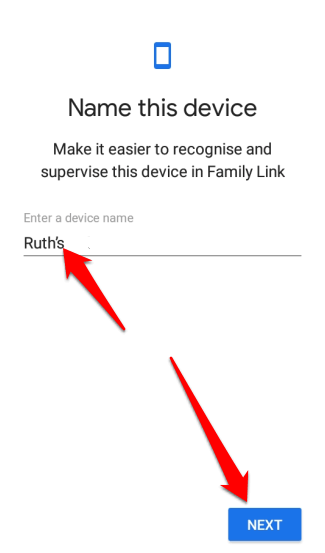
- Przejrzyj aplikacje zainstalowane na urządzeniu dziecka i wybierz, co zachować i co odinstalować. Uzyskiwać Następny Po zakończeniu wyboru i poczekaj na zakończenie konfiguracji.
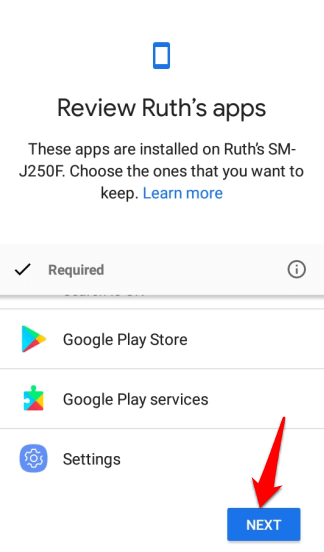
- Uzyskiwać Następny Aby zacząć korzystać z linków rodzinnych i dostosować sterowanie dla Google Chrome, Google Play i innych usług. Uzyskiwać Zrobione i przejdź do własnego urządzenia, aby ustawić czas ekranu i inne elementy sterujące rodzicielskie.
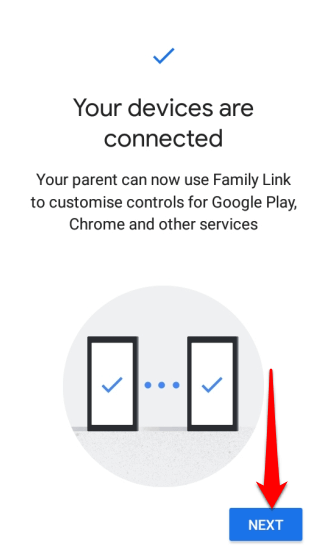
Jeśli Twoje dziecko nie ma konta Google, dotknij + (plus) Ikona w prawej górnej stronie ekranu aplikacji Family Link (na telefonie), aby dodać je do grupy rodzinnej. Postępuj zgodnie z instrukcjami i zweryfikuj zgodę rodzicielską za pomocą szczegółów konta Google (lub karty kredytowej w razie potrzeby).

Google spróbuje wybrać ustawienia na podstawie wieku dziecka po dodaniu jego profilu, ale zawsze możesz go skonfigurować później, aby upewnić się, że szczegóły są dokładne.
Notatka: Możesz skonfigurować tylko jedno konto linku rodzinnego na urządzenie.
2. Ustaw czas ekranu dla swojego dziecka
Family Link pozwala ustalić limity czasu, w którym Twoje dzieci spędzają na swoich urządzeniach. Możesz to zrobić, ustawiając codzienne limity lub określenie ich Pora snu W profilu Twojego dziecka.
Notatka: Limity czasowe zostaną zastosowane we wszystkich aplikacjach zainstalowanych na urządzeniach dla dzieci. Ta reguła nie dotyczy aplikacji systemowych. Jeśli po raz pierwszy konfigurujesz czas ekranu, Twoje dziecko otrzyma powiadomienie i ostrzeżenie, gdy ich urządzenie ma zostać zablokowane.
Po zablokowaniu urządzenia dziecko nie będzie mogło korzystać z żadnych aplikacji, zobaczyć powiadomienia lub odblokować urządzenie, ale może odbierać połączenia i wykonywać połączenie alarmowe, jeśli urządzenie ma plan połączenia.
- Aby zacząć, dotknij swojego imię dziecka W lewej dolnej stronie ekranu aplikacji Family Link na urządzeniu.

- W profilu swojego dziecka przewiń w dół do Czas ekranowy Sekcja i dotknij Organizować coś.
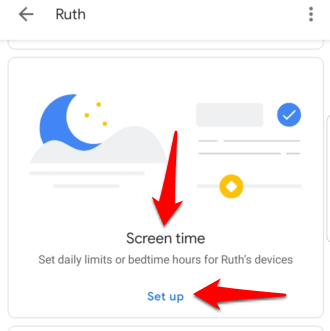
- Następny ekran będzie miał dwie zakładki: Dzienny limit I Pora snu. Tutaj możesz dostosować limity i przed snem na każdy dzień.
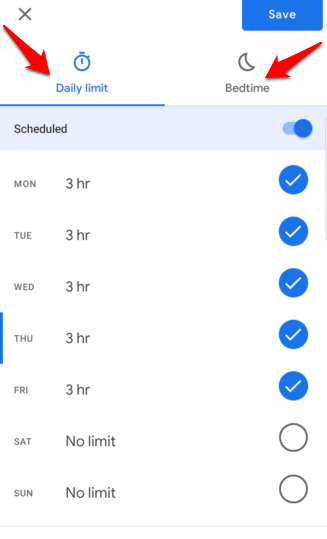
- Pod Codzienne limity Tab, dotknij dnia i wybierz czas, jaki chcesz w godzinach lub godzinach i minutach (15 minut). Po upływie czasu urządzenie dziecka zostanie zablokowane, ale połączenia będą nadal dozwolone.
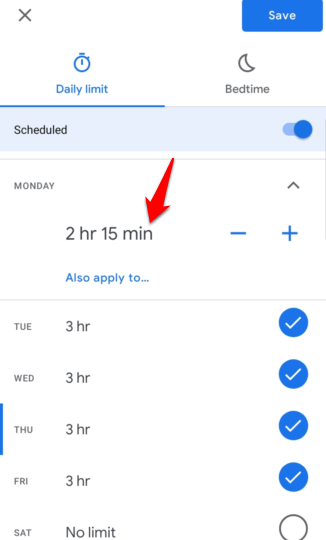
- Po ustawieniu wszystkich dni i ich ograniczeń dotknij Pora snu Tab, a następnie przełącz Zaplanowany Przełącz do (niebieski), aby ustawić limity czasu ekranu. Urządzenie Twojego dziecka zostanie zablokowane podczas snu, ale połączenia będą dozwolone na wypadek, gdyby musiało cię dotrzeć.
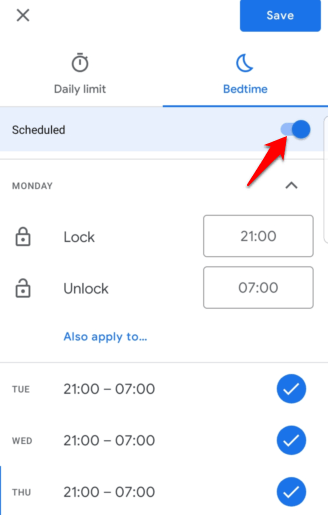
- Uzyskiwać Ratować.
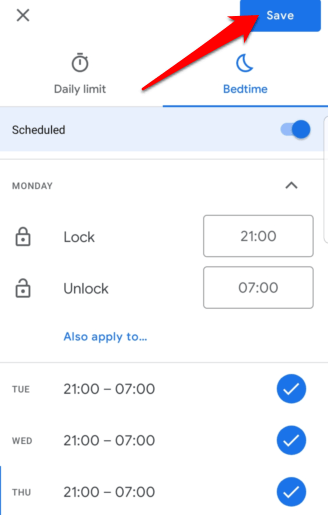
Notatka: Jeśli chcesz zobaczyć aktywność aplikacji dziecka, wróć do ich profilu i dotknij Włączyć coś W sekcji aplikacji. Po włączeniu dotknij Zarządzać aplikacjami Aby ustawić limity czasowe dla każdej aplikacji lub określonych aplikacji, na których zwykle spędzają zbyt dużo czasu.
Jak wyłączyć limity czasu ekranu
- Aby wyłączyć ograniczenia czasowe ekranu, otwórz aplikację Family Link na urządzeniu i dotknij swojego imię dziecka w lewej dolnej stronie ekranu.

- Idź do Czas ekranowy sekcja i wybierz Edytuj limity pod codziennymi limitami.
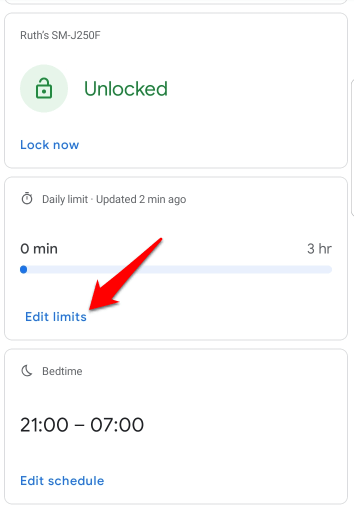
- Przełącz Zaplanowany Przełącz się na off. Zrób to samo dla sekcji limitów przed snem.
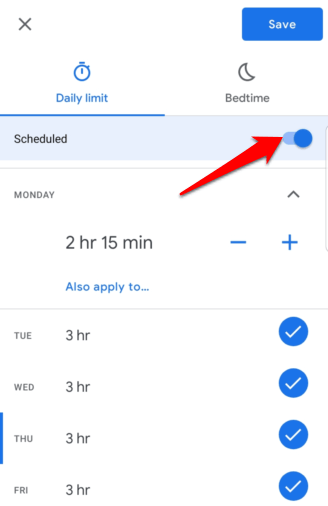
- Uzyskiwać Ratować Aby potwierdzić zmiany.
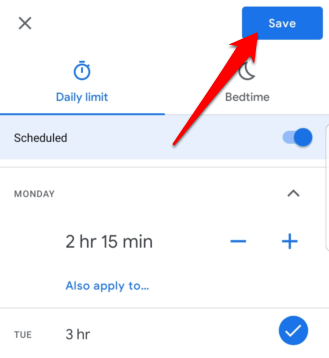
- Po wyłączeniu wyświetlą się dzienne limity i przed snem Bez limitów I Nie planowane odpowiednio.
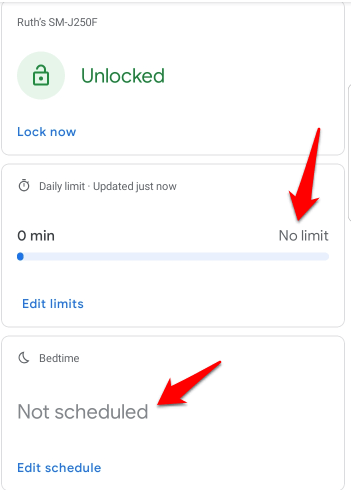
Jak zatrzymać nadzór nad urządzeniem dziecka
Jeśli Twoje dziecko osiągnęło wiek dojrzałości i chcesz przestać nadzorować ich konto, możesz to zrobić za pośrednictwem aplikacji Family Link.
- Otwórz aplikację Family Link, dotknij nazwiska swojego dziecka, a następnie dotknij Więcej (Trzy kropki) W prawej górnej części ekranu strony profilu dziecka. Uzyskiwać Nadzór konta.
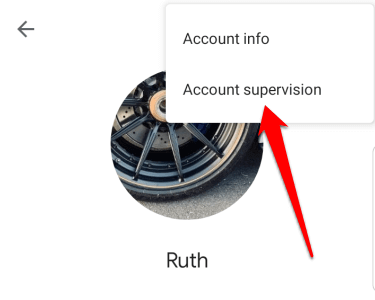
- Przewiń w dół do Zatrzymywanie nadzoru sekcja i wybierz pole wyboru obok Rozumiem, że jeśli będę kontynuować, nie będę już mógł zarządzać (imieniem dziecka) konto Google lub urządzeniami.
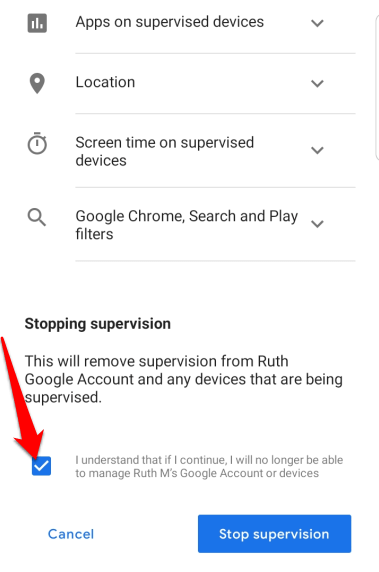
- Uzyskiwać Zatrzymaj nadzór.
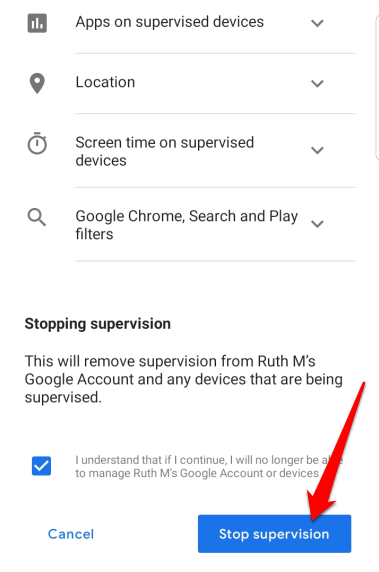
- Po wyłączeniu dotknij Następny Aby potwierdzić akcję.
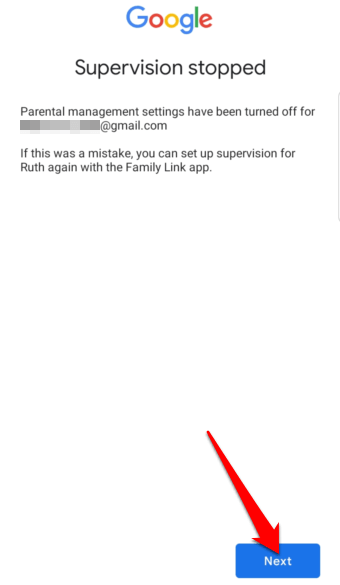
- Możesz podać powody do wyłączenia nadzoru lub dotknąć Wolę nie mówić W lewym dolnym rogu. Uzyskiwać Zamknąć na następnym ekranie, aby ukończyć proces.
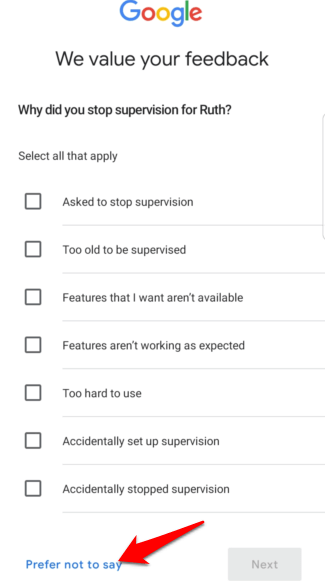
Zarządzaj czasem ekranu dziecka
Jako rodzic chcesz upewnić się, że Twoje dzieci są bezpieczne, ponieważ używają swoich gadżetów do przeglądania Internetu, znajomych wideo lub gry w gry. Nie zawsze łatwo jest kontrolować to, co robią podczas korzystania z smartfonów lub tabletów, ale czas na ekranie Androida sprawia, że zadanie jest mniej trudne.
Czy byłeś w stanie z powodzeniem skonfigurować czas na ekranie Androida na urządzeniu dziecka? Podziel się z nami w komentarzach.
- « Jak sprawdzić, czy ktoś zablokował Cię na Instagramie i Facebooku
- Najlepsze bezpłatne oprogramowanie do edycji wideo dla systemu Windows lub Mac »

