Błąd niedopasowania indeksu APC w poprawkach systemu Windows 10
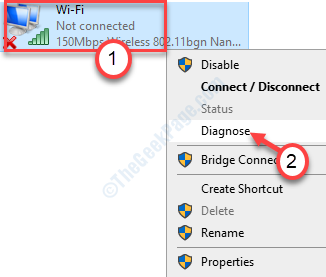
- 4499
- 252
- Maria Piwowarczyk
Komunikat o błędzie niedopasowania indeksu APC może pojawić się na twoim komputerze podczas uruchamiania. Nie jest to zwykły niebieski ekran śmierci, ponieważ ten błąd zabrania dostępu do komputera. Aby rozwiązać ten problem, podążaj za naszym przewodnikiem drobno.
Spis treści
- Napraw 1 - Czyste rozruch w trybie awaryjnym
- Fix 2 - Zaktualizuj sterownik graficzny
- Napraw 3 - Zmień DNS
- Napraw 4 - Zresetuj adapter sieciowy
Napraw 1 - Czyste rozruch w trybie awaryjnym
Czyste uruchamianie komputera w trybie awaryjnym powinno rozwiązać ten problem.
Przed wejściem do przodu musisz ręcznie uzyskać dostęp do zaawansowanego okna naprawy.
Wykonaj następujące kroki, aby to zrobić ~
A. Na początku musisz wyłączyć urządzenie.
B. Po wyłączeniu go po prostu naciśnij przycisk zasilania, aby ponownie go uruchomić.
C. W momencie, gdy zobaczysz, że pojawiło się logo producenta, po prostu naciśnij i przytrzymaj przycisk zasilania.
D. Następnie musisz kontynuować to przez 2-3 razy.
Następnie czwarty raz komputer powinien automatycznie wejść na ekran naprawy uruchamiania.
Po otwarciu automatycznej naprawy postępuj w ten sposób-
Krok - 1 uruchom komputer w trybie awaryjnym
Musisz uruchomić komputer w trybie awaryjnym.
1. Kliknij na "Zaawansowana naprawa".
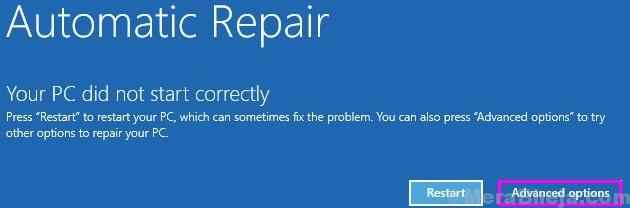
2. Następnie musisz kliknąć „Rozwiązywanie problemów„Aby sprawdzić opcje zaawansowanego uruchamiania.
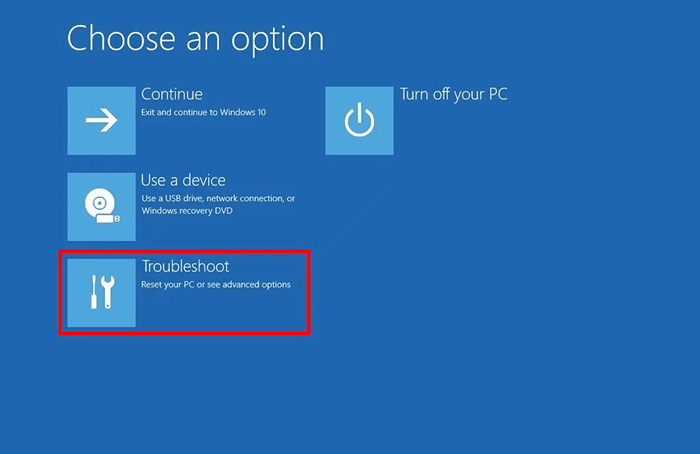
4. Następnie kliknij „„Zaawansowane opcje".
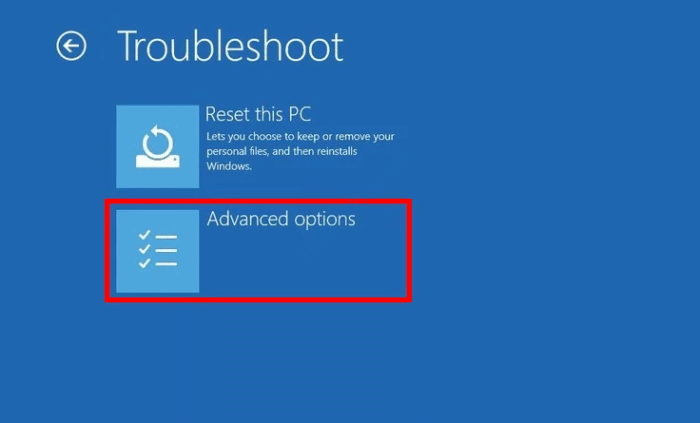
5. Następnie kliknij „Ustawienia uruchamiania".
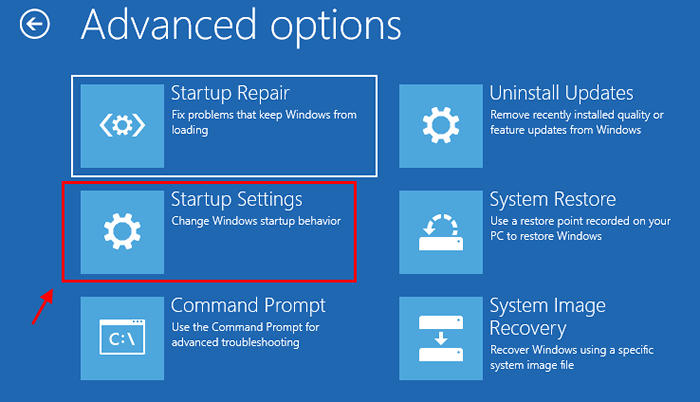
6. W lewym dolnym rogu rogu zauważysz „Uruchom ponownie".
7. Kliknij na to.
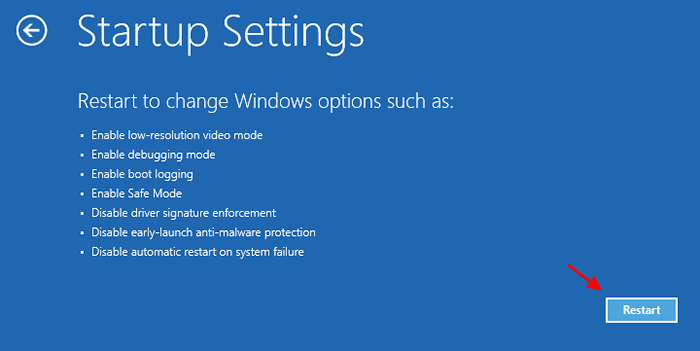
7. Po prostu naciśnijF4' klucz do "Włącz tryb awaryjny ".
Po naciśnięciu klawisza F4 system zacznie się uruchamiać w trybie awaryjnym.
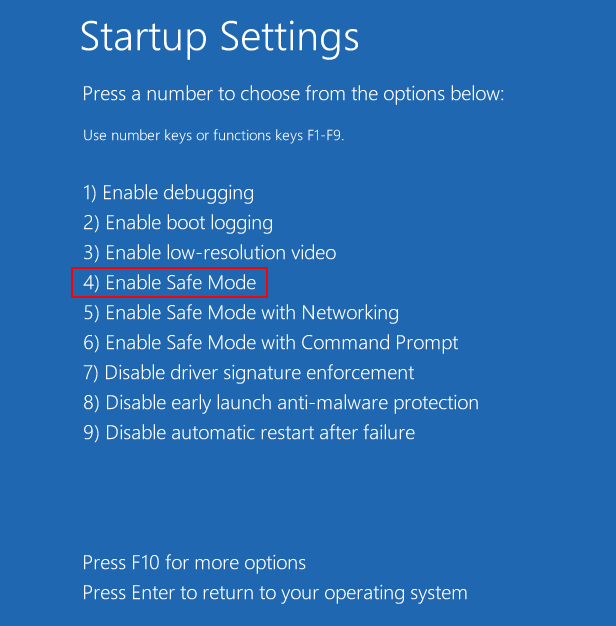
W trybie awaryjnym komputer będzie wyglądał jak czarny, „tryb awaryjny” napisany w czterech zakątkach ekranu.
Jeśli komputer trafił w tryb awaryjny, przejdź do następnego kroku.
Krok 2 - Oczyść Uruchom urządzenie
W trybie awaryjnym czyszczenie uruchamiania urządzenia powinno zidentyfikować i rozwiązać problem.
1. Po prostu kliknij prawym przyciskiem myszy „Ikona Windows". Następnie kliknij „Uruchomić".
2. Tutaj musisz napisać „Msconfig”I kliknij„OK".
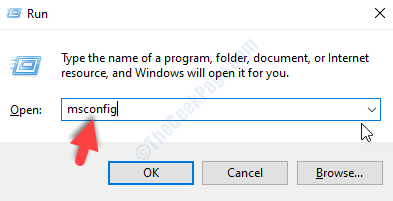
3. W oknie konfiguracji systemu przejdź do „Ogólny" Sekcja.
4. Sprawdź "Selektywny uruchomienie" opcja.
5. Wtedy musisz sprawdzać pudełko obok „Obciążenie usług systemowych.
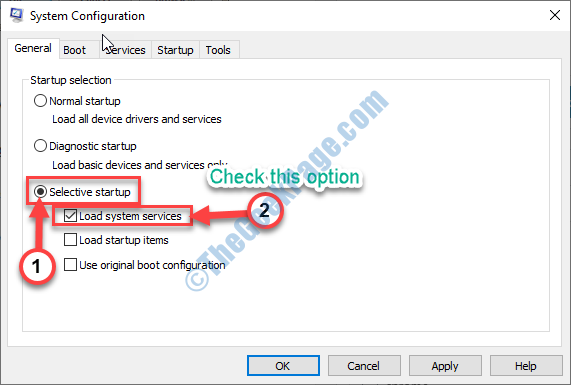
6. Potem idź do „Usługi”Tab.
7. Nie zapomnij sprawdzić „Ukryj wszystkie usługi Microsoft" skrzynka.
8. Wreszcie, aby wyłączyć sterowniki stron trzecich na komputerze, musisz kliknąć „Wyłącz wszystkie".
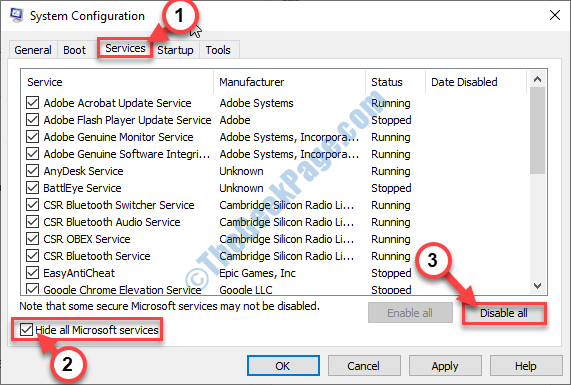
9. Następnie, krok, przejdź do 'Uruchomienie„Tab.
10. Kliknij na "Otwórz menedżera zadań".
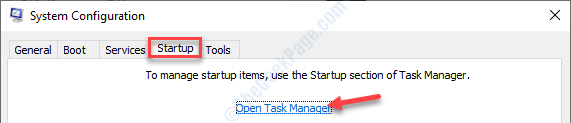
11. Kiedy menedżer zadań się otworzy, kliknij prawym przyciskiem myszy każdy element jeden po drugim i kliknij „Wyłączyć„Aby je wszystkie wyłączyć.
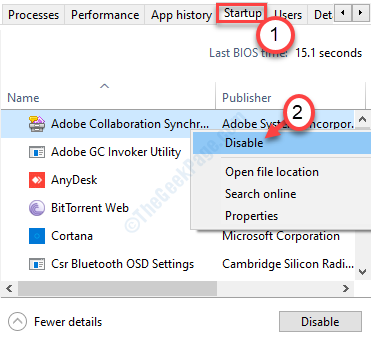
Po zakończeniu wyłączania każdego elementu uruchamiania zamknij okno Menedżera zadań.
12. Wracając do ekranu konfiguracji systemu, kliknij „Stosować" I "OK".
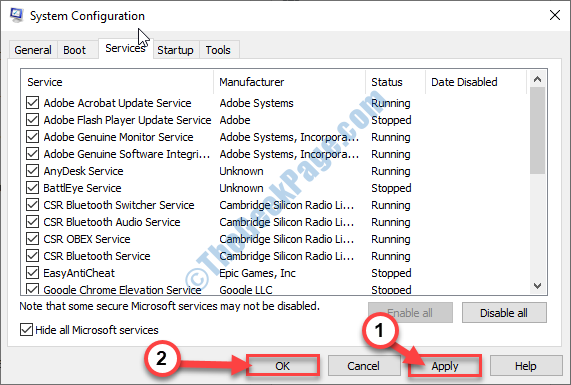
Ponowne uruchomienie komputer i sprawdź, czy kod błędu nadal wyświetla się, czy nie.
Fix 2 - Zaktualizuj sterownik graficzny
Aktualizacja sterownika graficznego rozwiązała ten problem na wielu komputerach.
Uruchom komputer w trybie awaryjnym, po prostu wykonane wcześniej wyjaśnienia. Postępuj zgodnie z tymi instrukcjami, gdy znajdziesz się w trybie awaryjnym
1. Naciskać Klucz z systemem Windows+x. Następnie kliknij „Menadżer urządzeń".
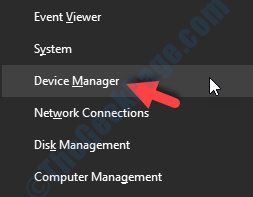
2. Po pojawieniu się menedżera urządzeń poszerz sekcję o nazwie „Karty graficzne".
Zauważysz sterownik graficzny, którego używasz.
3. Kliknij prawym przyciskiem myszy sterownik graficzny, a następnie kliknij „Uaktualnij sterownik".
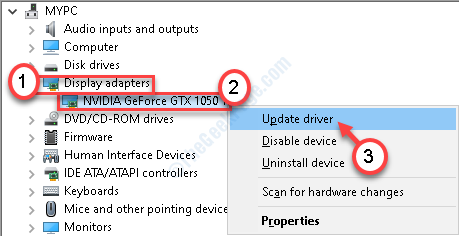
4. Następnie kliknij „Wyszukaj automatycznie sterowników".
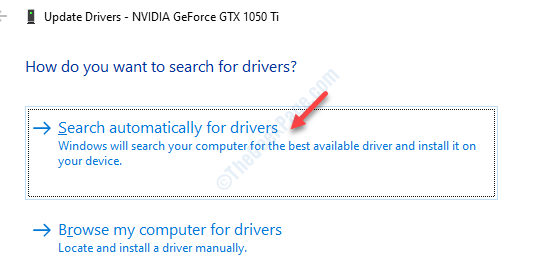
Będziesz musiał poczekać na chwilę, ponieważ Windows zainstaluje najnowszą aktualizację.
5. Następnie kliknij „Karty sieciowe".
6. Następnie kliknij prawym przyciskiem myszy sterownik sieciowy, którego używasz, a następnie kliknij „Uaktualnij sterownik".
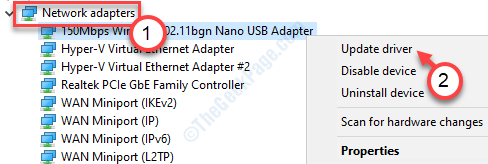
7. Znowu musisz kliknąć „Wyszukaj automatycznie sterowników".
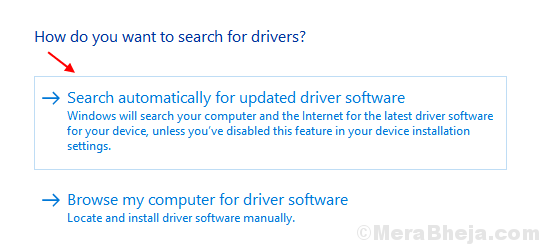
To zaktualizuje sterownik sieciowy na twoim komputerze.
Ponowne uruchomienie komputer i sprawdź, czy ta poprawka działa, czy nie.
Napraw 3 - Zmień DNS
Diagnozowanie adaptera sieci powinna zidentyfikować problem i go naprawić. Po uruchomieniu w trybie awaryjnym wykonaj następujące kroki.
1. Po prostu kliknij prawym przyciskiem myszy ikonę sieci na pasku zadań.
2. Następnie kliknij „Otwórz ustawienia sieci i Internetu".
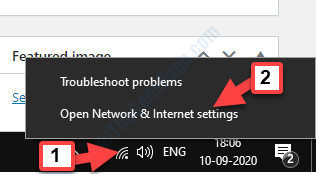
3. Następnie kliknij „Zmień opcje adaptera"
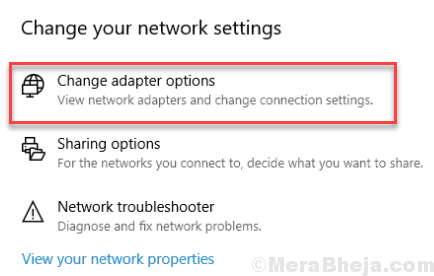
4. Kliknij prawym przyciskiem myszy adapter, którego używasz, a następnie kliknij „Rozpoznać chorobę".
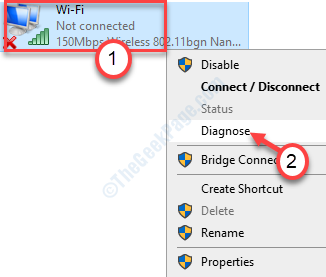
Teraz postępuj zgodnie z instrukcjami na ekranie.
Jeśli system Windows nie może wykryć żadnego problemu z siecią, zamknij rozwiązywanie problemów i wykonaj następujące kroki-
5. Ponownie kliknij prawym przyciskiem myszy adapter i tym razem kliknij „Nieruchomości".
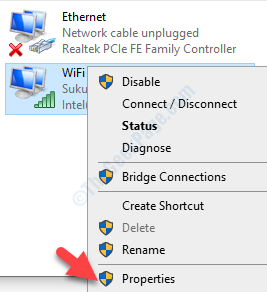
6. Aby zmodyfikować ustawienia IPv4, musisz podwójne kliknięcie NA "Protokół internetowy wersja 4 (TCP/IPv4)".
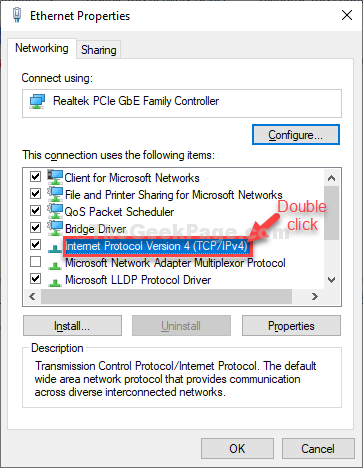
7. Kiedy to zobaczysz Protokół internetowy Wersja 4 (TCP/IPv4) Właściwości Otworzyło się okno, kliknij „Użyj następujących adresów serwera DNS:"
8. Po tym wprowadzeniu tych następujących Serwery DNS Ustawienia-
Preferowany serwer DNS: 8.8.8.8 Alternate DNS Server: 8.8.4.4
9. Kliknij "OK".
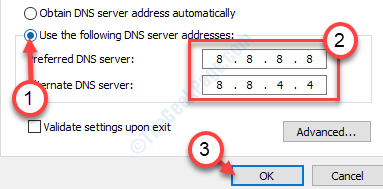
Gdy to zrobisz, zamknij okno.
Problem należy rozwiązać.
Napraw 4 - Zresetuj adapter sieciowy
Zresetowanie adaptera sieciowego na komputerze powinno rozwiązać problem.
[[[Ostrzeżenie- Resetowanie adaptera sieciowego usunie każdy adapter sieciowy z komputera i ponownie zainstaluj je ponownie. W tym procesie wszystkie ustawienia sieciowe (identyfikator logowania, hasło, adresy sieciowe) zostaną wymazane. Po drodze urządzenia VPN zostaną usunięte. ]
1. Najpierw otwórz ustawienia, naciskając Windows Key+I.
2. Po otwarciu ustawień musisz kliknąć „Sieć i Internet".
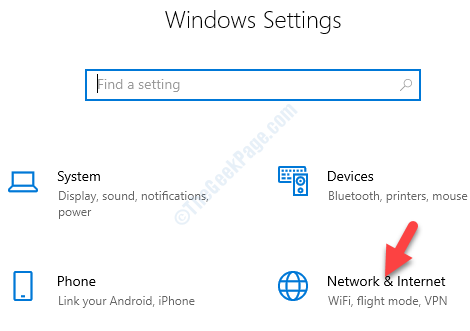
3. Po lewej stronie kliknij „Status".
4. Następnie po prawej stronie przewiń w dół, aby kliknąć „Resetowanie sieci".
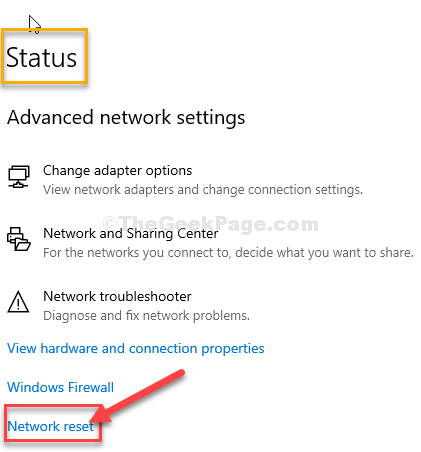
5. Następnie kliknij „Zresetuj teraz„Aby zresetować adapter.
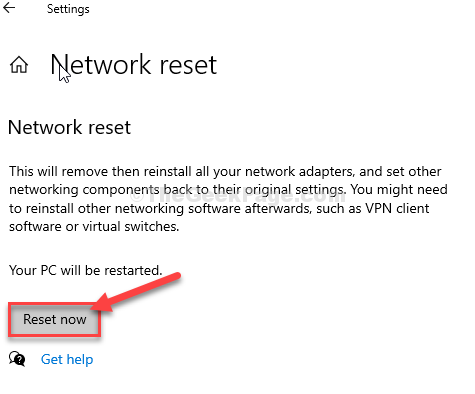
Po zresetowaniu sieci, uruchom ponownie Twój komputer.
Po ponownym uruchomieniu komputera ponownie połącz się z Internetem. To powinno rozwiązać problem.
- « Jak włączyć/ wyłączyć nakładkę parową w systemie Windows 10
- Winmm.DLL brakuje lub nie znaleziono błędu w poprawce systemu Windows 10 »

