Aplikacje nie otwierają się w Windows 10 Fix

- 2343
- 604
- Maria Piwowarczyk
Kiedy próbujesz otworzyć kilka aplikacji w systemie systemu Windows, aplikacje nie otwierają się i uruchamiają pomyślnie i nagle awarie. Jest to bardzo frustrujące, gdy pojawia się taka sytuacja i nie można użyć aplikacji. Przyczyną może być różny jak uszkodzone pliki, pliki pamięci podręcznej, brak najnowszych aktualizacji zainstalowanych w systemie itp. Spróbuj ponownie uruchomić system, czasem uruchomienie pomoże, a problem zostanie rozwiązany. Jeśli nie, postępuj zgodnie z poniższymi różnymi metodami, aby rozwiązać problem.
Spis treści
- Metoda 1: Uruchom narzędzie do rozwiązywania problemów dla aplikacji Windows Store
- Metoda 2: Zresetuj problematyczne aplikacje
- Metoda 3: Ponownie zainstaluj aplikacje za pomocą polecenia PowerShell
- Metoda 4: Uruchom kontrolę plików systemowych
- Metoda 5: Sprawdź aktualizację systemu Windows
- Metoda 6: Upewnij się, że usługa aktualizacji systemu Windows jest uruchomiona
- Metoda 7: Upewnij się, że usługa tożsamości aplikacji jest uruchomiona
- Metoda 8: Zmień własność napędu
- Metoda 9: Podaj pełne uprawnienia do kontroli dla wszystkich pakietów aplikacji
- Metoda 10: Utwórz nowe konto lokalne
Metoda 1: Uruchom narzędzie do rozwiązywania problemów dla aplikacji Windows Store
Krok 1: Otwórz ustawienia Windows za pomocą Windows + i klucze razem
Krok 2: Kliknij Aktualizacja i bezpieczeństwo

Krok 3: Od lewej kliknięcia Rozwiązywanie problemów
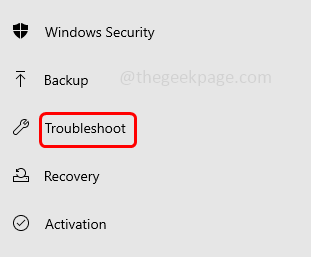
Krok 4: Po prawej stronie kliknij Dodatkowy narzędzie do rozwiązywania problemów
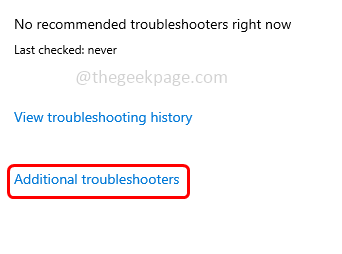
Krok 5: Przewiń w dół i znajdź Aplikacje do przechowywania systemu Windows. Wybierz go, pojawia się Uruchom narzędzie do rozwiązywania problemów przycisk
Krok 6: Kliknij NA Uruchom narzędzie do rozwiązywania problemów i poczekaj, aż proces się zakończy. Jeśli jakieś problemy zostaną wykryte, sugeruje to również poprawka. Zastosuj to i pozbyć się problemu
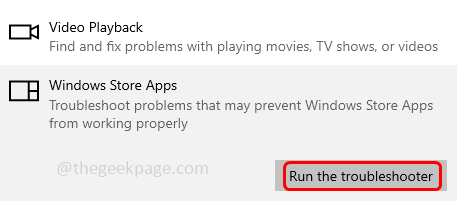
Krok 7: Jeśli nie wykryto żadnych problemów, pojawi się wiadomość, że rozwiązywanie problemów nie może zidentyfikować problemu. Zamknij okno.
Metoda 2: Zresetuj problematyczne aplikacje
Krok 1: Otwórz ustawienia Windows za pomocą Windows + i klucze razem
Krok 2: Kliknij aplikacje
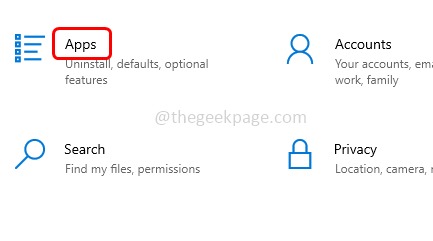
Krok 3: Na stronie aplikacji i funkcji przewiń i znajdź Microsoft Store
Krok 4: Wybierz go i kliknij zaawansowany opcje
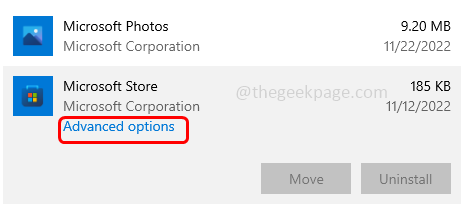
Krok 5: Przewiń w dół i kliknij Resetowanie przycisk
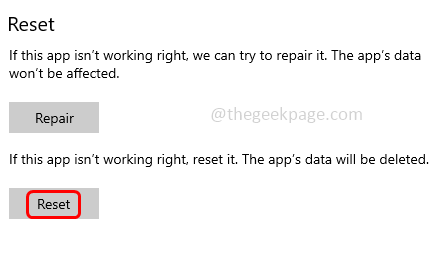
Krok 6: pojawia się wyskakowanie potwierdzenia, kliknij Resetowanie
Krok 7: Zrób to samo dla całej problematycznej aplikacji i sprawdź, czy problem został rozwiązany.
Metoda 3: Ponownie zainstaluj aplikacje za pomocą polecenia PowerShell
Krok 1: Trzymaj Windows + x klucze razem. W wyświetlonej liście kliknij Windows PowerShell (administrator)
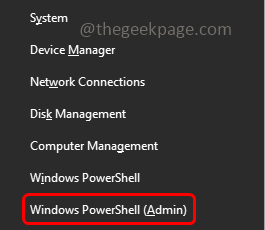
Krok 2: Okno sterowania konta użytkownika otworzy się Tak
Krok 3: Skopiuj poniższe polecenie i wklej je w PowerShell, a następnie naciśnij Enter
Get -AppxPackage -Allusers | Foreach add -appxpackage -DisableDevelopmentMode -Register "$ ($ _.Instalacja) \ appxManifest.xml "
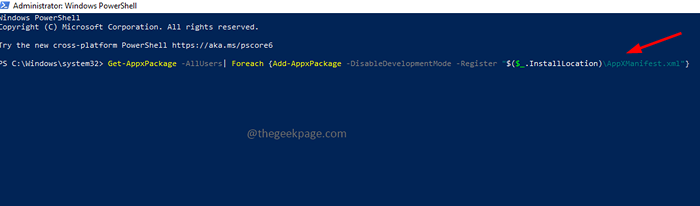
Krok 4: Poczekaj, aż proces zakończy się. Mogą wystąpić pewne błędy podczas wykonywania
Krok 5: Po zakończeniu wykonania wszystkie aplikacje zostaną ponownie zainstalowane
Krok 6: Zamknij okno i uruchom ponownie Twój komputer.
Metoda 4: Uruchom kontrolę plików systemowych
Krok 1: Otwórz wiersz polecenia jako administrator. Aby to zrobić, typ CMD W wyszukiwaniu systemu Windows
Krok 2: trzymaj Ctrl + Shift klucze razem i uderzają Wchodzić
Krok 3: Pojawi się okno kontroli konta użytkownika, kliknij Tak
Krok 4: Skopiuj poniższe polecenia i wklej je w wierszu polecenia, a następnie naciśnij Enter. Wykonaj je jeden po drugim
Dis- /Online /Cleanup-Image /CheckHealth
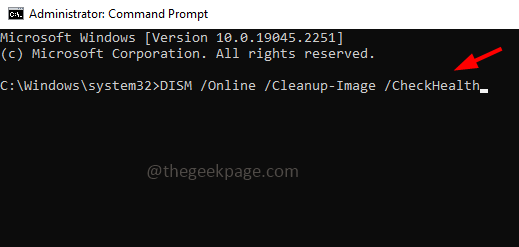
Disn /Online /Cleanup-Imagage /Scanhealth
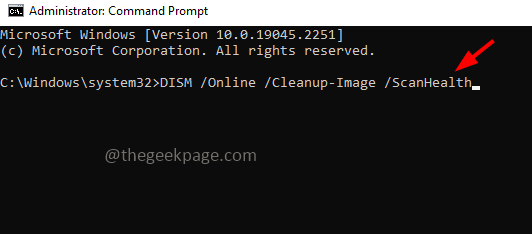
Disn /Online /Cleanup-Imagage /Restorehealth
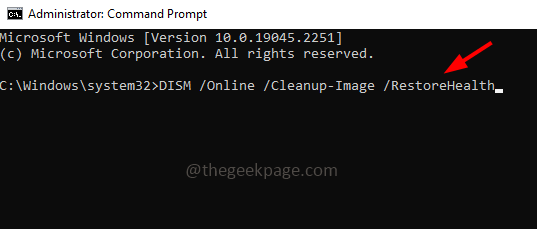
Krok 5: Zamknij wiersz polecenia
Krok 6: Ponownie wykonaj kroki 1-3, aby otworzyć wiersz polecenia Jako administrator
Krok 7: Kopiuj Poniższe polecenie i pasta to w wierszu polecenia, a następnie naciśnij Wchodzić
SFC /Scannow
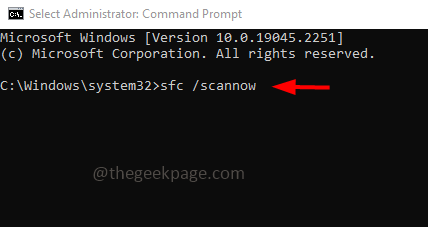
Krok 8: Wykonanie zajmie czasem. Po zakończeniu uruchom ponownie system i sprawdź, czy problem zostanie rozwiązany.
Metoda 5: Sprawdź aktualizację systemu Windows
Krok 1: Otwórz ustawienia Windows za pomocą Windows + i klucze razem
Krok 2: Kliknij Aktualizacja i bezpieczeństwo

Krok 3: Na stronie aktualizacji systemu Windows, po prawej stronie kliknij Sprawdź aktualizacje przycisk
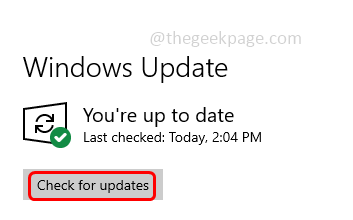
Krok 4: Jeśli są jakieś aktualizacje, zostaną zainstalowane. Po aktualizacji i zainstalowaniu uruchom ponownie Twój komputer, a następnie sprawdź, czy problem został rozwiązany.
Metoda 6: Upewnij się, że usługa aktualizacji systemu Windows jest uruchomiona
Krok 1: Otwórz wiersz uruchomienia za pomocą Windows + r klucze razem
Krok 2: Typ usługi.MSC w biegu i uderzył Wchodzić. To otworzy usługi systemu Windows
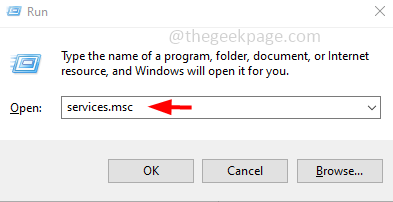
Krok 3: Przewiń w dół i znajdź Aktualizacja systemu Windows. Podwójne kliknięcie na nim otworzyć
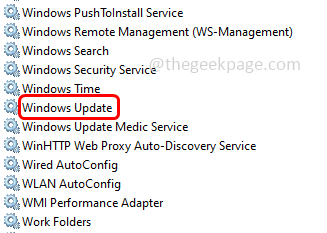
Krok 4: w Typ uruchamiania rozwijaj wybierz automatyczny i kliknij początek przycisk
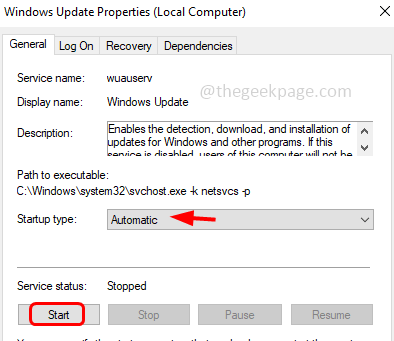
Krok 5: Aby zapisać zmiany, kliknij stosować I OK
Metoda 7: Upewnij się, że usługa tożsamości aplikacji jest uruchomiona
Krok 1: Otwórz wiersz uruchomienia za pomocą Windows + r klucze razem
Krok 2: Typ usługi.MSC w biegu i uderzył Wchodzić. To otworzy usługi systemu Windows
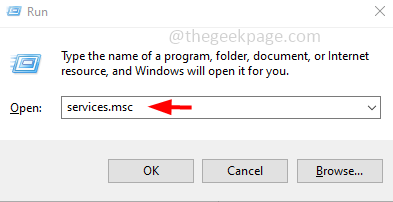
Krok 3: Znajdź dla Tożsamość aplikacji usługa i podwójne kliknięcie na nim otworzyć
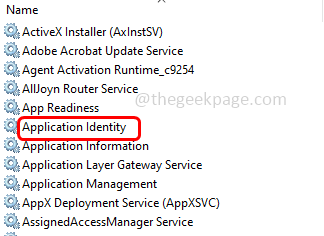
Krok 4: Sprawdź status usługi. Jeśli zostanie zatrzymany, kliknij początek przycisk i uruchom usługę
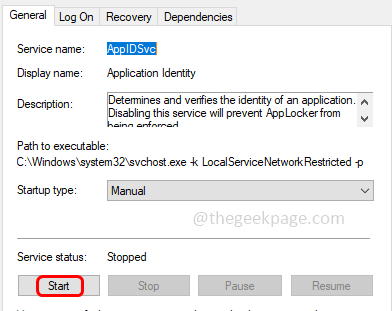
Krok 5: Aby zapisać zmiany, kliknij stosować I OK
Metoda 8: Zmień własność napędu
Krok 1: Otwórz eksplorator plików za pomocą Windows + e klucze razem
Krok 2: Po lewej stronie kliknij Ten komputer
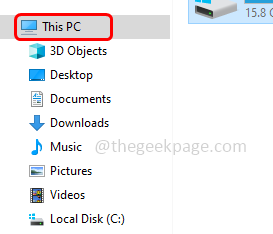
Krok 3: Kliknij prawym przyciskiem myszy na C Drive i kliknij nieruchomości
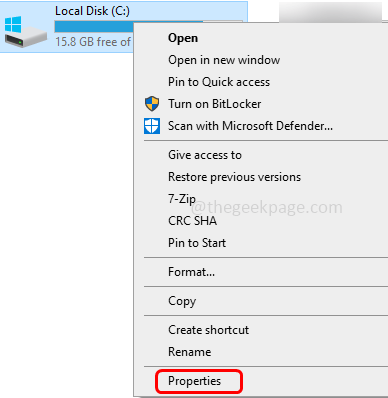
Krok 4: Idź do bezpieczeństwo karta i kliknij zaawansowany przycisk na dole
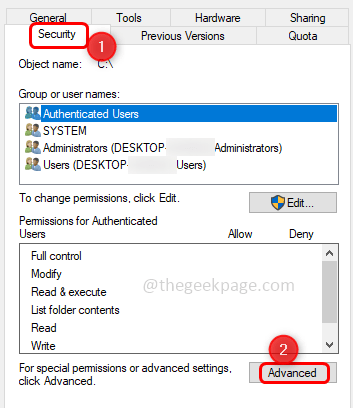
Krok 5: Kliknij zmiana
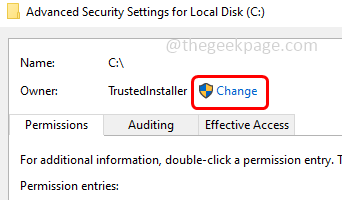
Krok 6: Wybierz okno użytkownika lub grupy, kliknij zaawansowany przycisk
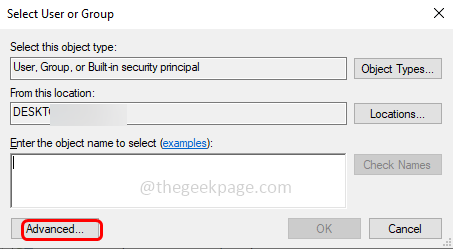
Krok 7: Naciśnij Znajdź teraz przycisk po prawej stronie
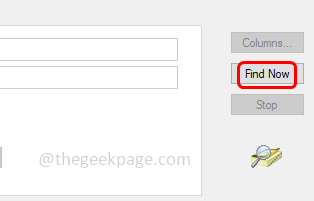
Krok 8: W wyniku wyszukiwania pojawi się lista użytkowników i grup użytkowników
Krok 9: Wybierz administratorzy i kliknij OK
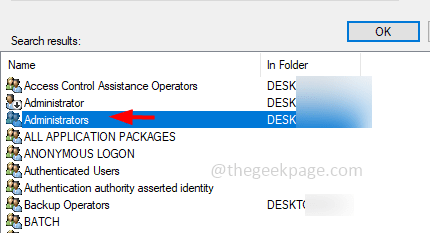
Krok 10: Ponownie w oknie Wybierz Użytkownik lub Grupa Kliknij OK
Krok 11: W zaawansowana ochrona Ustawienia dysku lokalnego okno, zaznacz pole wyboru obok Wymień właściciela na podrzędnych kontenerach i obiektach.
Krok 12: Zapisz zmiany, klikając stosować I OK
Metoda 9: Podaj pełne uprawnienia do kontroli dla wszystkich pakietów aplikacji
Krok 1: Otwórz eksplorator plików za pomocą Windows + e klucze razem
Krok 2: Po lewej stronie kliknij Ten komputer
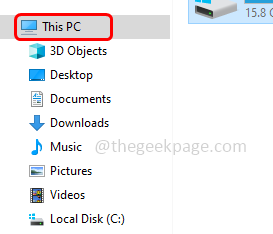
Krok 3: Kliknij prawym przyciskiem myszy na C Drive i kliknij nieruchomości
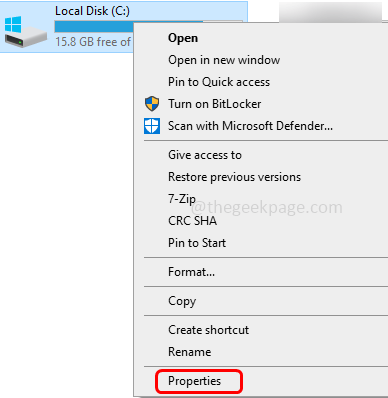
Krok 4: Idź do bezpieczeństwo karta i kliknij edytować
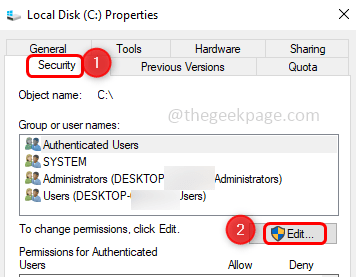
Krok 5: W pojawiłym oknie kliknij dodać
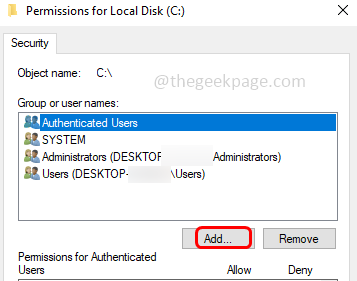
Krok 6: Wybierz okno użytkownika lub grupy, kliknij zaawansowany przycisk
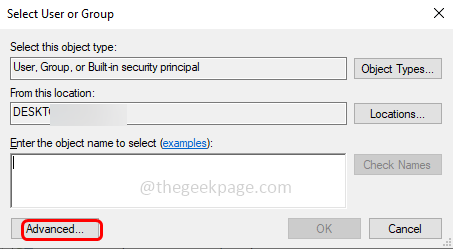
Krok 7: Naciśnij Znajdź teraz przycisk po prawej stronie
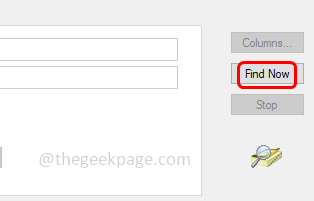
Krok 8: W wyniku wyszukiwania pojawi się lista użytkowników i grup użytkowników
Krok 9: Wybierz Wszystkie pakiety aplikacji i kliknij OK
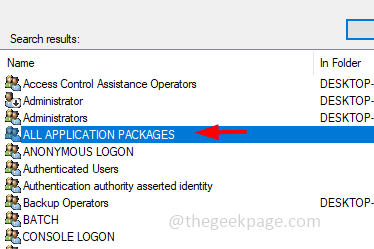
Krok 10: W uprawnieniach dla lokalnego okna dysku, wybierz wszystkie pakiety aplikacji i kliknij pole wyboru obok pełna kontrola Opcja w ramach kolumny na przyznanie pełnego dostępu do aplikacji
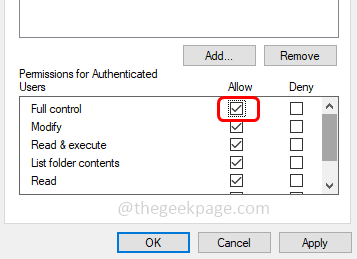
Metoda 10: Utwórz nowe konto lokalne
Krok 1: Otwórz ustawienia systemu Windows za pomocą Windows + i klucze razem
Krok 2: Kliknij Konta
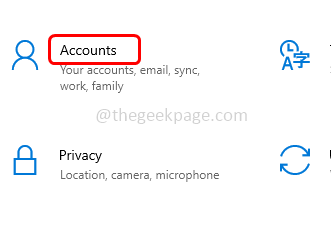
Krok 3: Po lewej stronie kliknij Rodzina i inni użytkownicy
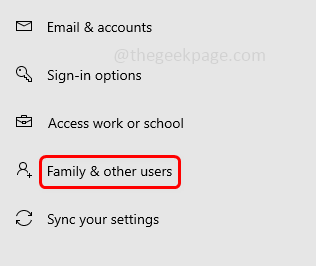
Krok 4: Po prawej stronie, w sekcji innych użytkowników Kliknij Dodaj kogoś innego do tego komputera
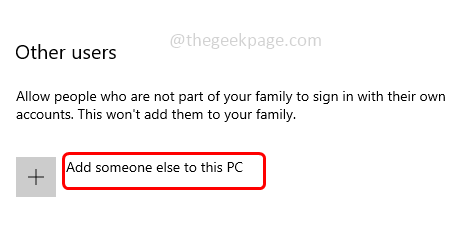
Krok 5: Kliknij Nie mam informacji o logowaniu tej osoby
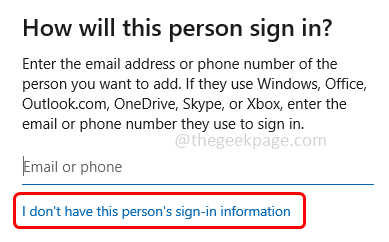
Krok 6: Następnie kliknij Dodaj użytkownika bez konta Microsoft
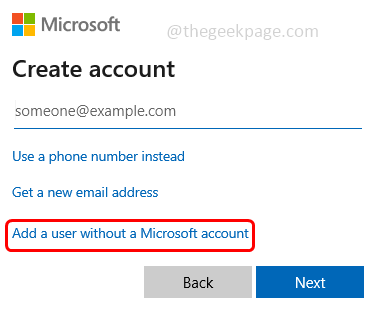
Krok 7: W pojawianym oknie daj nazwa użytkownika i a hasło Następnie kliknij Następny
Krok 8: Utworzone jest nowe konto użytkownika. Teraz przejdź do nowo utworzonego użytkownika i uzyskaj dostęp do aplikacji, a następnie sprawdź, czy problem został rozwiązany.
Otóż to! Mam nadzieję, że ten artykuł jest pomocny. Daj nam znać, która z powyższych metod działała dla Ciebie. Dziękuję!!
- « Przesuń w górę, nie pracując na iPhonie [rozwiązany]
- Zduplikowane powiadomienia o wiadomościach SMS na iPhonie [naprawiono] »

