Czy klawisze @ & ”są zamienione w systemie Windows 10? - Jak to naprawić
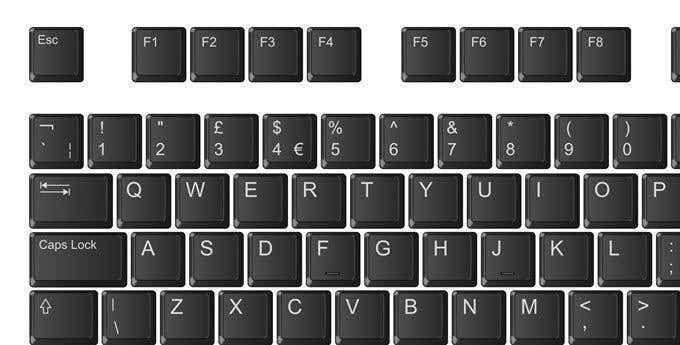
- 1731
- 213
- Seweryn Augustyniak
Jeśli twoje klucze @ i „.
Może to być frustrujący problem, zwłaszcza jeśli pozornie zamienia się w tę iz powrotem losowo. Czasami może być mylące, aby nawet wiedzieć, jak uzyskać „i klawisze @ z powrotem do właściwych przycisków klucza.
Spis treści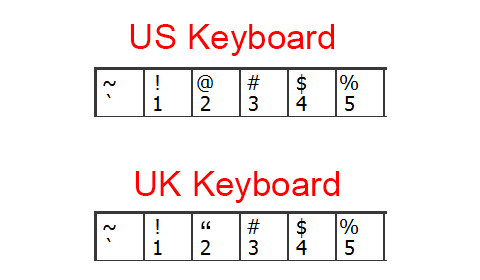
Po pierwsze, musisz dowiedzieć się, czy masz klawiaturę w Wielkiej Brytanii lub amerykańskiej. To jest łatwe do zrobienia. Spójrz na pierwsze trzy klawisze liczbowe na klawiaturze i patrz powyżej wykres. @ Na 2 klucze oznacza, że to my, a apostrof oznacza, że jest to klawiatura brytyjska.
Po zrozumieniu, którą klawiaturę masz, możesz wybrać odpowiednie ustawienie języka za pośrednictwem krtów wymienionych poniżej.
Zmień domyślne ustawienia języka
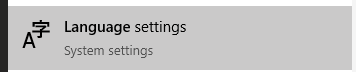
Następnym krokiem jest zmiana ustawień języka systemu Windows 10. Aby to zrobić, naciśnij początek i wpisz Język. Następnie kliknij ustawienia języka.
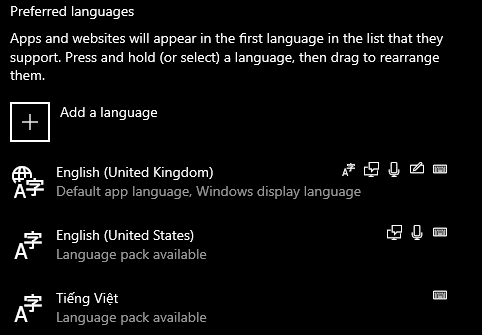
Następnie spójrz na preferowane ustawienia języka. Kliknij strzałkę, aby upewnić się, że język, którego chcesz użyć, znajduje się na górze listy. Jeśli masz symbol @ na swoim 2 klucze, angielski Stany Zjednoczone powinny znajdować się na górze. Jeśli masz „symbol na swoim 2 klawisz, Wielka Brytania angielski powinien znajdować się na szczycie.
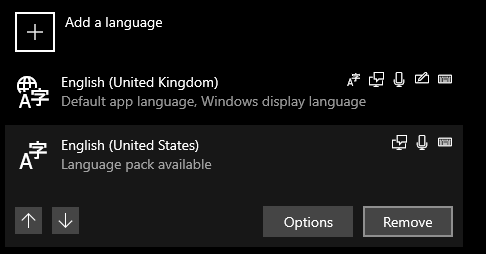
Alternatywnie możesz kliknąć opcję języka, której nie użyjesz, i kliknąć usunąć. To powinno powstrzymać komputer przed przełączaniem między dwiema opcjami języka w dowolnym momencie.
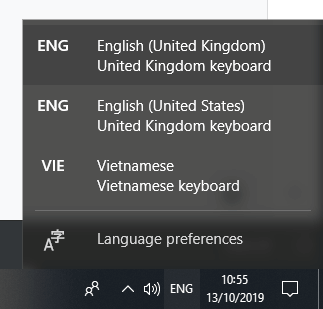
Jeśli z dowolnego powodu chcesz zachować wiele języków, zawsze możesz przełączyć między nimi w dowolnym momencie, klikając przycisk języka na pasku zadań, po lewej stronie.
Jest to przydatne podczas pisania i nagle @ i „klawisze są zamieniane podczas pisania. Dzieje się tak, ponieważ przypadkowo naciskałeś Klucz z systemem Windows + Spacebar Jednocześnie - będzie to przełączać się przez języki.
Zainstaluj oprogramowanie układowe, aby zatrzymać zamianę klawiszy
Czasami klawiatury mają oprogramowanie układowe, które mogą zepsuć ustawienia języka, co może oznaczać, że napotykasz problemy nawet po wykonaniu powyższych kroków.
Aby to naprawić, pierwszą rzeczą, którą powinieneś zrobić, jest zainstalowanie dowolnego oprogramowania wspierającego klawiaturę. Na przykład klawiatury Razer używają synapsy Razer.
Następnym krokiem jest upewnienie się, że domyślny język w systemie Windows 10 jest poprawny i odpowiada klawiaturze. Kliknij Początek i typ Języki. Następnie kliknij ustawienia języka Ponownie.
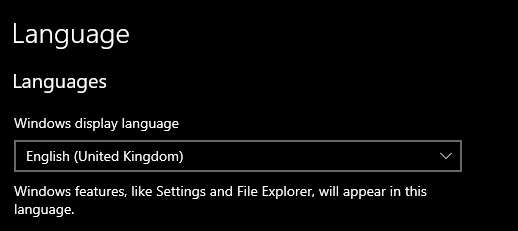
Po otwarciu strony Ustawienia języka, upewnij się, że masz odpowiedni język wyświetlania na podstawie klawiatury. Odnoś listę wykresu na początku, jeśli nie masz pewności, którego wybór.
Następnie uruchom ponownie komputer.
Zresetuj sterowniki lub zaktualizuj sterowniki, aby zatrzymać @ & „klawisze przełączania klawiszy
Ostateczną opcją rozwiązywania problemów jest zresetowanie i ponowne zainstalowanie sterowników klawiatury. Zrobić to:
- Naciśnij przycisk Start i wpisz menadżer urządzeń.
- Kliknij menadżer urządzeń Kiedy pojawia się w wynikach wyszukiwania.
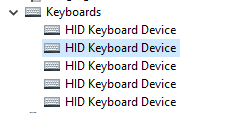
- Na menedżerze urządzeń otwórz strzałkę rozwijaną dla klawiatur.
- Kliknij dwukrotnie górną opcję, a następnie kliknij kierowca patka.
- Kliknij Urządzenie odinstalowane.
- Kliknij Odinstalowanie.
Twoja klawiatura nie będzie już działać, ale możemy to szybko naprawić.
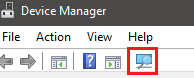
Użyj myszy, aby kliknąć przycisk powiększenia w ustawieniach. Twój komputer ponownie zainstaluje sterowniki klawiatury. Następnie uruchom ponownie komputer.
- « 10 sposobów na uczynienie slajdów PowerPoint bardziej angażujących
- Jak przekształcić komputer w DVR »

