Przypisz litery dysku do folderów w systemie Windows
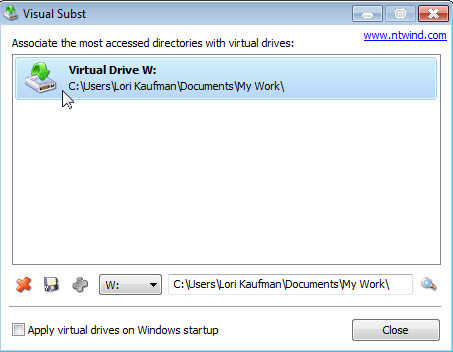
- 760
- 190
- Laura Zygmunt
Jeśli istnieją foldery, do których często uzyskujesz dostęp, ten post pokazuje, jak szybko uzyskać dostęp do tych folderów w Eksploratorze Windows bez konieczności wprowadzania pełnej ścieżki do folderu. Omówimy trzy sposoby mapowania folderów do napędzania liter.
Metoda 1: Użyj polecenia podstawy dos
Najpierw użyjemy starego polecenia DOS, o nazwie sub, który pozwala przypisać literę dysku do dowolnego folderu w systemie Windows.
Spis treściW tym przykładzie przypisamy listę dysku dla następującego folderu: C: \ Users \ Lori Kaufman \ Documents \ Moja praca.
Otworzyć Początek menu i wprowadź „CMD.exe”(Bez cytatów) w Wyszukaj programy i pliki skrzynka. Kliknij CMD.exe w wynikach, aby otworzyć okno wiersza polecenia.
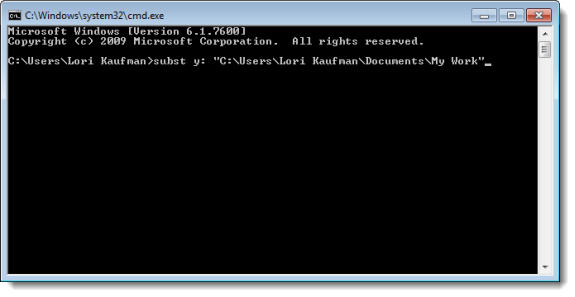
Teraz, kiedy otwieramy Eksplorator Windows, widzimy nowy dysk oznaczony Y: które otworzy bezpośrednio Moja praca teczka.
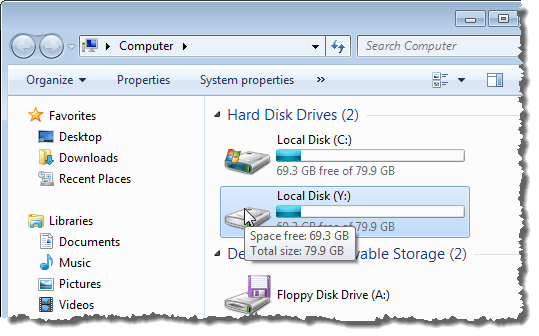
Użyj tego samego procesu, aby przypisać różne litery napędu do wszystkich często używanych katalogów. Jednakże sub polecenia nie można używać z mapowanymi folderami sieciowymi.
Metoda 2: Użyj narzędzia PSUBST
Wada korzystania z sub polecenie polega na tym, że te wirtualne dyski są tymczasowe i zostaną usunięte, gdy tylko wyłączysz lub uruchomisz komputer lub wyloguj się. Możesz jednak rozwiązać to za pomocą bezpłatnych psubst narzędzie, które działa jak polecenie substancji, ale tworzy stałe wirtualne dyski, które są trwałe nawet po ponownym uruchomieniu komputera.
Pobierz psubst użyteczność z
https: // github.com/Ildar-shaimordanov/psubst
Teraz śmiało i przeczytaj mój post o tym, jak używać PSUBST do mapowania folderu na literę dysku.
Metoda 3: Użyj narzędzia graficznego
Jeśli wolisz użyć graficznego narzędzia do mapowania liter napędowych do folderów, nazywane jest bezpłatne narzędzie, Wizualny sub, To jak graficzna wersja psubst pożytek.
Pobierać Wizualny sub z
http: // www.ntwind.com/oprogramowanie/narzędzia/wizualne.html
Żeby zainstalować Wizualny sub, Kliknij dwukrotnie .exe pobrałeś plik.
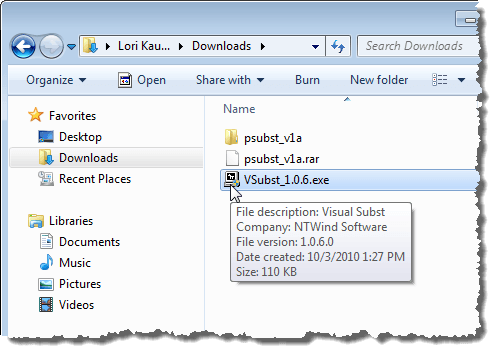
Na Opcje instalacji ekran, wybierz pola wyboru Skróty programowe Chcesz zainstalować i kliknąć Następny.
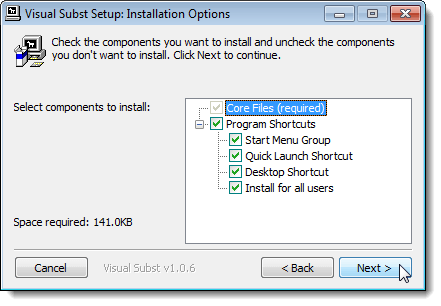
Po zakończeniu konfiguracji kliknij Zamknąć. Kliknij dwukrotnie skrót, aby rozpocząć program. Możesz także zacząć od Początek menu.
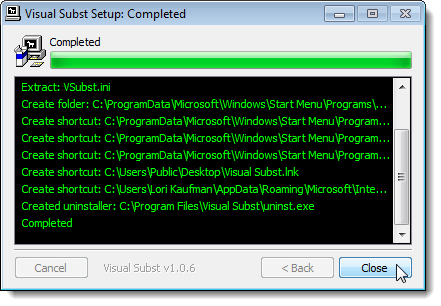
Główny Wizualny sub Wyświetla się okno. Wybierz żądaną literę dysku z listy rozwijanej.
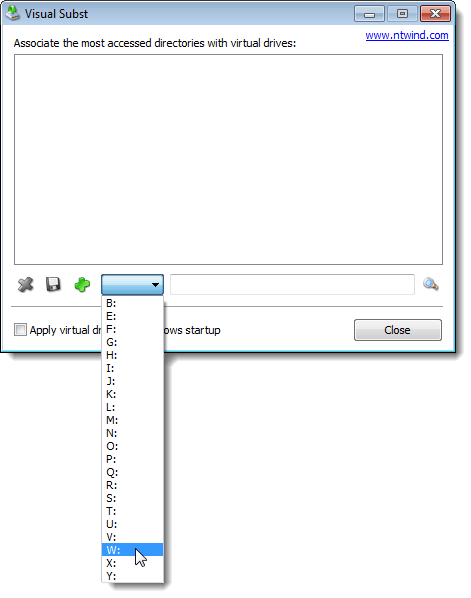
Aby wybrać folder do mapowania do wybranej litery napędu, kliknij Przeglądać przycisk po prawej stronie pudełka edycji.
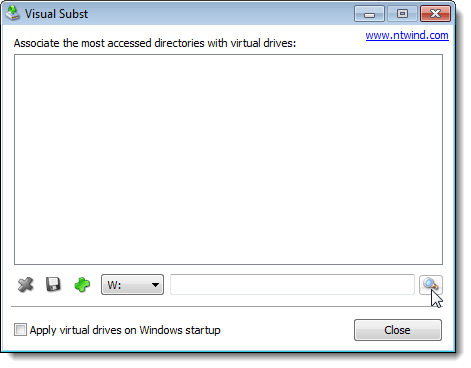
Na Przeglądaj folder Okno dialogowe, przejdź do folderu, który chcesz zmapować, wybrać go i kliknij OK.
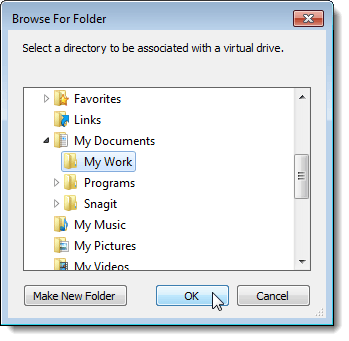
Aby zmapować wybrany folder na wybraną literę napędu, kliknij przycisk Zielonego Plus na pasku przycisku po lewej stronie listy rozwijanej LISTY DREVE.
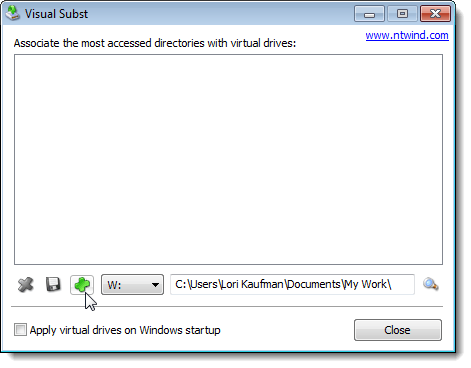
Dysk wirtualny jest dodawany do listy. Dodaj więcej napędów wirtualnych, wybierając listę napędu i odpowiedni folder i dodając ją do listy, jak opisano powyżej.
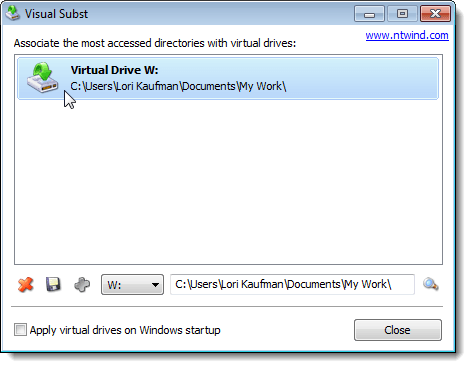
Jeśli chcesz zdefiniować wirtualne dyski, które dostępne są automatycznie po uruchomieniu systemu Windows, wybierz Zastosuj dyski wirtualne na starcie Windows pole wyboru, więc w polu znajduje się znak wyboru.
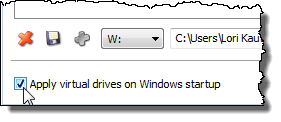
Aby zapisać ustawienia dla Wizualny sub, Kliknij przycisk dyskietki na pasku przycisku. Plik z .ini rozszerzenie jest zapisywane w tym samym katalogu, w którym Wizualny sub został zainstalowany.
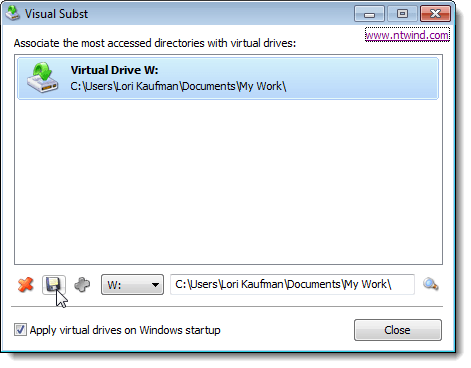
Zamapowane foldery wyświetlają jako Dysk twardy W Eksploratorze Windows.
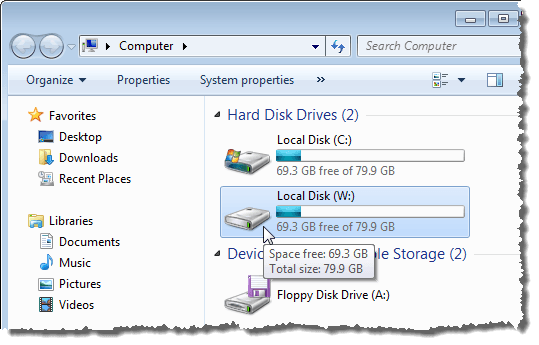
Jeśli chcesz usunąć mapowanie dla folderu, otwórz Wizualny sub Ponownie i wybierz dysk wirtualny z listy. Kliknij czerwony X przycisk na pasku przycisku.
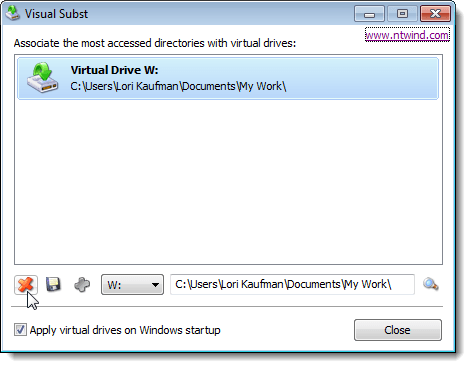
Mapowanie folderów w celu napędu liter może zaoszczędzić dużo czasu i Wizualny sub Ułatwia dodawanie wirtualnych dysków. Wizualny sub Działa w systemie Windows 2000, Windows XP i późniejszych wersjach systemu Windows, w tym Windows 7, 8 i 10. Cieszyć się!
- « Znajdź i zmień nazwę hosta w Ubuntu
- Napraw brakujące lub uszkodzone opcję ukrytych plików i folderów w systemie Windows »

