Próbował napisać, aby odczytować problem z pamięcią w systemie Windows 10 /11
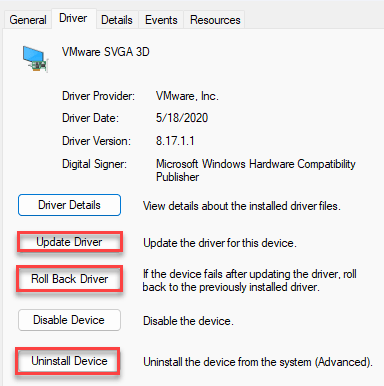
- 3102
- 93
- Tomasz Szatkowski
Czy twój komputer rozbija się w niebieski ekran śmierci, pokazując „Próba_write_to_readonly_memorY ”jako kod błędu na ekranie? Ten błąd występuje, gdy uszkodzony/ błędnie skonfigurowany sterownik próbuje pisać na pamięci tylko do odczytu. Nie martw się. Istnieje kilka rozwiązań, a twój problem zostanie rozwiązany w ciągu pierwszych kilku. Tak więc starannie przejdź przez rozwiązania.
NOTATKA -
Zrestartuj swój komputer. Jeśli komputer poprawnie uruchom ponownie, możesz regularnie wykonywać wszystkie te poprawki. Ale jeśli system w ogóle się nie uruchomi, musisz uruchomić system w trybie odzyskiwania, aby uchronić te poprawki.
Kroki, aby uruchomić komputer w trybie odzyskiwania -
Istnieje wiele sposobów wprowadzenia systemu Tryb odzyskiwania. Najłatwiej jest to -
1. Zamknij system.
2. Następnie włącz to. Kiedy ekran zacznie pokazywać logo producenta, sformułuj system, naciskając klawisz zasilania.
3. Następnie uruchom maszynę ponownie.
Powtórz tę operację zamknięcia siły początkowej lub dwa-trzy razy więcej i pozwól, aby system uruchomił go do środowiska odzyskiwania.
4. Gdy uruchomi się w trybie RE, dotknij „Zaawansowane opcje".
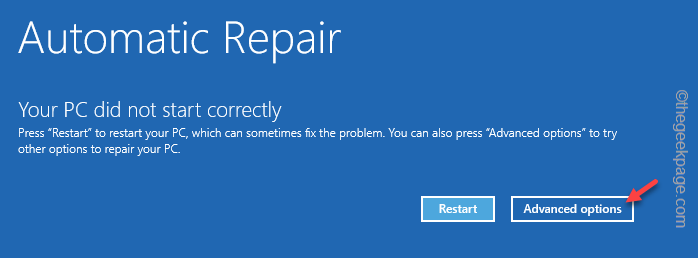
Teraz postępuj zgodnie z rozwiązaniami, aby rozwiązać problem.
Spis treści
- Napraw 1 - Odłącz wszystkie urządzenia zewnętrzne
- Fix 2 - Uruchom diagnostykę pamięci
- Fix 3 - Dyrektory odinstalowania/ wycofania
- Fix 4 - Odinstaluj niedawno zainstalowaną aplikację
Napraw 1 - Odłącz wszystkie urządzenia zewnętrzne
Może niektóre stare zewnętrzne urządzenia, których nie używasz, powodują ten problem. Po prostu wykonaj kroki, aby odłączyć wszystkie urządzenia zewnętrzne.
1. Początkowo wyłącz system i usuń komputer ze źródła zasilania.
2. Teraz jeden po drugim zacznij odłączyć wszystkie zewnętrzne urządzenia USB (takie jak zewnętrzne dysku twardego, adaptery Bluetooth i Dongi Wi-Fi) podłączone do komputera.
3. Sprawdź gniazdo napędu CD/DVD dla dowolnych starych płyt DVD pozostawionych w systemie.
4. Po oderwaniu wszystkich zewnętrznych peryferyjnych podłącz system do źródła zasilania.
5. Uruchom komputer i pozwól mu się normalnie uruchomić.
Nie zobaczysz PAMIĘĆ TYLKO DO ODCZYTU błąd ponownie.
Fix 2 - Uruchom diagnostykę pamięci
Możesz uruchomić diagnostykę pamięci i naprawić wszelkie problemy związane z pamięcią. Ale musisz to zrobić w trybie awaryjnym.
Krok 1 - Uruchom w trybie awaryjnym
1. Otwórz ustawienia opcji zaawansowanych zgodnie z metodą Force-Restart, którą pokazaliśmy wcześniej.
2. Teraz kliknij „Rozwiązywanie problemów" menu.
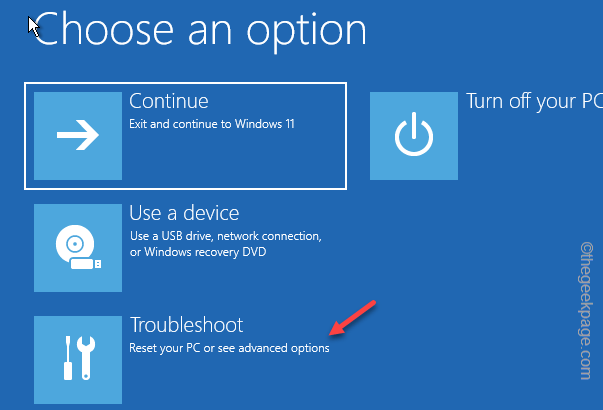
3. Następnie kliknij „Zaawansowane opcje„Aby otworzyć to menu.
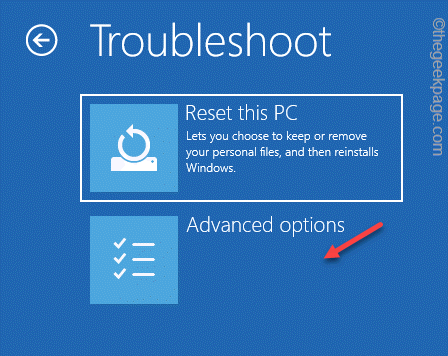
4. Będziesz tutaj kilka opcji. Następnie dotknij „Ustawienia uruchamiania„Aby uzyskać do niego dostęp.
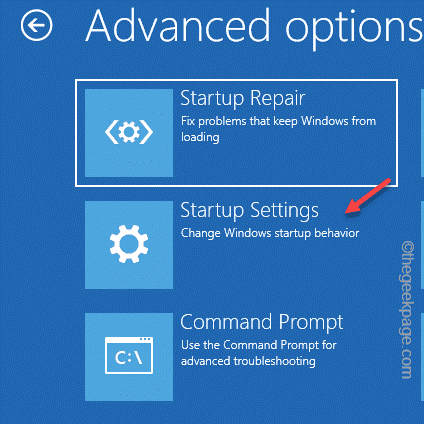
5. Teraz po prostu kliknij „Uruchom ponownie„Aby zrestartować system.
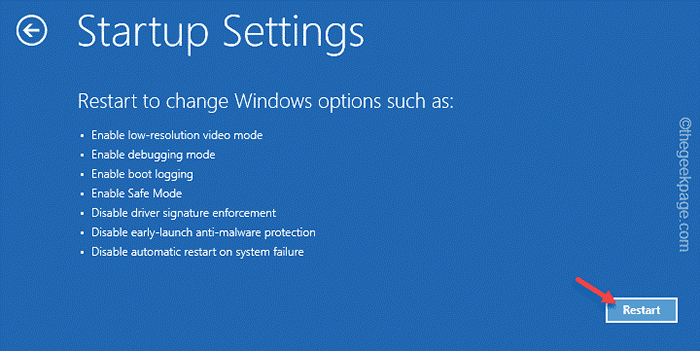
6. Twój system ponownie uruchamia się. Możesz zobaczyć różne ustawienia uruchamiania na następnym ekranie.
7. Musisz po prostu trafić F4 Klucz do wyboru „Włącz tryb awaryjny" opcja.
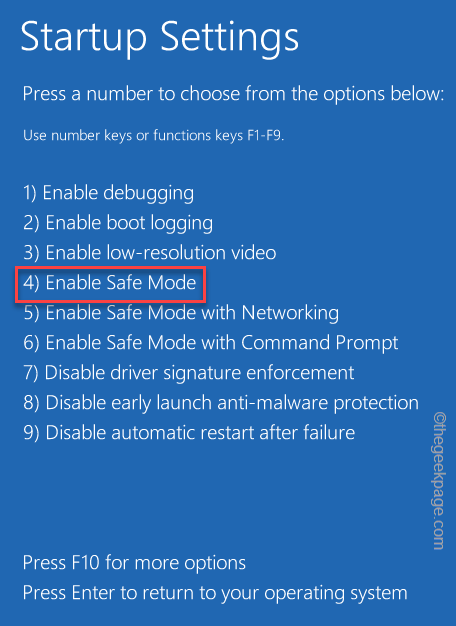
Poczekaj, aż komputer uruchomi się w trybie awaryjnym. Cały pulpit wydaje się być czarny, gdy system uruchamia się w trybie awaryjnym.
Krok 2 - Uruchom test pamięci
Teraz, kiedy się uruchomicie Tryb bezpieczeństwa, Uruchom ten test pamięci na komputerze.
1. Początkowo naciśnij Klucz wygrany i R klucze razem.
2. Następnie, pisać to tam i uderzaj Wchodzić.
MDSCHED.exe
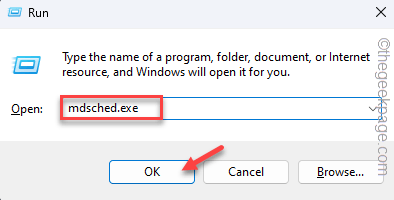
3. Następnie dotknij „Uruchom ponownie teraz i sprawdź problemy (zalecane)„Aby rozpocząć operację skanowania.
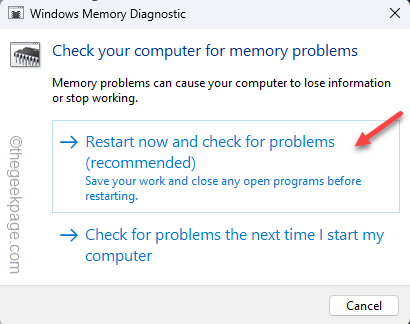
To narzędzie po prostu restart Twój komputer i proces skanowania pamięci rozpoczyna się.
Sprawdź, czy to działa.
Fix 3 - Dyrektory odinstalowania/ wycofania
Czy sterownik systemowy niedawno otrzymał aktualizację? Możesz odinstalować lub cofać niedawno zaktualizowany sterownik.
1. Początkowo naciśnij Wygraj klucz+x klucze razem.
2. Następnie dotknij „Menadżer urządzeń”W menu kontekstowym, aby to otworzyć.
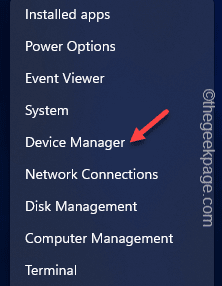
3. Kiedy menedżer urządzeń otwiera się na ekranie, poszukaj niedawno zaktualizowanego sterownika.
4. Następnie zerknij ten sterownik i dotknij „Nieruchomości".
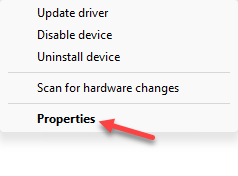
5. Na stronie właściwości istnieje kilka działań, które możesz wykonać tutaj. Idź do „Kierowca" obszar.
Możesz kliknąć „Uaktualnij sterownik„Aby zaktualizować sterownik.
Jeśli chcesz odinstalować sterownik, dotknij „Urządzenie odinstalowane".
Aby wycofać, sterownik do poprzedniej wersji, dotknij „Sterownik wycofania".
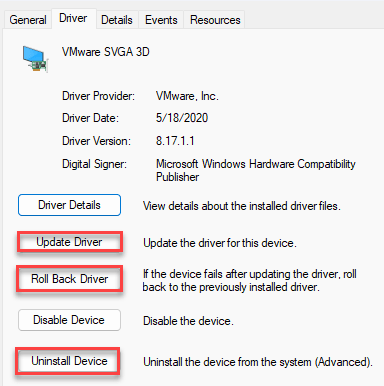
W ten sposób możesz odinstalować/cofać sterownik i rozwiązać problem.
Fix 4 - Odinstaluj niedawno zainstalowaną aplikację
Niedawno zainstalowane aplikacje mogą spowodować ten problem. Odinstaluj zainstalowaną aplikację z komputera.
1. Użyj Klucz z systemem Windows +x Klucz do podciągania menu kontekstowego.
2. Następnie dotknij „Zainstalowane aplikacje„Aby uzyskać do niego dostęp.
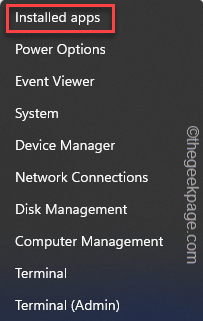
3. Kiedy pojawi się lista aplikacji, poszukaj dowolnej aplikacji, którą ostatnio zainstalowałeś.
4. Po prostu kliknij Menu trzy kropki i dotknij „Odinstalowanie".
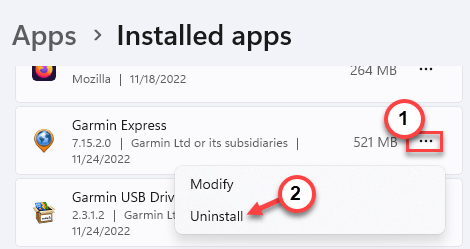
5. Kiedy pojawia się komunikat ostrzegawczy, dotknij „Odinstalowanie„Odinstalować aplikację.
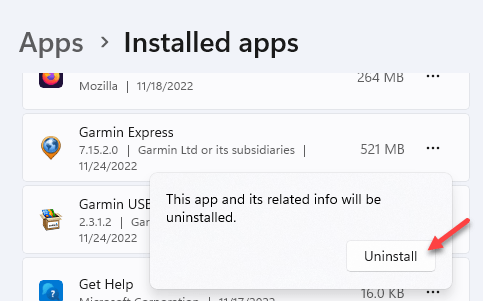
Nie będziesz musiał stawić czoła problemowi po odinstalowaniu aplikacji. Sprawdź, czy to działa.
Twój problem zostanie rozwiązany.
- « Jak włączyć haptyki lub wibracje w trybie cichym na iPhonie
- Pobrane pliki z telegramu, które nie są wyświetlane w fixie menedżera plików / galerii »

