Auto Clear Browser Historia po zamknięciu przeglądarki
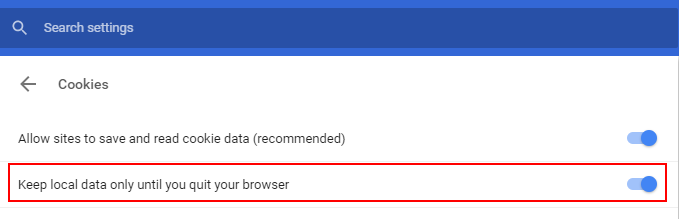
- 3624
- 1155
- Tacjana Karpiński
Utrzymywanie historii przeglądania jest kiedyś dobre, ponieważ pozwala znaleźć rzeczy, które przeglądałeś w przeszłości, przechodząc na stronę historii. Ale w erze prywatności opóźniającej się, utrzymanie historii przeglądarki stało się wielkim ryzykiem. Są przypadki, w których hakerzy szantażowali ludzi w swojej historii przeglądania.
Ponadto, jeśli nie jesteś jedyną osobą, która korzysta z komputera i nie chcesz, aby wszyscy inni zglądali w swoje nawyki przeglądania, lepiej jest oczyścić historię przeglądania po sesji przeglądania. Ale po co wyczyścić przeglądanie historii siebie za każdym razem, kiedy jest wyjście.
Prawie wszystkie popularne przeglądarki mają tę automatyczną historię przeglądarki, gdy tylko wyjdziesz z przeglądarki. Oto jak zrobić automatyczne przeglądanie historii w Chrome, Firefox i Microsoft Edge.
Spis treści
- Jak automatycznie wyczyścić historię przeglądarki w Chrome
- Jak automatycznie wyczyścić historię przeglądarki w Firefox Mozilla
- Jak automatycznie wyczyścić historię przeglądarki w Microsoft Edge
Jak automatycznie wyczyścić historię przeglądarki w Chrome
Krok 1 - Kliknij trzy kropki w prawym górnym rogu przeglądarki Chrome.
Krok 2 - Teraz kliknij Ustawienia
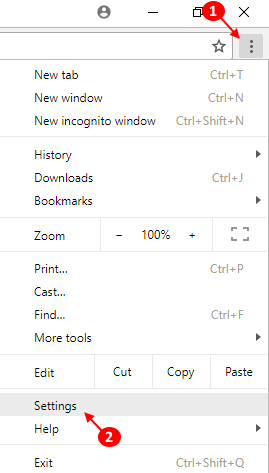
Krok 3 - Teraz przewiń w dół i kliknij Advanced.
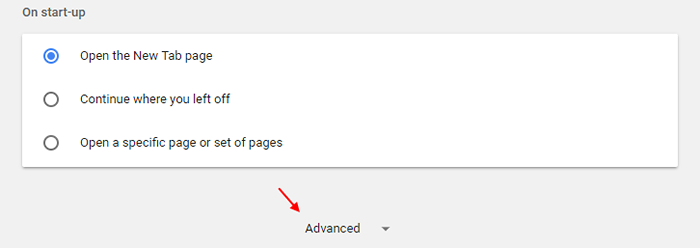
Krok 4 - Teraz, tylko w oknie prywatności i bezpieczeństwa, na dole możesz dostrzec ustawienia treści. Kliknij to.
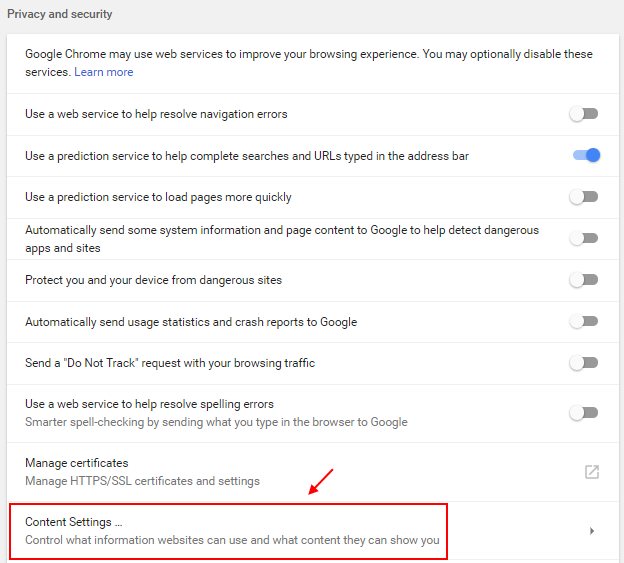
Krok 5 - Teraz kliknij pliki cookie.
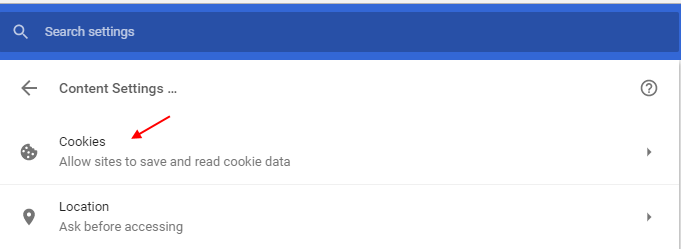
Krok 6 - Teraz, w następnym oknie, po prostu przełącz opcję Zachowaj dane lokalne tylko, aż zrezygnujesz z przeglądarki.
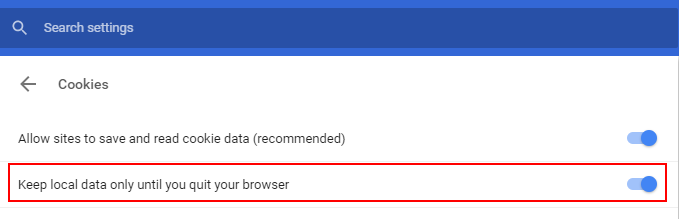
Otóż to. Teraz, ilekroć zamkniesz przeglądarkę, cała historia przeglądarki Chrome zostanie usunięta automatycznie.
Jak automatycznie wyczyścić historię przeglądarki w Firefox Mozilla
Krok 1 - Otwórz Mozillę, a następnie kliknij trzy wyłożone poziome menu w prawym górnym rogu.
Krok 2 -Now, kliknij opcje.
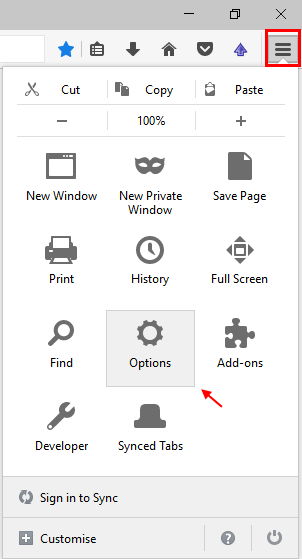
Krok 3 - Teraz kliknij prywatność po lewej stronie.
Krok 4 -W historii po prostu wybierz Firefox nigdy nie zapamięta historii od rozwijanego.
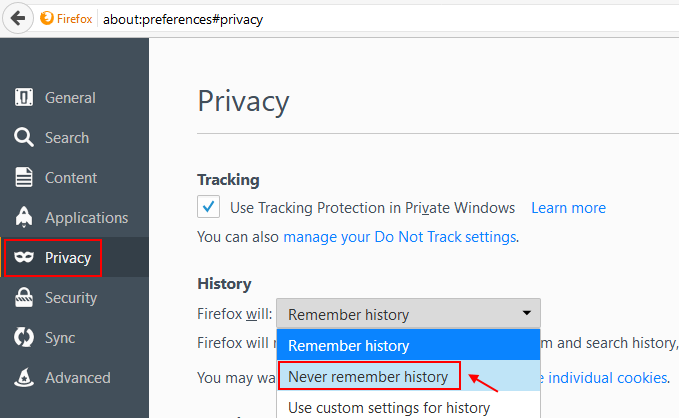
Teraz Mozilla Firefox automatycznie usunie historię przeglądania po zamknięciu przeglądarki Firefox.
Jak automatycznie wyczyścić historię przeglądarki w Microsoft Edge
Krok 1 - Przede wszystkim otwórz Microsoft Edge. Teraz kliknij trzy kropki w prawym górnym rogu.
Krok 2 -Teraz kliknij Ustawienia.
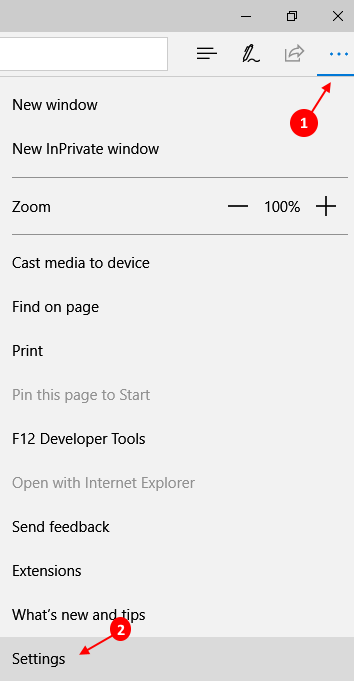
Krok 3 - Teraz kliknij wybierz, co oczyścić.
Krok 4 - Teraz przełącz opcję, mówiąc, zawsze wyjaśnij to, gdy zamykam przeglądarkę.
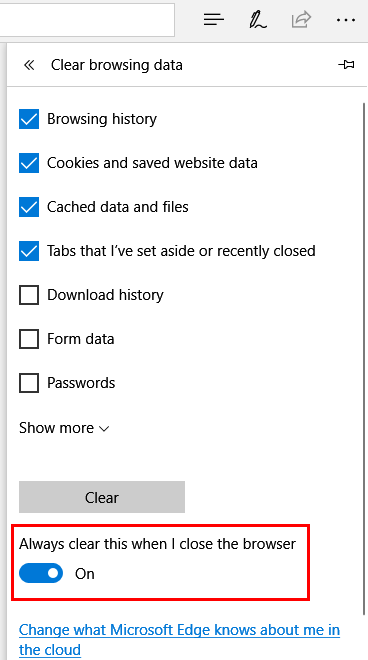
To wyczyści twoją historię przeglądania z Microsoft Edge po zamknięciu przeglądarki.
Uwaga:- Możesz wybrać więcej opcji, które należy uwzględnić, po wyjściu z opcji podanych powyżej.
Był to zatem kompletny przewodnik po danych przeglądania automatycznego przeglądania głównych przeglądarków. Mam nadzieję, że skorzystałeś z tego.
- « Jak wyświetlać sekundy w zegarku paska zadań w systemie Windows 10
- Jak skonfigurować otwarcie pliku / folderu pojedynczego kliknięcia w systemie Windows 10 »

