Tworzenie kopii zapasowych i przywrócenia przypiętych elementów paska zadań w systemie Windows 7/8/10
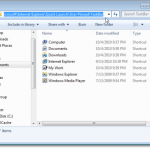
- 5050
- 1645
- Natan Cholewa
Pasek zadań Windows 7 // 8/10 może być bardzo przydatnym paskiem uruchamiania, w którym często można przypiąć programy, których często używasz. Możesz także przypiąć do tego często używane pliki, foldery i strony internetowe.
Po skonfigurowaniu paska zadań w taki sposób, w jaki chcesz, możesz go poprzeć, abyś mógł go przywrócić, jeśli wystąpi problem z komputerem. Możesz także skopiować przypięte elementy paska zadań do innego profilu użytkownika.
Spis treściKopia zapasowa przypiętych elementów paska zadań
Aby wykonać kopię zapasową elementów przypiętych do paska zadań, otwórz Eksplorator Windows, wprowadź następującą ścieżkę na pasku adresu i naciśnij Wchodzić.
%AppData%\ Microsoft \ Internet Explorer \ Quick Launch \ Użytkownik przypięty \ TaskBar
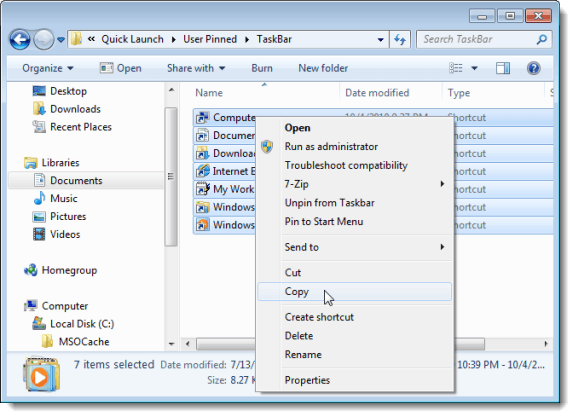
Przejdź do folderu, którego używasz do przechowywania plików kopii zapasowych paska zadań. Kliknij prawym przyciskiem myszy w folderze i wybierz Pasta Z menu wyskakującego.
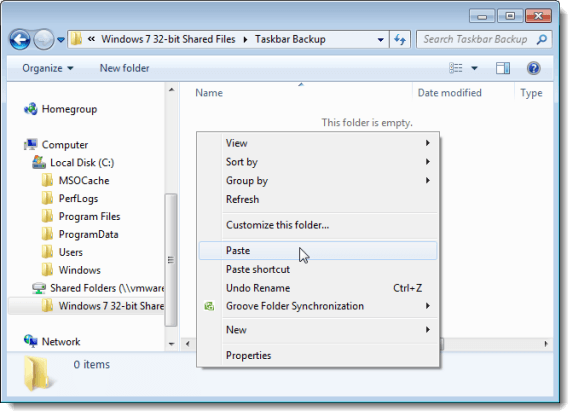
Istnieje klucz do rejestru, który przechowuje dane dotyczące paska zadań, który również powinieneś wykonać kopię zapasową. Aby to zrobić, otwórz Początek menu i wprowadź „Regedit”(Bez cytatów) w Wyszukaj programy i pliki skrzynka. Gdy Regedit.exe Wyświetla się na liście wyników, kliknij link.
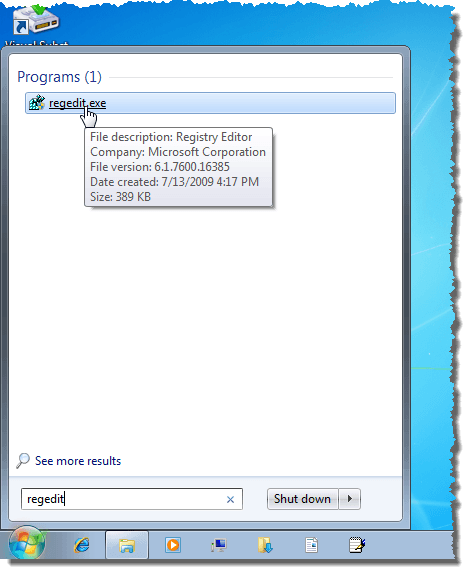
Ponownie kliknij Tak na Kontrola konta użytkownika Okno dialogowe.
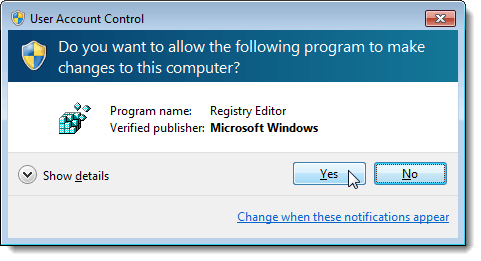
Przejdź do następującego klucza:
HKEY_CURRENT_USER \ Software \ Microsoft \ Windows \ CurrentVersion \ Explorer \ Taskband
Kliknij prawym przyciskiem myszy Pasmo zadań klucz i wybierz Eksport Z menu wyskakującego.
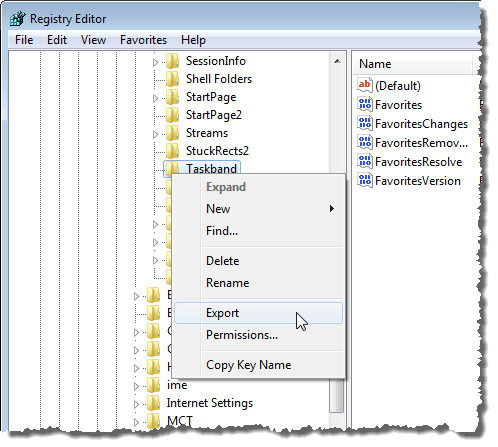
Na dole Plik rejestru eksportu Okno dialogowe, Zwróć uwagę Wybrany gałąź jest wybrany, a wartość pasuje do wybranego klucza rejestru. Przejdź do folderu, w którym przechowujesz pliki kopii zapasowych paska zadań. Wprowadź nazwę pliku kopii zapasowej klucza rejestru, umieszczając .Reg rozszerzenie nazwy pliku. Kliknij Ratować.
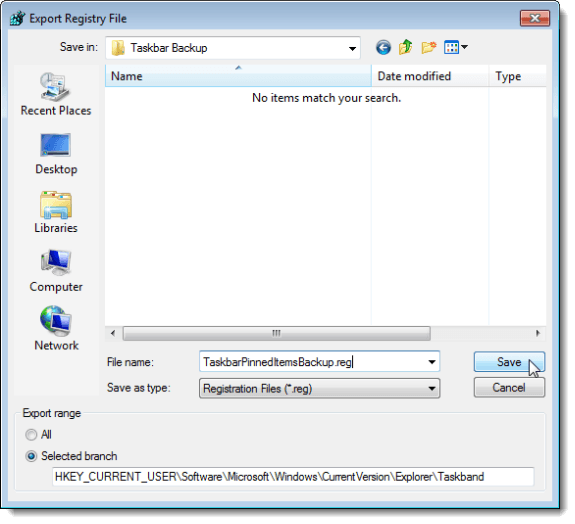
Zamknij Redaktor rejestru Wybierając Wyjście z Plik menu.
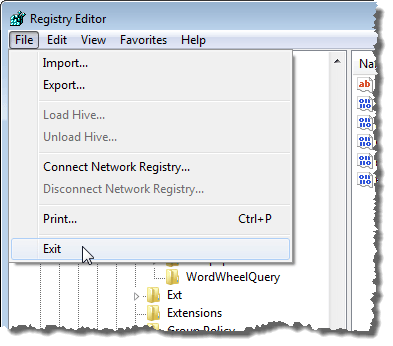
Powinieneś zobaczyć swoje .Reg Plik w folderze kopii zapasowej.
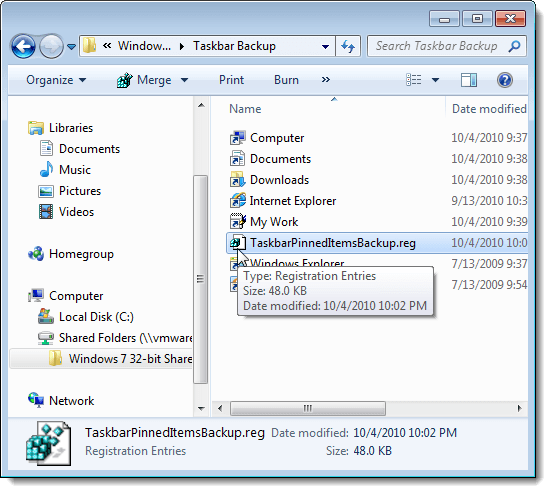
Przywróć przypięte elementy paska zadań
Aby przywrócić przypięte elementy paska zadań, otwórz Eksplorator Windows i przejdź do katalogu, w którym przechowywałeś pliki skrótów paska zadań i .Reg plik. Wybierz pliki skrótów (nie .Reg plik, jeszcze), kliknij pliki prawym przyciskiem myszy i wybierz Kopiuj Z menu wyskakującego.
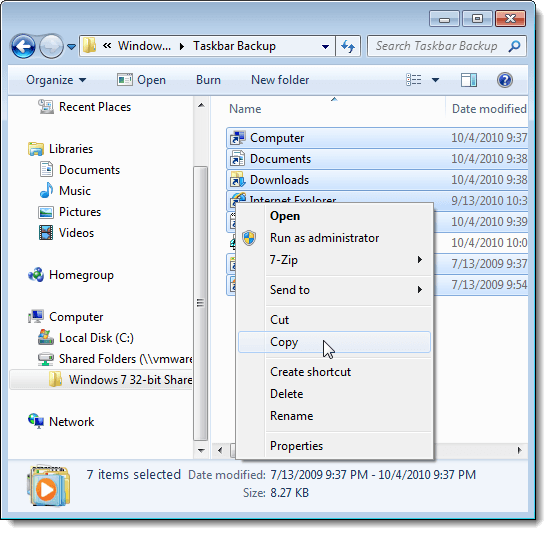
Ponownie przejdź do następującego folderu:
%AppData%\ Microsoft \ Internet Explorer \ Quick Launch \ Użytkownik przypięty \ TaskBar
Kliknij prawym przyciskiem myszy wewnątrz folderu i wybierz Pasta Z menu wyskakującego.
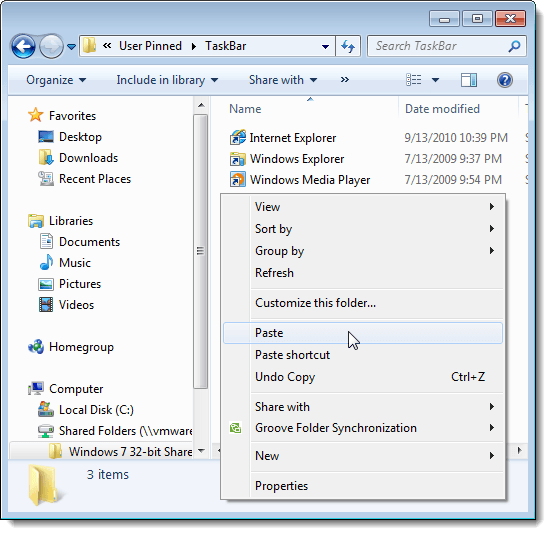
Kiedy Skopiować plik Wyświetla okno dialogowe, wybierz Zrób to dla następnych konfliktów X pole wyboru (X może się różnić, w zależności od tego, ile skrótów zostanie wymienionych). Następnie kliknij Skopiuj i zastąp przycisk.
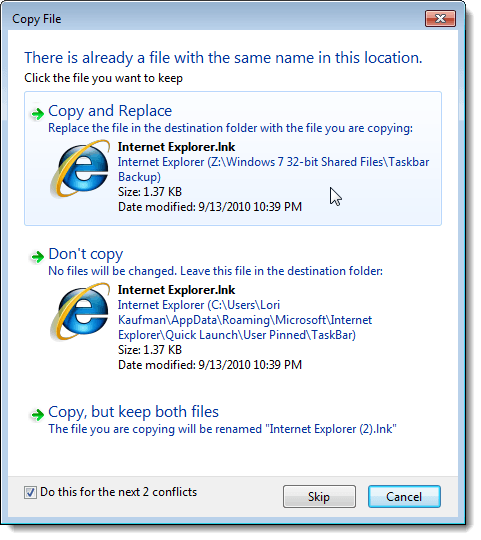
Teraz musisz dodać zapasowy klucz rejestru zadań z powrotem do rejestru. Aby to zrobić, skopiuj .Reg plik utworzony na komputerze stacjonarnym.
NOTATKA: Znaleźliśmy to .Pliki Reg nie zawsze działają z napędów zewnętrznych lub dysków sieciowych, więc skopiowaliśmy Task BarpinnedItemBackup.Reg plik do naszego pulpitu przed dodaniem klucza do rejestru.
Kliknij dwukrotnie .Reg Plik na komputerze i kliknij Tak na Kontrola konta użytkownika Okno dialogowe, które wyświetla.
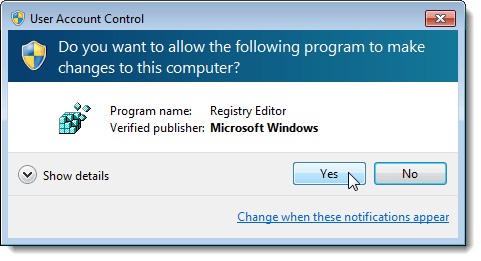
Wyświetla okno dialogowe potwierdzenia, aby upewnić się, że naprawdę chcesz dodać informacje w .Reg Plik do rejestru. Kliknij Tak.
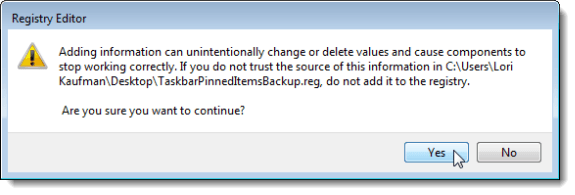
Okno dialogowe wyświetla następnie informowanie, że informacje zostały pomyślnie dodane do rejestru. Kliknij OK.
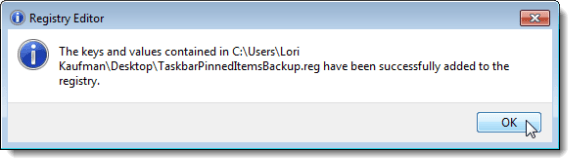
Zauważ, że twoje przypięte elementy nie wyświetlają od razu na pasku zadań. Musisz zakończyć proces Explorer i uruchomić go, aby elementy mogły się pojawić. Aby to zrobić, kliknij prawym przyciskiem myszy pasek zadań i wybierz Uruchom menadżera zadań Z menu wyskakującego.
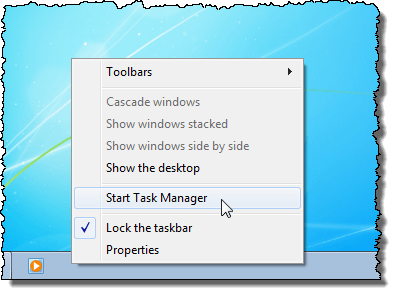
Na Menedżer zadań systemu Windows Okno dialogowe, kliknij Procesy patka. Kliknij prawym przyciskiem myszy poszukiwacz.exe zadanie na liście i wybierz Koniec procesu Z menu wyskakującego.
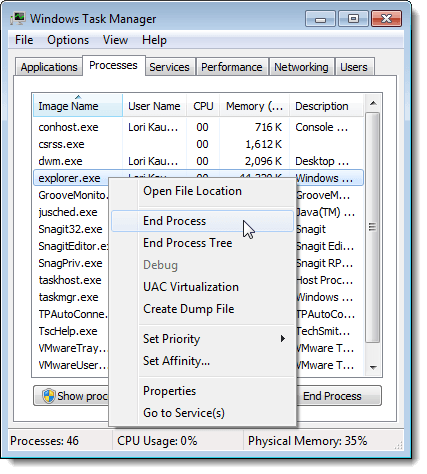
Wyświetla okno dialogowe, aby upewnić się, że naprawdę chcesz zakończyć proces eksploratora. Kliknij Koniec procesu.
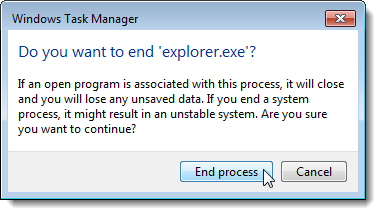
Aby zrestartować proces eksploratora, wybierz Nowe zadanie (uruchom…) z Plik menu.
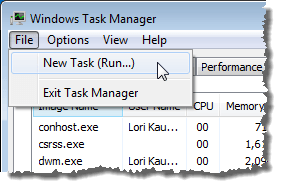
Na Utwórz nowe zadanie Okno dialogowe, wprowadź „poszukiwacz.exe”(Bez cytatów) w otwarty Edytuj pole i kliknij OK.
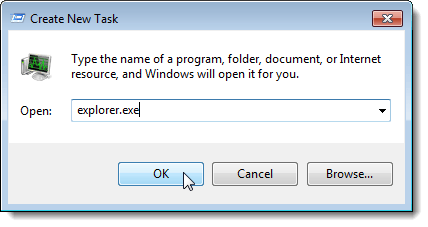
Zamknąć Menedżer zadań systemu Windows Okno dialogowe, wybierz Wyjście menedżer zadań z Plik menu.
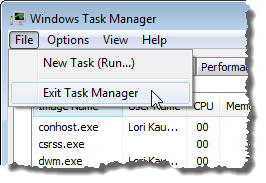
Po ponownym uruchomieniu Explorera powinieneś ponownie zobaczyć swoje przywrócone elementy na pasku zadań. Cieszyć się!

