Niebieski ekran rozwiązywania problemów ze śmiercią dla systemu Windows 10
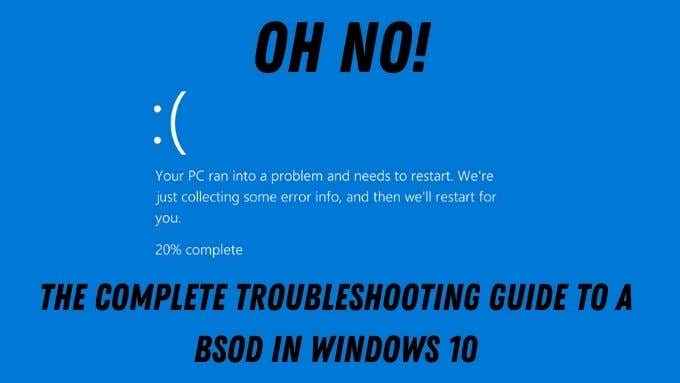
- 3236
- 1017
- Ignacy Modzelewski
Przerażony BSOD lub niebieski ekran śmierci istnieje od czasu wprowadzenia systemu Windows 95. To przerażający ekran błędu, który pojawia się z niewielkim lub żadnym ostrzeżeniem, informując, że na komputerze sprawy poszły na bok, że dotarłeś do końca drogi.
Często problem znika na dobre po prostym ponownym uruchomieniu, ale przerywane lub częste BSOD mogą wskazywać na poważny błąd w oprogramowaniu po problemy z rzeczywistym sprzętem komputerowym. BSODS nie ma o czym panikować. Twój komputer nie eksploduje, wystarczy przeanalizować zawartość błędu BSOD, a następnie rozwiązywać problemy z potencjalnymi rozwiązaniami.
Spis treści
Gdyby nie takie błędy zatrzymania, ryzykowałbyś poważną awarię lub utratę danych. BSOD są zatem sposobem na ochronę komputera przed uszkodzeniem.
Najpierw zrób zdjęcie!
Ponieważ cały system operacyjny zasadniczo zatrzymał się, gdy nastąpi BSOD, dobrze jest zrobić szybkie zdjęcie ekranu za pomocą smartfona. Jak zobaczysz, smartfon podłączony do Internetu jest naprawdę Twoim najlepszym przyjacielem podczas rozwiązywania problemów BSOD, ponieważ w wielu przypadkach prawdopodobnie nie będziesz mieć dostępu do samego komputera na samym komputerze.
Microsoft faktycznie zmienił sposób, w jaki ekrany Windows 10 Blue wyglądają w potwierdzeniu tego faktu. Zobaczysz, co rozumiemy za to za minutę, ale najlepiej spojrzeć na anatomię Windows 10 BSOD jako całość.
Typowe błędy BSOD
Istnieje wiele potencjalnych błędów BSOD. Jednak niektóre są znacznie bardziej powszechne niż inne. Warto więc mieć przynajmniej przechodzącą znajomość najczęstszych kodów stop, które zobaczysz jako normalny użytkownik Windows:

- Page_fault_in_non_paged_area - Windows nie może znaleźć krytycznych danych w chronionej części pamięci RAM, która nie jest częścią pliku strony. To może być wadliwy pamięć RAM, uszkodzenie plików systemu Windows lub nieuczciwe pisanie aplikacji do lokalizacji pamięci.
- Irql_not_less_or_equal - to zwykle problem z sterownikiem. Odwróć niedawno zainstalowane sterowniki, ponownie zainstaluj bieżące lub zainstaluj najnowsze.
- Ntfs_file_system lub fat_file_system - zeskanuj swoje dyski twarde w poszukiwaniu błędów, prawdopodobnie problemy z napędem lub uszkodzenie krytycznych danych na dysku.
- OUT_OF_MEMORY - Testuj pamięć pamięci RAM, może to wskazać awarię. Alternatywnie może to być usterka w zarządzaniu pamięcią.
- BAD_POOL_CALLER - Coś dostępu do pamięci bez odpowiednich uprawnień. Najprawdopodobniej zły kierowca.
- Niezapomniany_load_device_driver - jeden z sterowników w twoim systemie jest zły. Zainstaluj najnowszą wersję lub zwróć system z powrotem do poprzedniego sterownika.
- Kmode_exception_not_handled - źle zachowane oprogramowanie wymusiło wyłączenie systemu Windows. Odinstaluj najnowsze oprogramowanie lub zaktualizuj aktualne oprogramowanie do najnowszej wersji. Jeśli ten błąd pokazuje .plik SYS jako winowajca, będziesz chciał uruchomić szachownicę plików systemowych.
Ta garść popularnych błędów BSOD służy również jako dobry przykład tego, jak wyglądają błędy BSOD, oraz rodzajów problemów i rozwiązań. Ostatecznie tak naprawdę istnieją tylko cztery główne przyczyny BSOD:
- Zły sprzęt
- Uszkodzone instalacje systemu Windows
- Źli kierowcy
- Rogue, Buggy Appppality
Prawdziwą sztuczką jest ustalenie, który jest!
Rzadkie, ale specyficzne BSODS
Wspólne BSOD mają oczywiście wiele poprawek i porad dostępnych w Internecie. Istnieje jednak kilka stosunkowo rzadkich, które mogą okazać się trudne do naprawienia. Dobra wiadomość jest taka, że już doszliśmy do kłopotów z pisaniem przewodników dla bardziej rażących.
Błędy pamięci systemowej są dość powszechne, głównie dlatego, że istnieje niewielka tolerancja na błędy w sprzęcie pamięci RAM, a w samym systemie Windows ma bezsensowne podejście do oprogramowania z pamięcią w sposób, w jaki nie powinien. Jednak zarządzanie pamięcią BSOD nie pojawia się tak często. Sprawdź nasz przewodnik BSOD w systemie Windows Stop Code Memory Management BSOD, aby rozwiązać dość rzadką wersję tego problemu.

Kolejnym dość rzadkim błędem jest nieoczekiwany błąd wyjątku sklepu. Pomimo nazwy tego błędu, faktyczną przyczyną jest zwykle awaria sprzętowa. Możesz dowiedzieć się wszystkiego o tym (i jak to naprawić), sprawdzając, jak naprawić nieoczekiwany błąd wyjątku w systemie Windows 10.
Ostatnie rzadkie, ale wciąż śmiertelne kod zatrzymania usługi systemowej jest trudny, ponieważ ma tak wiele potencjalnych przyczyn. Jak naprawić kod zatrzymania wyjątku w systemie Windows 10, pomoże Ci wyśledzić prawdziwego winowajcę.
Ostatni BSOD, którego nikt nie chce widzieć, jest krytycznym procesem umarłym. Ten jest dość niespecyficzny, ale jeśli sprawdź, jak naprawić proces krytyczny kodu stop, zmarł BSOD, wymyślisz to przy odrobinie szczęścia.
Zrzuty pamięci BSOD
Czasami musisz zadzwonić w jakiejś eksperckiej pomocy, aby dowiedzieć się dokładnie, co poszło nie tak, gdy nastąpi BSOD. Na szczęście w większości przypadków Windows tworzy zrzut tego, co jest w twojej pamięci, gdy wystąpi błąd zatrzymania. Są one zwykle zapisywane jako „.Pliki DMP ”. Domyślnie znajdziesz je w folderze Windows.
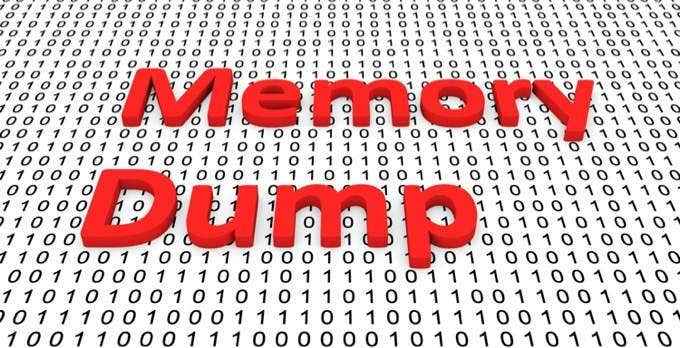
Jeśli uda ci się uruchomić w systemie Windows lub uzyskać dostęp do dysku systemowego w inny sposób, warto zapisać te pliki zrzutowe na coś takiego. Microsoft, dostawcy sprzętu i programiści mogą używać tych zrzutów jako sposobu, aby zobaczyć, co się dzieje, gdy coś poszło nie tak.
Podstawowe poprawki BSOD w systemie Windows 10
To wiele informacji o czymś, co wszyscy mamy nadzieję uniknąć całkowicie. Zwłaszcza, że czasami może się wydawać, że BSOD są już przeszłością. W końcu zdarzają się tak rzadko. Niemniej jednak, jeśli gapisz się na jednym, warto rozważyć podstawowy, ogólny proces rozwiązywania problemów, aby przywrócić komputer:

- Zrób zdjęcie BSOD z telefonem na wypadek, gdybyś musiał go przesłać lub wyszukaj informacje o tym.
- Google Kod błędu zatrzymania lub dowolne konkretne pliki wymienione w BSOD.
- Jeśli wyszukiwanie wywołuje konkretne poprawki, śledź je najpierw.
- Jeśli błąd dotyczy ogólnego obszaru komputera (takiego jak RAM), najpierw skoncentruj rozwiązywanie problemów.
- Jeśli coś ostatnio zmieniło się na twoim komputerze, cofnij te zmiany.
- Skorzystaj z opcji odzyskiwania systemu Windows, takich jak przywracanie systemu lub resetowanie systemu. W najgorszym przypadku być może będziesz musiał całkowicie sformatować napęd systemowy.
- Odłącz wszystkie niepotrzebne urządzenia z komputera, aby sprawdzić, czy rozwiązał problem.
- Zaktualizuj oprogramowanie dowolnych urządzeń sprzętowych związanych z kodem błędu w BSOD (e.G. Twój GPU).
- Jeśli nic nie wydaje się złe pod względem oprogramowania i prowadzisz system komputerowy, pomyśl o sprawdzeniu, że wszystko w komputerze jest odpowiednio podłączone i siedzące.
- Jeśli podkręcasz lub w inny sposób masz ustawienia BIOS, które mogą spowodować niestabilność, zresetuj swoje BIOS do ustawień domyślnych w celu rozwiązywania problemów.
Kiedy wszystko inne zawiedzie, nie bój się zadzwonić z pomocą profesjonalisty lub zwróć się do forów technicznych o pomoc. Często lepiej jest wydawać trochę pieniędzy na wsparcie techniczne niż spędzić godziny i godziny cennego czasu, próbując dowiedzieć się, co powoduje pozornie przypadkowy BSOD.

