Suwak sterowania jasnością nie działa problem w systemie Windows 10 Fix
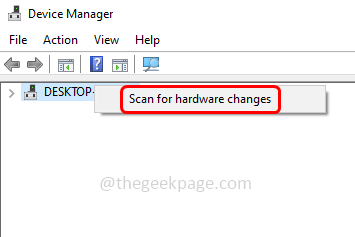
- 5050
- 505
- Natan Cholewa
Zwykle regulacja jasności odbywa się w ustawieniach systemu Windows lub przy użyciu klawiszy funkcyjnych obecnych na klawiaturze. Ale jeśli suwak sterujący jasnością nie działa, może to wynikać z przestarzałych sterowników wyświetlacza lub mogą istnieć pewne aktualizacje systemu Windows, które należy zainstalować, problemy ze sprzętem lub mogą to być inne problemy. Spróbujmy rozwiązać ten problem. W tym artykule mamy kilka metod, które możesz spróbować pozbyć się kontroli jasności, a nie działa. Pozwól nam zacząć!
Normalny sposób kontrolowania jasności ekranu jest jak poniżej
Spis treści
- Użyj ustawień systemu Windows
- Metoda 1: Użyj szybkich ustawień systemu Windows, aby zmienić jasność
- Metoda 2: Zaktualizuj sterowniki adaptera wyświetlania
- Metoda 3: Wróć do wcześniej zainstalowanego sterownika
- Metoda 4: Skanowanie zmian sprzętowych
- Metoda 5: Sprawdź aktualizacje systemu Windows
- Metoda 6: Zmień jasność za pomocą polecenia PowerShell
- Metoda 7: Zainstaluj sterownik grafiki Intel HD
Użyj ustawień systemu Windows
Krok 1 - Otwórz ustawienia systemu Windows za pomocą Windows + i klucze razem
Krok 2 - Kliknij na system
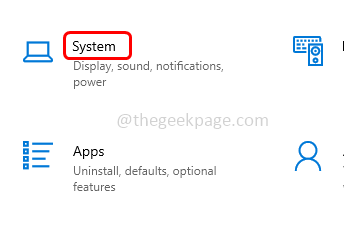
Krok 3 - Na stronie wyświetlacza, poniżej jasność i kolor tam jest suwak. Jeśli ty Przeciągnij suwak Po prawej wzrasta jasność, jeśli przeciągniesz suwak po lewej stronie, jasność maleje.
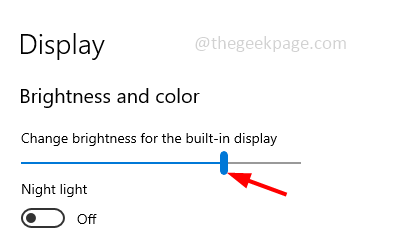
Użyj klawiszy funkcyjnych z klawiatury, aby dostosować jasność
Na klawiaturze możesz zobaczyć klawisze funkcyjne w górnym rzędzie. Ma również klucze, z których jasność można zwiększyć lub zmniejszyć. Klucze różnią się od każdego producenta. Na przykład mój laptop ma fn + f9 (Naciśnij klawisz FN wraz z klawiszem F9) i FN + F10 (Naciśnij klawisz FN wraz z klawiszem F10), aby dostosować jasność.
Ale jeśli ta kontrola jasności nie działa, jak zmienić jasność? Wypróbuj poniższe metody, aby to osiągnąć.
Metoda 1: Użyj szybkich ustawień systemu Windows, aby zmienić jasność
Krok 1 - Otwórz szybkie ustawienia, aby to zrobić Windows + a klucze razem
Krok 2 - Po prawej stronie znajdziesz różne opcje. Na dole będziesz mieć Suwak jasności przeciągnij go, aby dokonać regulacji.
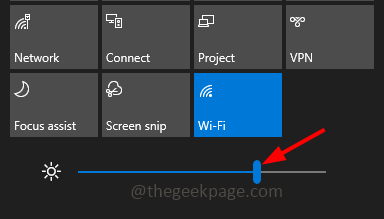
Jeśli nie możesz znaleźć suwaka lub jest nieaktywny, zaktualizuj sterowniki adaptera, jak wspomniano poniżej.
Metoda 2: Zaktualizuj sterowniki adaptera wyświetlania
Krok 1 - Otwórz wiersz uruchomienia za pomocą Windows + r klucze razem
Krok 2 - Typ devmgmt.MSC w biegu i uderzył Wchodzić. To otworzy okno menedżera urządzeń
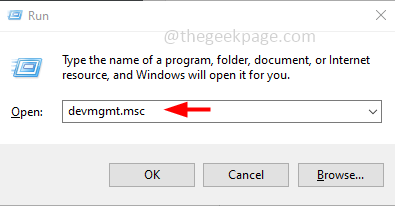
Krok 3 - Zwiększać Adapter wyświetlania opcja, klikając obok niego znak strzałki
Krok 4 - Kliknij prawym przyciskiem myszy Na podstawowym adapterze tutaj używam Intel. Następnie kliknij Uaktualnij sterownik
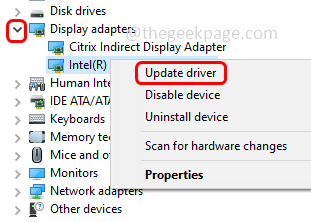
Krok 5 - W otwartym oknie Wybierz Wyszukaj automatycznie sterowników. Wybierać kierowca wymienione i zaktualizowane
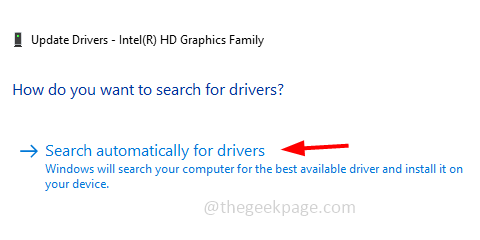
Krok 6 - Jeśli otrzymasz już zainstalowane najlepsze sterowniki, wróć i kliknij Przeglądaj mój komputer dla sterowników
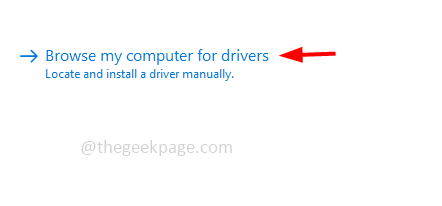
Krok 7 - Wybierać Pozwól mi wybrać z listy dostępnych sterowników na moim komputerze
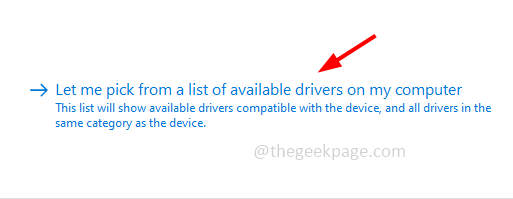
Krok 8 - W sekcji modelu wybierać wymagane kierowca Następnie kliknij Następny
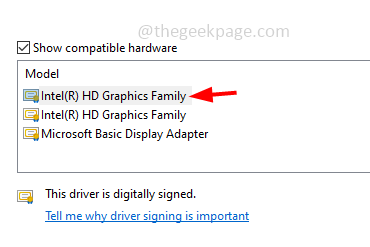
Krok 9 - Zaktualizowanie sterownika, pozostanie w kontakcie z Internetem zajmie kilka minut
Krok 10 - Po zaktualizowaniu uruchom ponownie Twój system i sprawdź, czy problem został rozwiązany.
Metoda 3: Wróć do wcześniej zainstalowanego sterownika
Krok 1 - Otwórz wiersz uruchomienia za pomocą Windows + r klucze razem
Krok 2 - Typ devmgmt.MSC w biegu i uderzył Wchodzić. To otworzy okno menedżera urządzeń
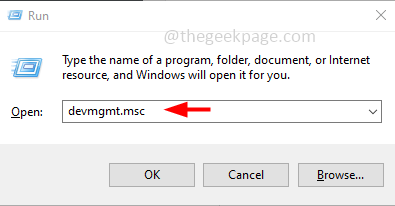
Krok 3 - Zwiększać Adapter wyświetlania opcja, klikając obok niego znak strzałki
Krok 4 - Kliknij prawym przyciskiem myszy na rdzeniu adapter, Tutaj używam Intel. Następnie kliknij nieruchomości
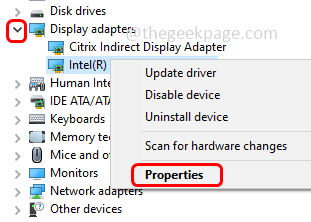
Krok 5 - Idź do kierowca patka
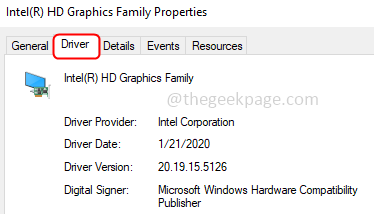
Krok 6 - Następnie kliknij Roll Driver przycisk, aby wrócić do poprzedniego zainstalowanego sterownika. Następnie sprawdź, czy problem został rozwiązany.
Notatka: Jeśli przycisk zwalniający sterownik jest wyłączony, oznacza to, że nie masz poprzedniego sterownika do powrotu.
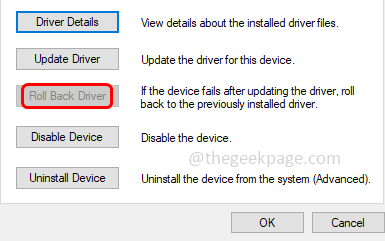
Metoda 4: Skanowanie zmian sprzętowych
Krok 1 - Otwórz wiersz uruchomienia za pomocą Windows + r klucze razem
Krok 2 - Typ devmgmt.MSC w biegu i uderzył Wchodzić. To otworzy okno menedżera urządzeń
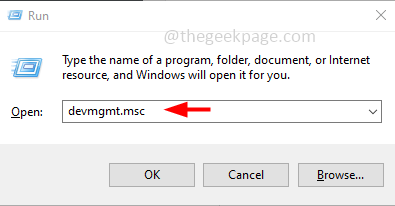
Krok 3 - Kliknij prawym przyciskiem myszy w Twoim komputerze nazwa a następnie kliknij Skanowanie zmian sprzętowych
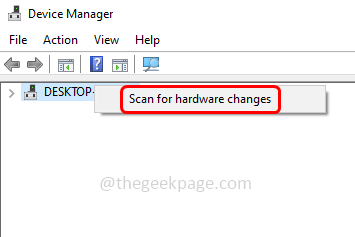
Krok 4 - Jeśli pojawią się jakieś zmiany, zostanie ono odłożone do ustawień domyślnych
Krok 5 - Uruchom ponownie system, a następnie sprawdź, czy problem jest rozwiązany i działa poprawnie
Metoda 5: Sprawdź aktualizacje systemu Windows
Krok 1 - Otwórz ustawienia systemu Windows za pomocą Windows + i klucze razem
Krok 2 - Kliknij Aktualizacja i bezpieczeństwo
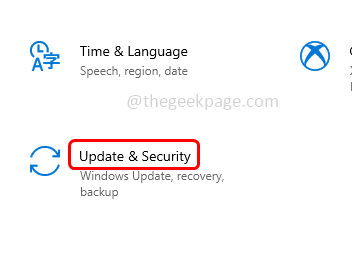
Krok 3 - Na stronie aktualizacji systemu Windows, po prawej stronie, kliknij Sprawdź aktualizacje przycisk
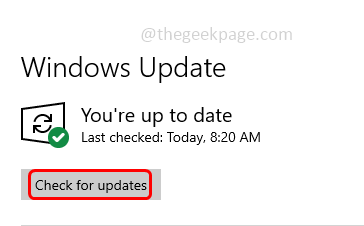
Krok 4 - Jeśli dostępne są jakieś aktualizacje, zostaną zainstalowane. Następnie sprawdź, czy suwak jasności działa.
Metoda 6: Zmień jasność za pomocą polecenia PowerShell
Krok 1 - Otwórz PowerShell. Aby to zrobić Windows + x klawisze razem, z pojawił się lista kliknij Windows PowerShell (administrator)
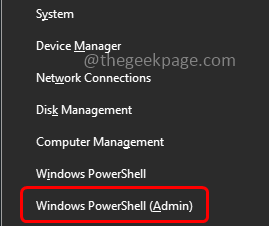
Krok 2 - Pojawi się okno kontroli konta użytkownika, kliknij Tak
Krok 3 - Aby ustawić poziom jasności, Kopiuj I pasta Następujące polecenie w oknie PowerShell następnie naciśnij Wchodzić
).WMISETBRIGHTNESS (1,70)
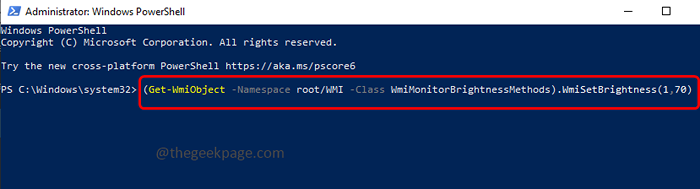
Możesz ustawić zakres w procentach od 0 do 100%. Tutaj, w powyższym poleceniu, ustawiłem jasność na 70%
Metoda 7: Zainstaluj sterownik grafiki Intel HD
Krok 1 - Otworzyć przeglądarka (Każda przeglądarka, której używasz). W typu paska wyszukiwania Sterownik wyświetlania Intel dla systemu Windows 10 (Używam komputera Windows 10) i uderzam Wchodzić
Krok 2 - Kliknij sterownik graficzny Intel HD dla linku Windows 10
Krok 3 - Po prawej stronie, pod automatyczną aktualizacją sterownika i oprogramowania kliknij Zaczynaj przycisk
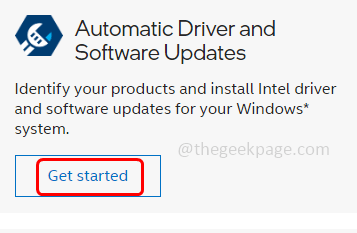
Krok 4 - Na stronie wsparcia kliknij Pobierz teraz przycisk, który jest przeznaczonym dla intel sterownika i asystenta wsparcia (Intel DSA)
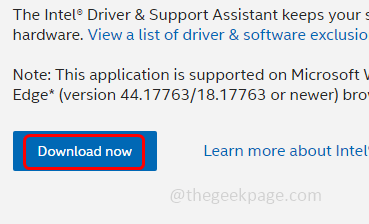
Krok 5 - Po pobraniu, podwójne kliknięcie na pobraniu .exe plik i kliknij Uruchom
Krok 6 - Zgadzam się na warunki licencji, klikając poniższe pole wyboru, a następnie kliknij zainstalować przycisk. Po zainstalowaniu automatycznie zaktualizuje sterownik, a problem zostanie naprawiony.
Otóż to! Mam nadzieję, że powyższe informacje są przydatne i łatwe do zrozumienia. Daj nam znać, która metoda działała dla Ciebie. Dziękuję i szczęśliwe czytanie!!
- « Personal Hotspot nie pracuje na iPhonie [naprawa]
- Tryb portretu nie działa na aparatu iPhone'a [rozwiązany] »

