Przeglądaj offline i pobierz całą stronę internetową za pomocą HTTRACK
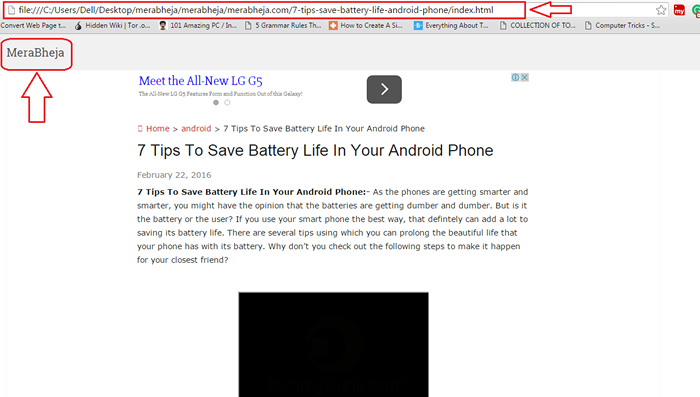
- 2026
- 637
- Igor Madej
Jak pobrać i przeglądać całą stronę internetową za pomocą kopiarki witryny HTTRACK:- Miałem na sobie długie wakacje, a miejsce, które zamierzasz odwiedzić, nie ma urządzeń internetowych? Rzeczywiście słodko -gorzki moment. Ale co, jeśli powiem ci, że możesz zabrać ze sobą swoją ulubioną witrynę i możesz przeglądać w dowolnym momencie bez aktywnego połączenia internetowego? Cóż, to możliwe, ku waszej zaskoczeniu. Z HTTRACK WITRY KOPITOR narzędzie, możesz pobrać dowolną stronę dowolnego rozmiaru bezpośrednio na komputer i uzyskać dostęp do niej w dowolnym momencie, dowolne miejsce, które preferujesz. Czytaj dalej, aby nauczyć się pobrać całą stronę internetową i przeglądać ją bez aktywnego połączenia internetowego.
Zobacz też :
- Jak używać Gmaila w trybie offline
- Jak przeglądać offline w przeglądarce Google Chrome
KROK 1
- Najpierw musisz zdobyć HTTRACK WITRY KOPITOR narzędzie z oficjalnej strony internetowej. Możesz go zdobyć stąd. Po zakończeniu pobierania przejdź do lokalizacji, w której pobrałeś plik konfiguracji. Kliknij dwukrotnie ikonę, jak pokazano na zrzucie ekranu, aby zainstalować HTTRACK WITRY KOPITOR narzędzie.

KROK 2
- Po zakończeniu instalacji uruchom HTTRACK WITRY KOPITOR narzędzie. Po prostu kliknij Następny przycisk, aby przejść do pobierania żądanej strony internetowej.
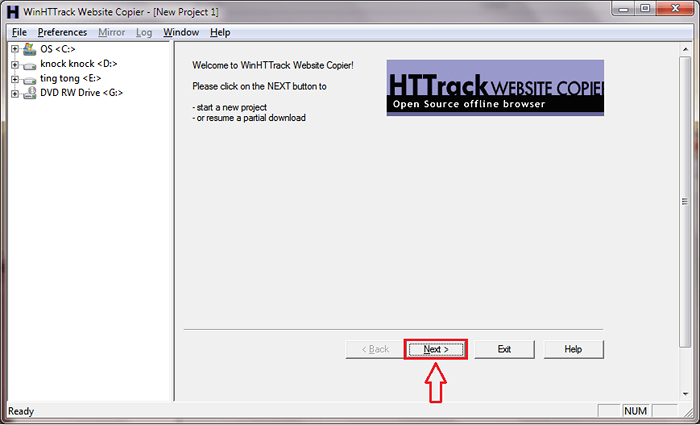
KROK 3
- Podaj nazwę swojego projektu. Jak następne, podaj lokalizację, w której Twoja witryna ma zostać pobrana. Zdecydowałem się pobrać mój webisis na pulpit.
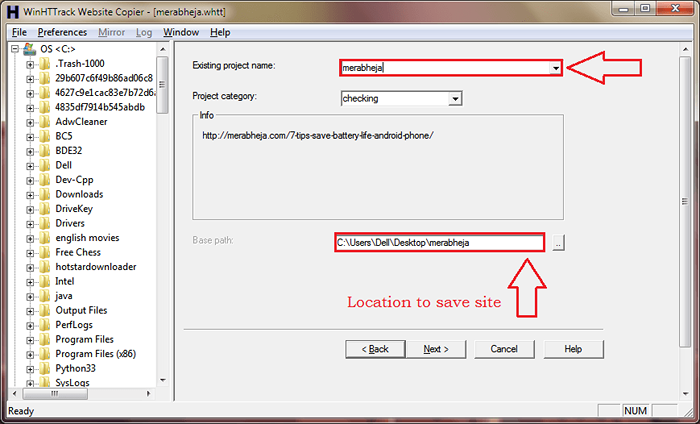
KROK 4
- Teraz podaj adres URL Webiste, który chcesz pobrać, jak pokazano na zrzucie ekranu. Możesz nawet pobrać jedną stronę witryny i wszystkie jej powiązane linki, jeśli tego właśnie chcesz. Wybór nalezy do ciebie. Na danym zrzucie ekranu podałem adres URL strony internetowej cząstek. Kliknij Następny przycisk, gdy skończysz.
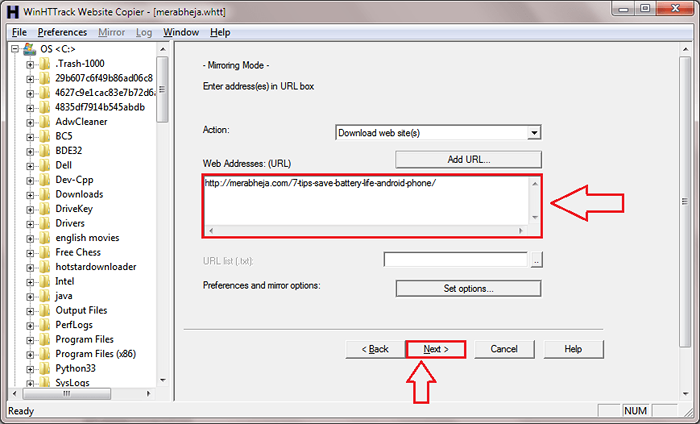
Krok 5
- Po prostu kliknij Skończyć przycisk na następnej stronie, aby rozpocząć procedurę pobierania.
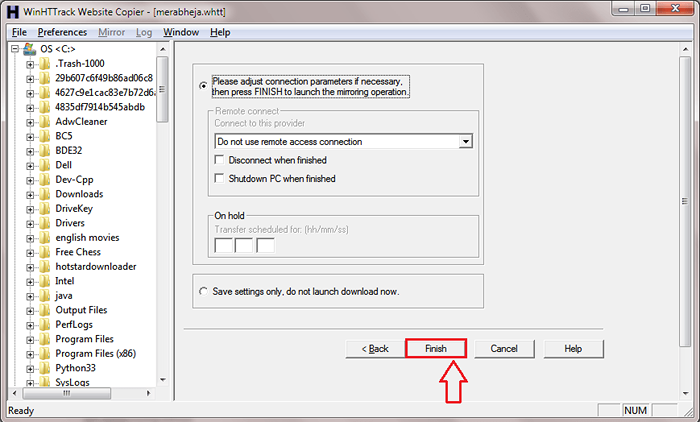
Krok 6
- Zostaniesz pokazany postęp w pobieraniu, jak pokazano na poniższym zrzucie ekranu.
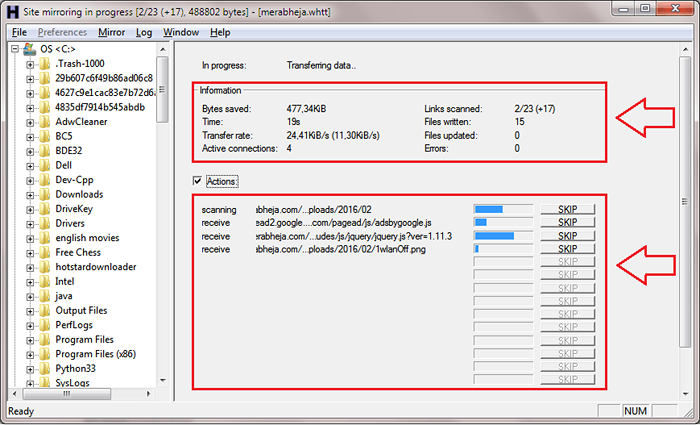
Krok 7
- Po zakończeniu pobierania możesz kliknąć Wyświetl dziennik błędu przycisk, aby sprawdzić, czy są jakieś błędy.
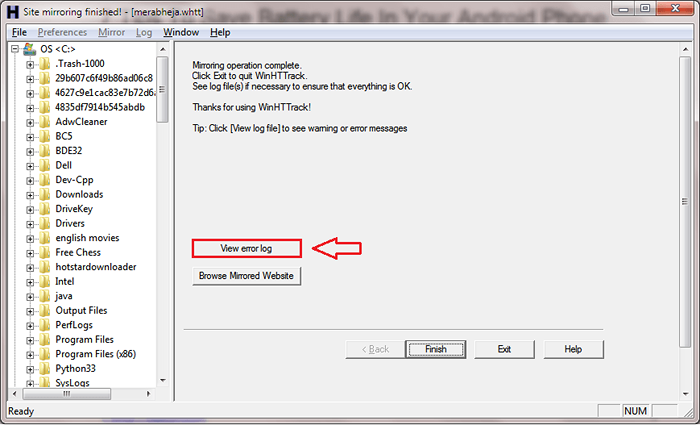
Krok 8
- Możesz wyświetlić dziennik błędów, a jeśli nie ma zbyt wielu błędów, Twoja witryna jest najprawdopodobniej pobierana.
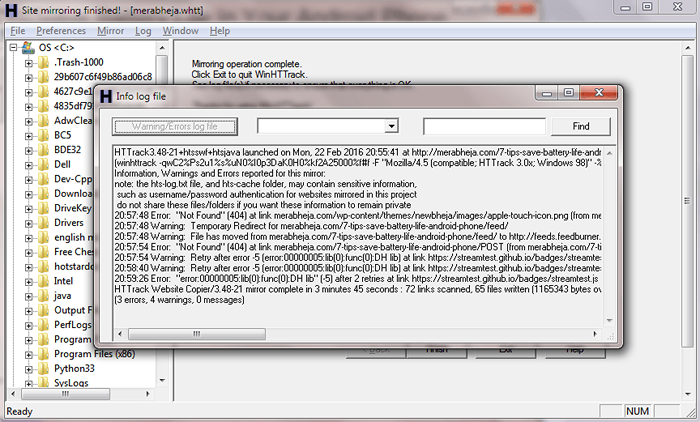
Krok 9
- Kliknij przycisk nazwany Przeglądaj lustrzaną stronę internetową Aby wyświetlić i przeglądać witrynę, którą właśnie pobrałeś.
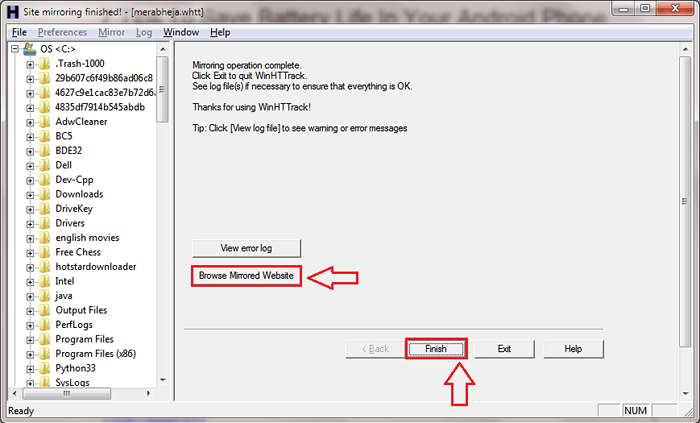
Krok 10
- Innym sposobem przejścia na pobraną witrynę jest przejście do lokalizacji, w której pobrałeś witrynę. Ta lokalizacja została podana przez Ciebie w kroku nr 3.

Krok 11
- Znajdź i otwórz nazwę indeks.html Jak pokazano na zrzucie ekranu.
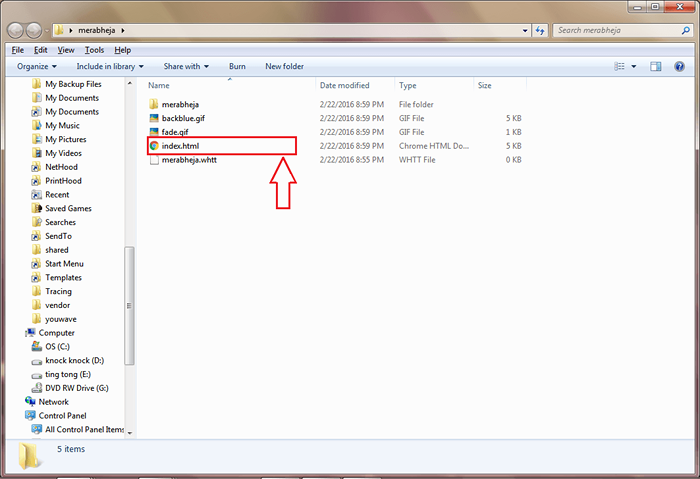
Krok 12
- Wykonanie poprzedniego kroku pozwoli Ci wyświetlić wszystkie projekty, które do tej pory utworzyłeś. Kliknij stronę internetową, którą chcesz wyświetlić i przeglądać, aby ją uruchomić.
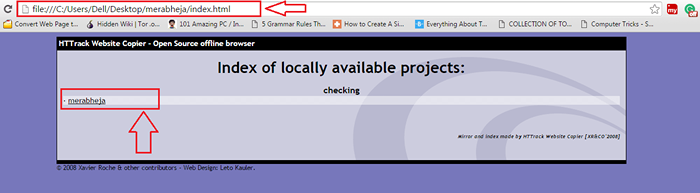
Krok 13
- Viola, jeśli spojrzysz na adres URL witryny, możesz łatwo wyróżnić fakt, że cała Webiste jest przechowywana lokalnie na komputerze.
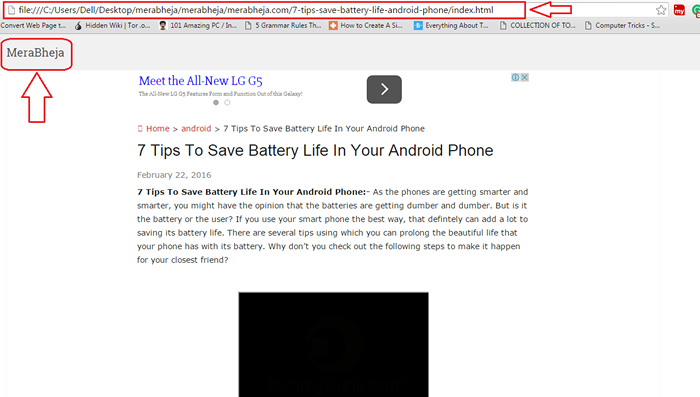
Otóż to. Nie musisz już się martwić, że nie masz nic do zrobienia, gdy jesteś na wakacjach w pustym miejscu. Możesz po prostu zabrać ze sobą swoje ulubione strony i mieć całą zabawę, jaką chcesz. Mam nadzieję, że artykuł uznałeś za przydatny.
- « Jak filtrować sieci pokazane na Wi -Fi w systemie Windows 10
- Jak stworzyć iskier w programie Excel 2016 »

