Budowanie klastra Raspberry Pi - część instalacji systemu operacyjnego II

- 1048
- 229
- Tacjana Karpiński
Zgodnie z naszą pierwszą częścią masz teraz zmontowany i gotowy klaster i chcesz go zainstalować. Zrób już coś z tym. W tym celu będziemy musieli pobrać
Raspbian Stretch Lite - dystrybucja Linuksa oparta na Debianie i wykonana specjalnie dla Raspberry Pi. Wersja „Lite” ma plik obrazu 1,8 GB i zawiera tylko system podstawowy. Nie będziemy potrzebować serwera X ani GUI, aby nasz klaster był funkcjonalny, a dzięki Raspbian Lite zapisujemy również miejsce na karcie MicroSDHC 16 GB.
W tym samouczku nauczysz się:
- Jak napisać plik obrazu Raspbian na karcie microSD
- Jak zainstalować Raspbian Lite
- Jak skonfigurować pierwszy węzeł klastra
 Z opcjonalnym 7 -calowym monitorem, twój klaster powinien wyglądać coś takiego po zainstalowaniu Raspbian Lite.
Z opcjonalnym 7 -calowym monitorem, twój klaster powinien wyglądać coś takiego po zainstalowaniu Raspbian Lite. Budowanie Raspberry Pi Series:
- Budowanie klastra Raspberry Pi - Część I: Akwizycja i montaż sprzętu
- Budowanie klastra Raspberry Pi - Część II: Instalacja systemu operacyjnego
- Budowanie klastra Raspberry Pi - Część III: Jednoczesne zarządzanie węzłami
- Budowanie klastra Raspberry Pi - Część IV: Monitorowanie
Zastosowane wymagania i konwencje oprogramowania
| Kategoria | Wymagania, konwencje lub wersja oprogramowania |
|---|---|
| System | Raspbian Lite |
| Oprogramowanie | Akwaforcista |
| Inny | Uprzywilejowany dostęp do systemu Linux jako root lub za pośrednictwem sudo Komenda. Klient SSH (opcjonalnie) |
| Konwencje | # - Wymaga, aby podane polecenia Linux są wykonywane z uprawnieniami root bezpośrednio jako użytkownik root lub za pomocą sudo Komenda$ - Wymaga, aby podane polecenia Linux zostały wykonane jako zwykły użytkownik niepewny |
Instalowanie Raspbian Lite
Pobierz zamek błyskawiczny zawierający najnowszy plik obrazu Raspbian Lite i instaluj Etcher. Ten ostatni jest również w zamek błyskawiczny plik zawierający Appimage.
Musisz uczynić to wykonywaniem z:
$ chmod +x belenaetcher-1-1.5.24-x64.Appimage
Aby uruchomić aplikację Balenaetcher:
$ ./Balenaetcher-1.5.24-x64.Appimage
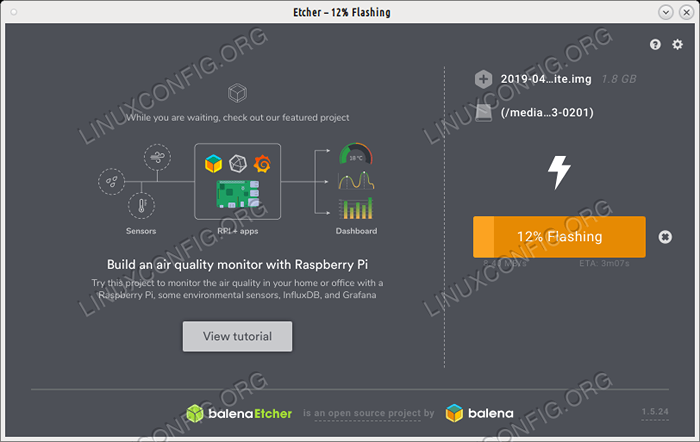 Za pomocą Etcher możesz łatwo spalić obraz IMG lub ISO na karcie MicroSD.
Za pomocą Etcher możesz łatwo spalić obraz IMG lub ISO na karcie MicroSD. Etcher to łatwy w użyciu palniku obrazu, który może również poradzić sobie .img Format plik obrazu Raspbian bez konieczności konwersji go na obraz ISO. Automatycznie wykrywa również włożoną kartę SD lub microSD i łatwo spali Raspbian do pierwszej karty. Po spaleniu obrazu na karcie microSD wyjmij go z komputera i ponownie insertuj, aby partycje automatycznie. Otwórz konsolę lub okno i wpisz terminala
$ su -
i wprowadź hasło do stania się źródło. Teraz przejdź do miejsca zamontowanej karty (zwykle /głoska bezdźwięczna) i wejdź uruchomić przegroda. SSH nie jest domyślnie aktywowany w Raspbian i będziemy potrzebować dostępu do SSH, więc będziemy musieli utworzyć pusty plik wywołany ssh na podstawie partycji karty MicroSD /BOOT:
# dotknij ssh
Aby uzyskać dostęp do Internetu, musisz określić swoje ustawienia sieciowe w pliku o nazwie WPA_Supplicant.conf, Znajduje się na Rootfs partycja karty microSD. Wpisz wspomnianą partycję i edytuj plik:
# nano/ścieżka/do/microSd/root/parition/etc/WPA_Supplicant/WPA_Supplicant.conf
Na końcu pliku dodaj następujące:
network = ssid = "your_ssid" psk = "your_password"
Gdzie your_ssid Czy Twój router jest SSID, a twoje_pasem to twoje hasło Wi -Fi. Teraz edytuj /etc/sieci/interfejsy Plik na tej samej karcie microSD, aby wyglądać tak:
Auto lo iface lo inet loopback iface eth0 inet dhcp zezwolenie hotplug WLAN0 iface WLAN0 INET DHCP WPA-CONF/ETC/WPA_SUPPLICANT/WPA_SUPPLICANT.conf zezwolenie hotplug wlan1 iface Wlan1 inet dhcp wpa-conf/etc/WPA_Supplicant/WPA_Supplicant.conf
Umożliwi to routerowi przekazanie adresów IP przypisanych do DHCP do węzłów w klastrze, abyś nie musiał ręcznie konfigurować adresu statycznego dla każdego z nich. Na razie zaoszczędzi ci trochę czasu.
Teraz możesz złożyć kartę microSD i wstawić ją do pierwszego węzła klastra, tuż pod płytę Raspberry Pi, w dedykowanym gnieździe. Połącz i monitor obsługi HDMI do tego konkretnego Raspberry Pi, a także podłącz klawiaturę USB do jednego z czterech USB 2.0 miejsc. Wreszcie podłącz tylko ten Raspberry Pi do piasty Power za pomocą jednego z kabli microusb i zasilaj go.
Wkrótce zostaniesz powitany przez wiersz poleceń z prośbą o zalogowanie się. Domyślna nazwa użytkownika to Liczba Pi a domyślne hasło to malina. Później powinieneś je zmienić na coś z twoich upodobań. Opcjonalnie możesz to wszystko zrobić za pośrednictwem SSH, łącząc się z Raspberry Pi za pomocą adresu IP. Możesz dowiedzieć się, jaki adres IP ma Twój węzeł, sprawdzając dziennik routera lub skanując sieć w poszukiwaniu dostępnych hostów. Ponieważ aktywowaliśmy SSH na tym konkretnym Raspberry Pi, tworząc ssh plik, który możesz teraz podłączyć z innego komputera na sieci LAN
$ ssh -l pi 192.168.1.166
Gdzie 192.168.1.166 - ze względu na ten samouczek - jest adres IP DHCP podany przez router.
Konfiguracja
Teraz, gdy jesteśmy zalogowani i mamy monit, musimy skonfigurować Raspbian tak, jak chcemy. Możesz wywołać okno dialogowe konfiguracji NCURSES z
$ sudo raspi-config
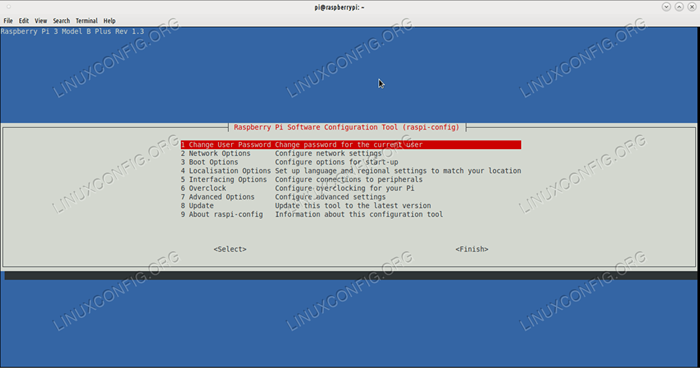 To jest główny ekran narzędzia konfiguracyjnego Raspberry Pi.
To jest główny ekran narzędzia konfiguracyjnego Raspberry Pi. Możesz wybrać elementy menu za pomocą pól wyboru ENTER i Zaznacz z SpaceBar. Stąd możesz zmienić hasło, nazwę hosta i zasadniczo skonfigurować system tak, jak chcesz. Zmień hasło użytkownika, a następnie przejdź do opcji zaawansowanych i wybierz Rozwiń system plików. To sprawi, że następnym razem uruchomisz Raspbian na karcie microSD.
W tym samym menu Wybierz pamięć podzieloną i zmień ilość pamięci RAM, jaką otrzymuje karta graficzna. Ponieważ od teraz będziemy pracować tylko w wierszu poleceń 16 Aby upewnić się, że Twoja płyta PI otrzyma więcej pamięci RAM. Wyjdź z tego menu, wprowadź menu Opcje rozruchu, wybierz podmenu komputerów stacjonarnych / CLI i wybierz konsolę. W ten sposób PI zawsze uruchamia się w CLI, dzięki czemu proces rozruchowy jest szybszy i lżejszy na pamięci RAM. Z menu opcji lokalizacji w głównym ekranie konfiguracji możesz wybrać lokalizację (NAS na przykład), zmień strefę czasową, wybierz kraj, w którym używasz PI.
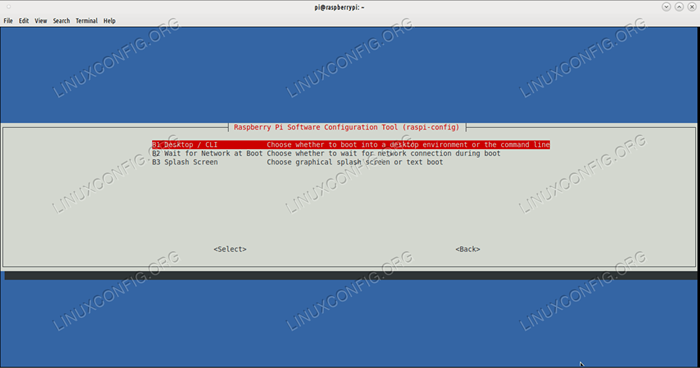 Enter Desktop / CLI, aby ustawić tryb rozruchu tylko wiersza poleceń.
Enter Desktop / CLI, aby ustawić tryb rozruchu tylko wiersza poleceń. Zapisz te ustawienia, a system poprosi o ponowne uruchomienie. Zrób to, a kiedy ponownie dojdziesz do monitora CLI, możesz użyć tego, aby zobaczyć pozostałe wolne miejsce na karcie MicroSD:
$ df -hat
Używane jest tylko 8% dostępnych 16 GB, pozostawiając 13 GB do pracy. Następną rzeczą jest aktualizacja Raspbian do najnowszych pakietów:
$ sudo apt aktualizacja $ sudo apt aktualizację
Wniosek
Teraz masz Raspbian Lite w swoim pierwszym węźle klastra. Następnie możesz zrobić jedną z dwóch rzeczy: albo powtórz ten proces dla każdej posiadanej karty microSD, albo utworzyć obraz karty microSD, którą właśnie zainstalowałeś i flashować z Etcher do każdej karty. Ten ostatni zaoszczędzisz trochę czasu, ale będziesz musiał ręcznie ustawić inną nazwę hosta na każdy węzeł, aby ich nie mylić. Użyj czegoś takiego RPI1, RPI2, RPI3. Możesz zmienić nazwę hosta za pomocą
Sudo HostName RPI1
Na przykład. Ustaw tę samą nazwę użytkownika i hasło dla każdego z węzłów. W części III tej serii skonfigurujemy wymagane narzędzia, aby klaster działał jednocześnie ze wszystkimi węzłami i zobaczymy, jak możemy ją dalej skonfigurować.
Powiązane samouczki Linux:
- Rzeczy do zainstalowania na Ubuntu 20.04
- Wprowadzenie do automatyzacji, narzędzi i technik Linuksa
- Jak uruchomić Raspberry Pi OS w wirtualnej maszynie z…
- Rzeczy do zrobienia po zainstalowaniu Ubuntu 20.04 Focal Fossa Linux
- Jak utworzyć klaster Kubernetes
- Mint 20: Lepsze niż Ubuntu i Microsoft Windows?
- Ubuntu 20.04 Przewodnik
- Mastering Bash Script Loops
- Jak podwójnie rozruch Kali Linux i Windows 10
- Przydatne przykłady i sztuczki
- « Skonfiguruj bezgłowy serwer potop w Linux
- Jak zainstalować UFW i użyć go do skonfigurowania podstawowej zapory ogniowej »

