Budowanie klastra Raspberry Pi - monitorowanie części IV
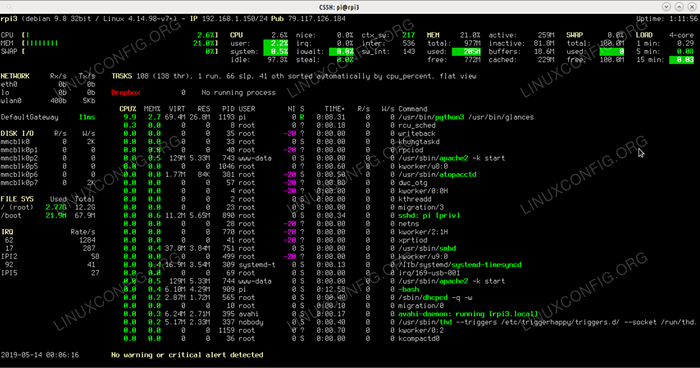
- 2945
- 654
- Maurycy Napierała
Posiadanie klastra zbudowanego z Raspberry Pi to nie tylko zabawa, ale także łagodzi twoją pracę. Jak omówiliśmy w naszym najnowszym artykule z serii, możesz użyć klastra do kompilacji oprogramowania lub zbierać dane z różnych źródeł w Internecie. Istnieje wiele zastosowań takich.
Jednak po skompilowaniu przez godzinę prosto możesz się ciekawy, jak działają twoje węzły. Jak działają pod obciążeniem, jeśli nie są nieudane lub jeśli temperatura procesora nie rośnie powyżej pożądanych poziomów. Ile pamięci pozostało w każdym z węzłów podczas wykonywania zadań. Im więcej węzłów masz w stojaku, tym więcej informacji będziesz musiał przejść. Na szczęście istnieje oprogramowanie, które może pomóc w wizualizacji takich informacji jednocześnie na różne sposoby.
W tym samouczku nauczysz się:
- Jak zainstalować
Spojrzenianarzędzie do monitorowania - Jak skonfigurować spojrzenia
- Jak używać
SpojrzeniaAby zobaczyć informacje o klastrze - Jak utworzyć lokalną stronę internetową, aby wyświetlić
Spojrzeniawyjście
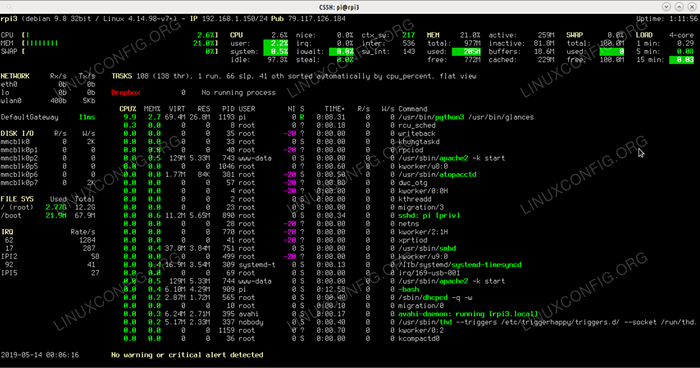 Rzuty wyświetlają odpowiednie informacje dotyczące każdego węzła klastra Linux.
Rzuty wyświetlają odpowiednie informacje dotyczące każdego węzła klastra Linux. Budowanie Raspberry Pi Series:
- Budowanie klastra Raspberry Pi - Część I: Akwizycja i montaż sprzętu
- Budowanie klastra Raspberry Pi - Część II: Instalacja systemu operacyjnego
- Budowanie klastra Raspberry Pi - Część III: Jednoczesne zarządzanie węzłami
- Budowanie klastra Raspberry Pi - Część IV: Monitorowanie
Zastosowane wymagania i konwencje oprogramowania
| Kategoria | Wymagania, konwencje lub wersja oprogramowania |
|---|---|
| System | Raspbian Linux |
| Oprogramowanie | Spojrzenia |
| Inny | Uprzywilejowany dostęp do systemu Linux jako root lub za pośrednictwem sudo Komenda. |
| Konwencje | # - Wymaga, aby podane polecenia Linux są wykonywane z uprawnieniami root bezpośrednio jako użytkownik root lub za pomocą sudo Komenda$ - Wymaga, aby podane polecenia Linux zostały wykonane jako zwykły użytkownik niepewny |
Spojrzenia - niezbędny monitorowanie klastrów
Pomyśl o spojrzeniach jako o szczyt dla klastrów. To coś więcej. To szwajcarski nóż armii do monitorowania klastrów. Może wyświetlać wszystko, czego potrzebujesz w jednym oknie terminalu: temperatura sprzętowa, prędkość wentylatora, uruchamianie procesów, użycie pamięci RAM i procesora, IP węzła i kilka innych interesujących, mniejszych klejnotów. Oprogramowanie jest oparte na ncurses i pozwoli również łatwo przeglądać węzły klastra, skonfiguruj, co wyświetla okno informacji, a nawet ma tryb serwera WebServer, aby wyświetlić te informacje na stronie internetowej.
Instalowanie spojrzeń
Oprogramowanie jest oparte na Pyton. Istnieje kilka sposobów instalacji. Większość dystrybucji Linux ma to już w swoich repozytoriach, więc w Ubuntu po prostu zrobiłbyś
$ sudo apt instal spojrzenia
i wszystkie zależności pakietów zostaną rozwiązane. Jeśli wolisz zrobić to w sposób Python, możesz użyć pypeć:
$ sudo apt instinst instaluj instalacje instalacji pip $
Rzuty ma mnóstwo modułów, takich jak informacje o RAID, informacje o sieci Wi -Fi, interfejs internetowy lub integracja Docker. Aby upewnić się, że otrzymasz wszystkie, jeśli użyjesz pypeć, Zainstaluj spojrzenia z
$ PIP instaluj „Action, Browser, Cloud, Cpuinfo, Docker, Export, Folders, GPU, Graph, IP, RAID, SNMP, Web, Wifi]”
Możesz także użyć skryptu instalacji instalacji Spojrzenia w twoim systemie, niezależnie od tego, jakiej dystrybucji używasz. Pobiera najnowszą gałąź główną z GitHub i ustawia go w twoim systemie. Do tego użycia
$ curl -l https: // bit.LY/GRANGE | /bin/bash
Pamiętaj także o zainstalowaniu Spojrzenia we wszystkich węzłach klastrów.
Konfigurowanie spojrzeń
Po instalacji, Spojrzenia tworzy plik konfiguracyjny w /itp./Spojrzenie/ zwany Spojrzenia.conf. W tym pliku możesz dostroić, co i jak pokaże interfejs NCurses. Na przykład, jeśli chcesz użyć białego tła zamiast czarnego tła na ekranie informacji o systemie, możesz zmodyfikować linię
curse_theme = czarny
Do
curse_theme = biały
Interfejs NCURSES używa kolorów, więc jeśli chcesz być wizualnie wstrzymany przez procesor przeciążający, możesz zdefiniować, w jakim procencie pasek użytkowania procesora zmieni się z zielonego na czerwony. Dla tego zmodyfikuj wartość CPU_CRITICAL = 90 do czegoś między 10 I 99. RAM, zamiana, progi ładowania mają te same parametry:
Ostrożnie = 50 Ostrzeżenie = 70 krytyczne = 90
Możesz zmodyfikować ich wartości, aby ich odpowiednie słupki zmieniły tylko kolory, wówczas osiągnięto limit określony przez wartość. Odkształcenie Alias czujników linie w [czujniki] Sekcja, aby uzyskać informacje o temperaturze procesora i płyty głównej. W tym celu musisz również mieć hddtemp I Psutil Pakiety zainstalowane na każdym z malinowych węzłów klastrów:
$ sudo apt Zainstaluj hddtemp python-psutil
Lista konfigurowalnych elementów jest obszerna, ale /itp./Specienie/Specience.conf Plik jest dobrze udokumentowany i oczywisty i wymagałby własnego artykułu. Ale zobaczmy, co możesz zrobić Spojrzenia.
Za pomocą spojrzeń
Istnieje kilka sposobów na wykorzystanie spojrzeń. Jeśli chcesz zobaczyć informacje o określonym węźle klastra i zdarza się, że jesteś z nim podłączony przez SSH, możesz po prostu wywołać polecenie
$ Spojrzenie
Jeśli chcesz zacząć Spojrzenia w trybie serwera w węźle klastra dołączasz -S atrybut:
$ glance -s
Następnie na innym komputerze możesz zacząć Spojrzenia jako prosta aplikacja klienta i połącz się z Spojrzenia serwer, od którego właśnie zaczął
$ Grances -C 192.168.X.X
Gdzie 192.168.X.X to adres IP serwera Grances. Alternatywnie możesz użyć nazw hosta, jeśli są one zdefiniowane w Twoim /etc/hosts plik:
$ gless -C rpi1
Możesz zdefiniować węzły klastra w pliku konfiguracyjnym. Spójrz na Klient/serwer Sekcja w Spojrzenia.conf i dodaj swoje węzły:
[ServerList] # Zdefiniuj listę serwerów statycznych server_1_name = 192.168.1.126 Server_1_alias = RPI1 Server_1_port = 61209 Server_2_name = 192.168.1.252 Server_2_alias = RPI2 Server_2_port = 61209 Server_3_name = 192.168.1.150 server_3_alias = RPI3 Server_3_port = 61209 Server_4_name = 192.168.1.124 server_4_alias = RPI4 Server_4_port = 61209
Jak widać, każdy serwer ma liczbę, nazwę, alias i port. Port powinien pozostać 61209 Dla wszystkich węzłów, podczas gdy alias powinien odpowiadać nazwie hosta każdego węzła klastra IP.
Podczas korzystania z wielu węzłów, aby uniknąć wprowadzania hasła logowania za każdym razem, gdy łączysz się z Spojrzenia serwer możesz zdefiniować to hasło w PlainTex w Spojrzenia plik konfiguracyjny. Edytować /itp./Specienie/Specience.conf i dodaj swoje węzły klastra do [Hasła] Sekcja:
RPI1 = YourPassword RPI2 = YourPassword RPI3 = YourPassword RPI4 = YourPassword
Zastąpić Twoje hasło z hasłem ustawionym w części trzeciej tej serii i zapisz plik.
Teraz możesz zadzwonić Spojrzenia z laptopa z
$ GLANCE -BROWSER
i zobacz wszystkie węzły klastra na liście NCurses Browsable. Możesz wejść do każdego z nich, zobaczyć, co każdy robi z zasobami i procesami, a następnie przejść do następnego.
Tryb WebServer
Ale co, jeśli chcesz zobaczyć wszystkie swoje węzły klastra naraz? Czy to byłoby ładniejsze? I czy nie byłoby jeszcze lepiej wyświetlanie tych informacji na stronie internetowej? Spojrzenie ma tryb serwerowy, od którego możesz zacząć:
$ glance -w
Po aktywacji serwera spojrzeń jako serwer Web. Wystarczy wprowadzić adres IP węzła lub nazwę hosta na pasku adresu URL przeglądarki i użyj 61208 jako port.
Na przykład http: // 192.168.1.252: 61208 W naszym sieci LAN wyświetli informacje o spojrzeniach Webserver dotyczące drugiego węzła klastra. Problem polega na tym, że będziesz musiał użyć różnych stron i adresów dla każdego węzła. Dlaczego więc nie stworzyć pojedynczej strony internetowej, która wyświetla wszystkie cztery węzły jednocześnie za pomocą prostej strony HTML z Iframes?
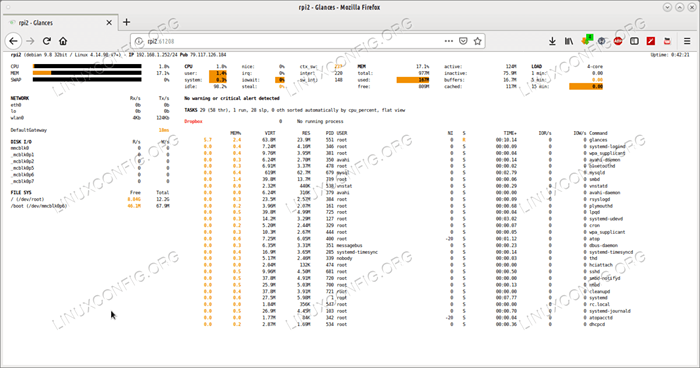 Uruchamianie spojrzeń w trybie WebServer umożliwia przeglądanie informacji o klastrze za pomocą przeglądarki internetowej.
Uruchamianie spojrzeń w trybie WebServer umożliwia przeglądanie informacji o klastrze za pomocą przeglądarki internetowej. Stworzenie stacji monitorowania strony internetowej
Zainstaluj Apache w pierwszym węźle klastra. Użyjemy RPI1 jako węzeł, który wyświetla ten plik HTML. Możesz to zrobić z
$ sudo apt Zainstaluj apache2
Korzeniem serwera Apache jest /var/www/html/ teczka. Utwórz nowy plik tutaj i nazwij go indeks.html:
# touch/var/www/html/index.html
Teraz edytuj ten plik:
# nano/var/www/html/index.html
Dodaj to do jego zawartości:
na zewnątrz.println („”); na zewnątrz.println („”); na zewnątrz.println („”); na zewnątrz.println ("Moje informacje o klastrze "
"); na zewnątrz.println ("
"); na zewnątrz.println („”); na zewnątrz.println (""); na zewnątrz.println (""); na zewnątrz.println (""); na zewnątrz.println (""); na zewnątrz.println (""); na zewnątrz.println („”); na zewnątrz.println („”);Zapisz plik za pomocą Ctrl+x. Jak widać, używamy nazw hostów zamiast IPS i portu Webserver Webserver - 61208. Istnieją cztery html Iframes, jeden dla każdego węzła klastra. Zmienić wysokość I szerokość Wartości, aby iframe wypełniły ekran.
Teraz jeszcze jedna rzecz. Dodaj następujący wiersz do każdego /etc/rc.lokalny plik węzłów klastrów:
Spogląda -w --TheMe-White-Process-SHORT-NAME-HIDE-KRENEL-THREADS--FS-Free-Space--Disable-Irq--Disable-Raid--Disable-Folder--Disable-Swap
To mówi, że spojrzenia, aby zacząć od rozruchu jako serwer WWW, używanie białego motywu, przycinanie szerokości listy procesów, którą wyświetla i ukrywaj kilka rzeczy, których Raspberry Pi nie potrzebuje lub których rzadko używałbyś: informacji o RAID, informacje IRQ, pewne, pewne Informacje o folderach, informacje o wątku zamiany i jądra. Tak jest tak, że po ponownym uruchomieniu klastra i dostępu do adresu pierwszego węzła za pośrednictwem przeglądarki internetowej, Iframes byłby w stanie dopasować wszystkie istotne informacje w odpowiednich oknach.
Możesz dodatkowo zdecydować, w jaki sposób spojrzenia WebP -Strony wyświetlają informacje, edytując odpowiedni plik CSS zlokalizowany w /usr/lib/python3/distpackages/glance/wyjścia/statyczne/publiczne/css/styl.CSS. Rozmiar czcionki, typ czcionki, kolory - wszystkie można dostosować tutaj, aby strona internetowa Informacje o klastrze ładniejsza.
Wniosek
Spojrzały to świetny sposób na uzyskanie istotnych informacji z klastra. Jeśli używasz Iframe Metoda strony internetowej Możesz odwiedzić stronę informacji o klastrze w dowolnym momencie i zobaczyć, jak wszystkie węzły działają w jednym oknie przeglądarki. Lub możesz użyć ncurses interfejs na ekranie terminalu, aby wyświetlić te same informacje. Spojrzenia są wysoce konfigurowalne i bardzo przydatne, gdy używasz klastra, czy to mały wykonany z Raspberry Pi.
Załącznik
Nie ma ograniczeń. W przypadku, gdy klaster Raspberry Pi z 4 węzłami nie jest w stanie satysfakcji, zawsze możesz dodać więcej węzłów w dowolnym momencie.
 2.2 ekran TFT może dodać jeszcze jeden wymiar do klastra Raspberry Pi.
2.2 ekran TFT może dodać jeszcze jeden wymiar do klastra Raspberry Pi.  Na tym etapie można zacząć myśleć o tym, jak dodać jakąś solidną bazę, aby upewnić się, że 8 węzłów Raspberry Pi nie traci równowagi.
Na tym etapie można zacząć myśleć o tym, jak dodać jakąś solidną bazę, aby upewnić się, że 8 węzłów Raspberry Pi nie traci równowagi.  „Jesteś tam hal?” - 2001: A Space Odyssey
„Jesteś tam hal?” - 2001: A Space Odyssey  8 węzłów Raspberry Pi Cluster
8 węzłów Raspberry Pi Cluster
Powiązane samouczki Linux:
- Uzyskaj temperaturę procesora w Linux
- Jak utworzyć klaster Kubernetes
- Ubuntu 20.04 Monitorowanie systemu za pomocą widżetów study
- Ubuntu 22.04 Monitorowanie systemu za pomocą widżetów study
- Jak zainstalować Kubernetes na Ubuntu 20.04 Focal Fossa Linux
- Najlepsze narzędzie do monitorowania systemu dla Linux
- Jak zainstalować Kubernetes na Ubuntu 22.04 JAMMY Jellyfish…
- Big Data Manipulacja dla zabawy i zysku Część 1
- Rzeczy do zainstalowania na Ubuntu 20.04
- Manipulacja Big Data dla zabawy i zysku Część 2
- « Jak zainstalować parę z grą Steam na Debian 10 Buster
- Jak zainstalować inscenizację wina na Debian 10 Buster »

