Nie może zmienić szybkości odświeżania monitora i sposobu tego zmiany

- 1385
- 139
- Juliusz Sienkiewicz
Podczas gry na monitorze o wysokiej szybkości odświeżania, być może zastanawiałeś się, dlaczego pokazuje się tak nudny jak monitor 60 Hz. To nie jest twoja wina, ale ustawienia grafiki na komputerze. Twój monitor jest ustawiony na najniższy wskaźnik odświeżania i dlatego nie możesz w pełni wykorzystać wyższego wskaźnika odświeżania, który oferuje. Tak więc w tym artykule zajmiemy się głębokim nurkowaniem w badanie problemów, które mogą zablokować szybkość odświeżania i jak ustawić ekran z najwyższą szybkością odświeżania, który obsługuje.
Spis treści
- Napraw 1 - Sprawdź rozdzielczość wyświetlania
- Napraw 2 - Wyłącz dynamiczną szybkość odświeżania
- Napraw 3 - Użyj zaawansowanych ustawień wyświetlania
- Napraw 4 - Zaktualizuj sterownik wyświetlania
- Napraw 5 - problem wielu ekranów
Napraw 1 - Sprawdź rozdzielczość wyświetlania
Zanim coś zrobisz, sprawdź, jaki odśwież oferuje ekran. Jeśli masz wyświetlacz 144 Hz, powinien obsługiwać 60 Hz i 75 Hz aż do 144 Hz. Zwykle jest to wspomniane na stronie producenta/sprzedawcy lub na opakowaniu. Jeśli masz odpowiedni wyświetlacz, musisz podłączyć go do odpowiedniego portu wyświetlania (DVI-D).
Zwykle wszystkie wyświetlacze działają z najwyższą szybkością odświeżania, gdy tylko je podłączysz.
Napraw 2 - Ustaw szybkość odświeżania ręcznie
Możesz łatwo ustawić szybkość odświeżania ręcznie na komputerze.
Krok 1 - Musisz się otworzyć Ustawienia używając Wygraj klucz+i Królewskie.
Krok 2 - Po lewej stronie okna kliknij „System„Aby to otworzyć.
Krok 3 - Wśród ustawień związanych z systemem kliknij „Wyświetlacz„Aby to otworzyć.
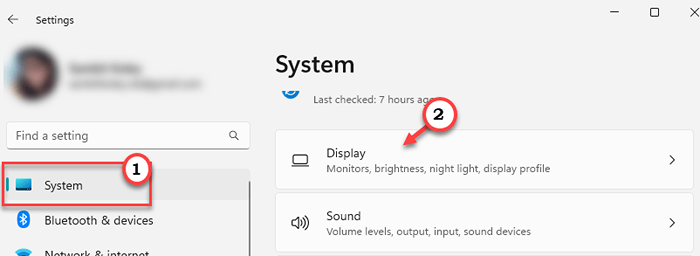
Krok 4 - Teraz, jeśli po prostu przewijasz w dół przez tę samą część okna, znajdziesz „Wybierz szybkość odświeżania" opcja. Użyj listy rozwijanej, aby ustawić ją na najwyższą szybkość odświeżania ekranu.

Jest to standardowy sposób ustawienia systemu na najwyższą szybkość odświeżania. Teraz możesz grać z najwyższą możliwą szybkością odświeżania.
Napraw 2 - Wyłącz dynamiczną szybkość odświeżania
Jeśli wyświetlacz obsługuje zmienną szybkość odświeżania lub VRR, może używać funkcji dynamicznej prędkości odświeżania w systemie Windows. Ta funkcja zmienia szybkość odświeżania w zależności od bieżącego zadania.
Krok 1 - Musisz tylko ustawić go na statyczną szybkość odświeżania. Aby to zrobić, otwórz ustawienia.
Krok 2 - Idź do „System" menu.
Krok 3 - Następnie przejdź do „Wyświetlacz" obszar.
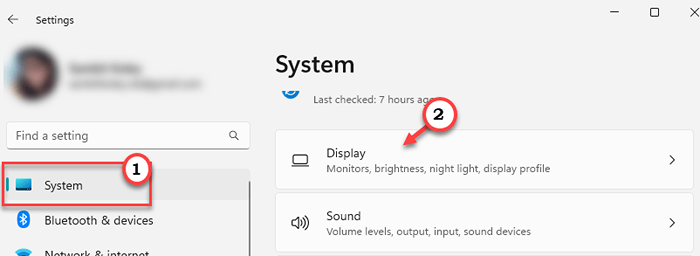
Krok 4 - Po tym idź do „Zaawansowane ustawienia wyświetlania„Obszar do otwarcia tego ustawienia.
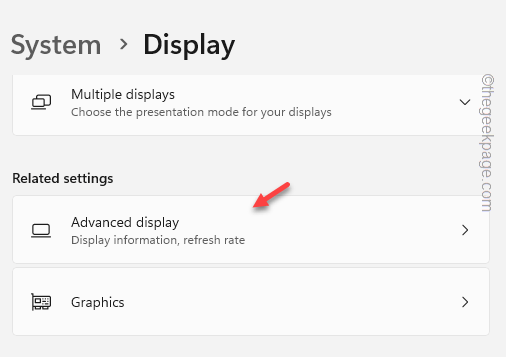
Krok 5 - Tutaj zauważysz, że wyświetlacz jest ustawiony na „Dynamiczny" tryb. Musisz iść „Wybierz szybkość odświeżania" opcja.
Krok 6 - Ustaw to na statyczną szybkość odświeżania (ustaw to na najwyższą możliwą szybkość odświeżania dla systemu) z tej samej opcji rozwijanej.

W ten sposób możesz wyłączyć dynamiczną szybkość odświeżania na ekranie. Teraz sprawdź, czy to się ułoży.
Napraw 3 - Użyj zaawansowanych ustawień wyświetlania
Inną rzeczą, którą możesz zrobić, jest użycie metody adaptera wyświetlacza do bezpośredniego ustawienia rozdzielczości i odświeżania.
UWAGA - Niektóre wyświetlacze oferuje wyższą szybkość odświeżania dla wyświetlacza po niższej rozdzielczości ekranu.
Krok 1 - Możesz kliknąć prawym przyciskiem myszy Ikona Windows i kliknij „Ustawienia".
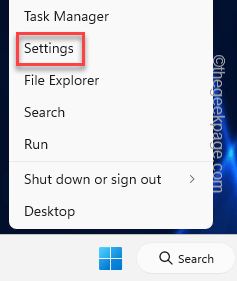
Krok 2 - Następnie kliknij "System„Ustawienia jeszcze raz. Następnie idź do „Wyświetlacz”Ustawienia.
Krok 3 - Na panelu po prawej stronie dotknij „Zaawansowany wyświetlacz„Ustawienia do tego zbadania.
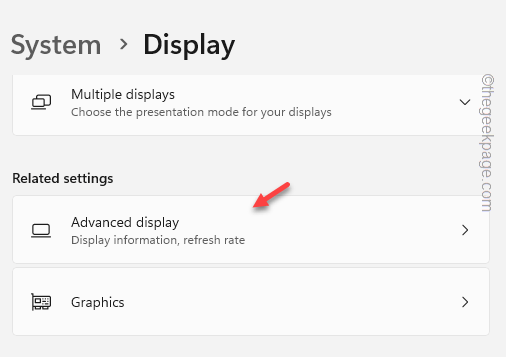
Krok 4 - W środku, tutaj możesz zobaczyć bieżący profil wyświetlania swojego systemu.
Krok 5 - To faktycznie pokazuje profil wyświetlania i ustawienia wyświetlania.
Krok 6 - Teraz dotknij „Wyświetlaj właściwości adaptera dla wyświetlania 1„Aby to otworzyć.
[Jeśli masz podwójną konfigurację wyświetlacza, zobaczysz dwa adaptery wyświetlacza tutaj.]
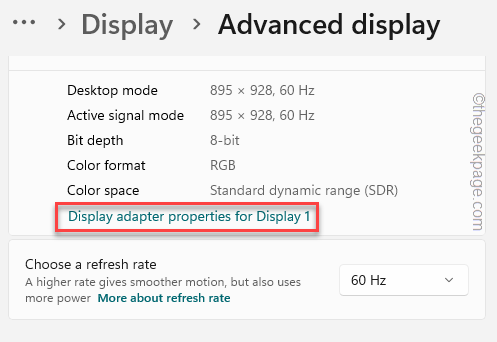
Krok 7 - To otworzy stronę właściwości adaptera wyświetlacza. Udaj się do „Adapter" Sekcja.
Krok 8 - Następnie kliknij „Wymień wszystkie tryby„Aby to otworzyć.
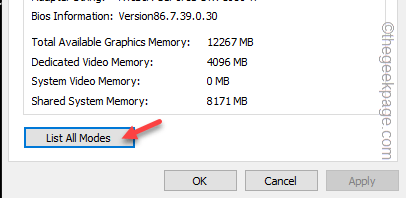
Krok 9 - Wszystkie ważne tryby zostaną wymienione tutaj. Te tryby zawierają wszystkie możliwe rozdzielczości i szybkość odświeżania wyświetlacza.
Krok 10 - Wybierz najwyższą szybkość odświeżania z listy i dotknij „OK”Aby to wybrać.
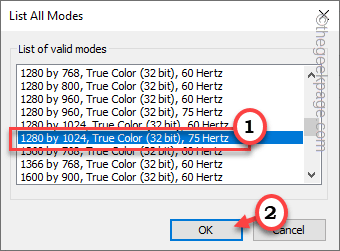
Krok 11 - Na koniec kliknij „Stosować" I "OK„Aby zastosować ustawienia wyświetlania w systemie.
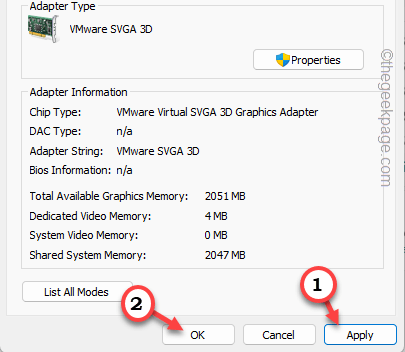
Teraz ekran staje się czarny przez kilka sekund, a następnym razem wszystko idzie normalnie z szybkim.
Krok 12 - Po prostu kliknij „Zachowaj zmiany„Aby zachować zmiany na komputerze.
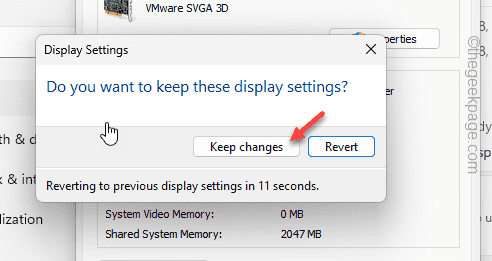
Następnie zamknij ustawienia.
Teraz, gdy zdecydowałeś się na najwyższą szybkość odświeżania swojego systemu, możesz to zrobić i sprawdzić.
Wyższa wskaźnik odświeżania robi różnicę podczas przewijania wątków na Twitterze lub gier na wyższych FPS.
Napraw 4 - Zaktualizuj sterownik wyświetlania
Jeśli sterownik graficzny nie otrzymał aktualizacji od dłuższego czasu, może to spowodować ten problem.
Krok 1 - wciśnij Wygraj klucz+x klucze razem, aby otworzyć menu zaawansowania.
Krok 2 - Tam kliknij „Menadżer urządzeń„Aby otworzyć to narzędzie.
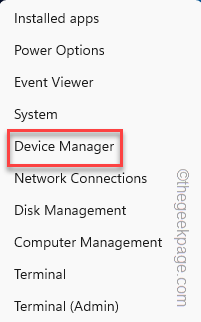
Krok 3 - Kliknij "Karty graficzne". Rozszerzy się, aby pokazać adaptery wyświetlacza.
Krok 4 - Następnie kliknij prawym przyciskiem myszy sterownik graficzny i dotknij „Uaktualnij sterownik".
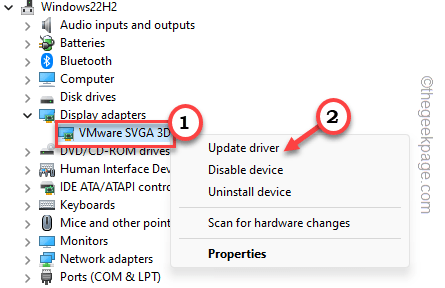
Krok 5 - Na tej stronie kontekstowej kliknij „Wyszukaj zaktualizowane sterowniki".
Windows automatycznie wyszukuje sterownik i zainstaluje go w systemie.
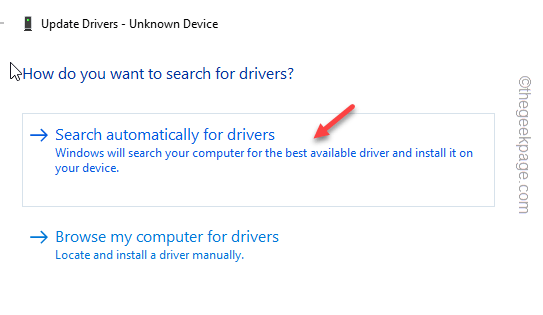
Zamknij Menedżera urządzeń po tym. Sprawdź, czy to działa.
NOTATKA - Jeśli używasz dedykowanego sterownika karty graficznej (np. NVIDIA lub AMD), możesz bezpośrednio pobrać sterownik lub użyć dedykowanych aplikacji (takich jak aplikacja NVIDIA GeForce Experience lub AMD adrenalina) do aktualizacji sterowników.
Dodatkowo należy zainstalować wszystkie oczekujące aktualizacje systemu Windows. Czasami te aktualizacje zawierają aktualizacje sterowników graficznych.
Napraw 5 - problem wielu ekranów
Jest to problem, który użytkownicy często zapominają o sprawdzeniu podczas pracy nad konfiguracją wielu ekranów, która ma ekrany o różnych prędkości odświeżania. Chociaż możesz użyć konfiguracji z dwoma prędkościami odświeżania (nawet jeden monitor na 60 Hz i kolejne 120 Hz), powinno działać dobrze. Ale czasami może to powodować problemy, takie jak obniżenie szybkości odświeżania podczas gry w intensywnych grach wideo lub uruchamianie zadań o zasobach. Tak więc w takim przypadku sugerujemy ustawienie oba ekrany na zestaw, statyczne szybkość odświeżania, aby procesor graficzny nie musiał pracować z dwoma różnymi prędkościami odświeżania.
- « Instagram Nie wysyłanie kodu SMS na iPhonie [rozwiązane]
- Jak pobrać sterownik dla nieznanego urządzenia w menedżerze urządzeń »

