Nie można wyłączyć pomocy w systemie Windows 10
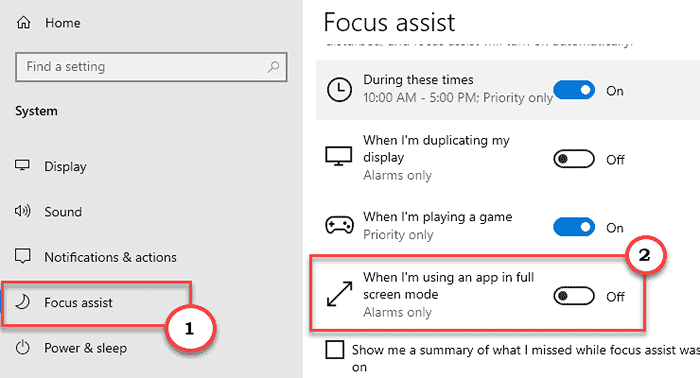
- 1516
- 366
- Klaudia Woś
Focus Assist to narzędzie produktywności w systemie Windows, które zapewnia beztroskie, produktywne środowisko pracy. To jest dobre na godziny pracy, ale co, jeśli nie możesz w ogóle wyłączyć pomocy? Może to powodować stres, ponieważ przegapisz wszystkie powiadomienia o kluczowych wiadomościach e -mail i przypomnień o robieniu rzeczy. To dziwny problem, przed którym stoją niektórzy użytkownicy systemu Windows 10. Jeśli również masz do czynienia z tym dylematem, nie martw się. Ten problem zawiera kilka łatwych poprawek, które mogą bardzo szybko rozwiązać problem.
Obejście -
1. Istnieje sposób wyłączenia pomocy Focus od paska zadań.
A. Po prostu kliknij prawym przyciskiem myszy ikonę powiadomienia na pasku zadań i kliknij „Focus Assist".
B. Ustaw ustawienia na „Wyłączony".
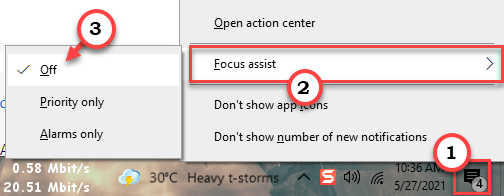
Sprawdź, czy to działa dla Ciebie, czy nie.
Spis treści
- Napraw 1 - Wyłącz asystent Focus dla aplikacji na pełny ekran
- Napraw 2 - Wyłącz asystent Focus
- Napraw 3 - Sprawdź ustawienia daty
- Napraw 4 - Utwórz nowe konto użytkownika
- Napraw 5 - Wyłącz nakładkę w grze
- Fix 6 - Zaktualizuj system Windows
Napraw 1 - Wyłącz asystent Focus dla aplikacji na pełny ekran
Musisz po prostu wyłączyć asystę Focus dla aplikacji na pełnym ekranie.
1. Początkowo naciśnij Windows Key+I klucze razem.
2. Następnie kliknij „System".
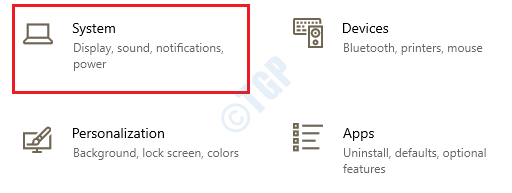
3. W ustawieniach systemu, po lewej stronie, przewiń w dół i kliknij „Focus Assist".
4. Po prawej stronie przełącz „Kiedy używam aplikacji w trybie pełnego ekranu" Do "Wyłączony".
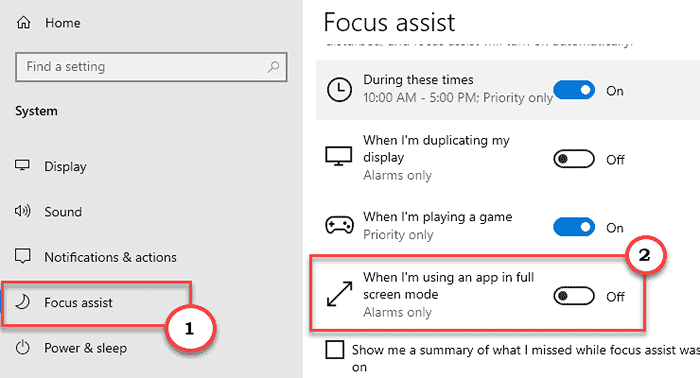
Zamknij ekran ustawień.
Spróbuj wyłączyć pomoc na komputerze.
Napraw 2 - Wyłącz asystent Focus
[Dla użytkowników Windows 10 Pro i Enterprise]
Możesz wyłączyć pomoc w zakresie pomocy w lokalnej polityce grupy.
1. Przede wszystkim kliknij prawym przyciskiem myszy ikonę Windows na pasku zadań. Następnie dotknij „Uruchomić".
2. Następnie napisz "gpedit.MSC”I kliknij„OK".
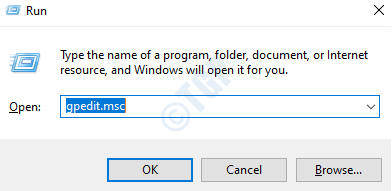
3. Po otwarciu edytora zasad grupy idź do tego miejsca -
Konfiguracja użytkownika -> Szablony administracyjne -> Menu Start i pasek zadań -> Powiadomienia
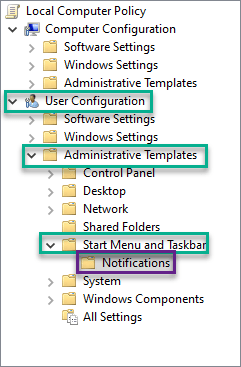
4. Na panelu po prawej stronie spróbuj zlokalizować „Wyłącz spokojne godziny”Polityka.
5. Następnie, podwójne kliknięcie na zasadzie edytowania.
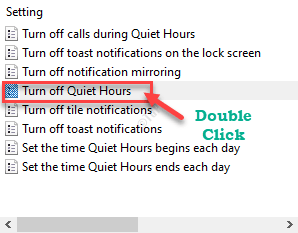
6. Ustaw zasadę na „Włączony".
7. Następnie kliknij „Stosować" I "OK„Aby zapisać ustawienia zasad.
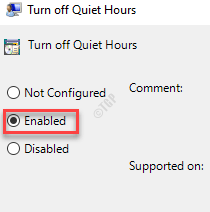
Po ustaleniu tej zasady zamknij ekran edytora polityki lokalnej grupy.
Napraw 3 - Sprawdź ustawienia daty
Wygląda na to, że ta usterka jest dominująca, jeśli data systemu jest błędna na twoim komputerze.
Krok 1 - Ręcznie dostosuj godzinę i datę
1. Otwórz okno Ustawienia.
2. Następnie kliknij „Czas i język”Ustawienia.
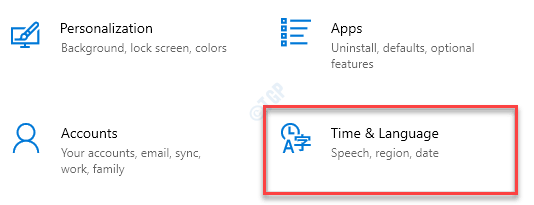
3. Następnie, po prawej stronie, tuż pod Obecna data i godzina Ustawienia. przełącznik "Ustaw czas automatycznie" Do "Wyłączony".
4. Następnie musisz ręcznie dostosować strefę czasową. Następnie kliknij „Ustaw strefę czasową automatycznie" Do "Wyłączony".
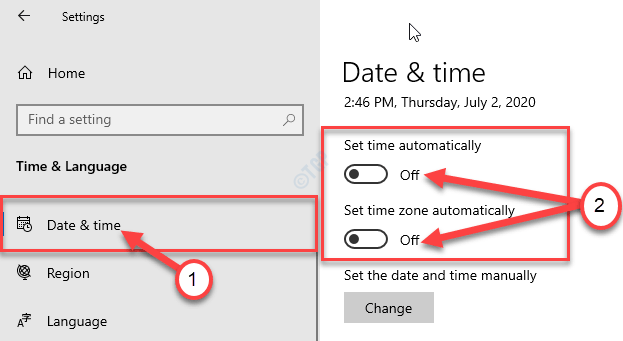
5. Musisz zmienić ustawienia daty i godziny, kliknij „Zmiana".
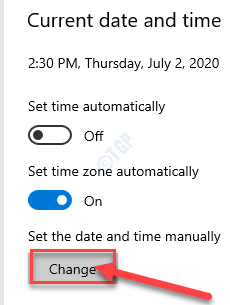
6. Teraz po prostu ustaw właściwe „Data”Ustawienia.
7. Następnie dostosuj poprawne „Czas”Według lokalnego czasu Twojej lokalizacji.
8. Na koniec kliknij „Zmiana".
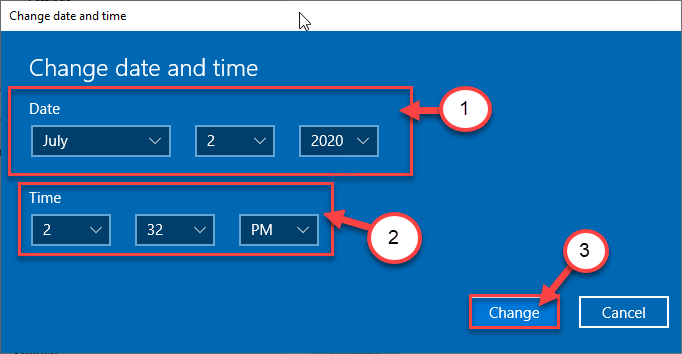
9. Następnie przewiń w dół przez 'Strefa czasowa„Ustawienia.
10. Musisz kliknąć rozwijaną i wybrać strefę czasową.
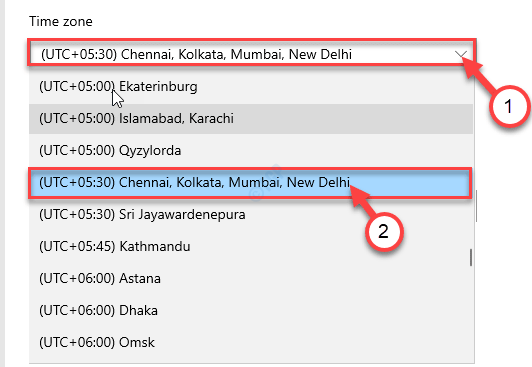
Zamknąć Ustawienia okno.
Krok 2 - Dostosuj serwer czasu
1. Najpierw naciśnij Klucz Windows+R Aby uruchomić Uruchomić okno na komputerze.
2. Wpisz to polecenie uruchom w Uruchomić okno, a następnie uderzyć Wchodzić.
Data i godzina.Cpl
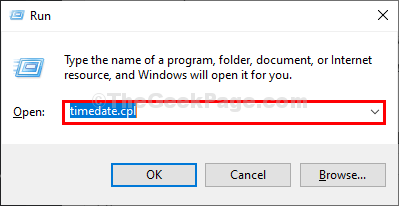
3. Kiedyś Data i godzina okno, kliknij „Czas w Internecie”Tab.
4. Następnie kliknij „Zmień ustawienia… „Aby zmienić ustawienia.
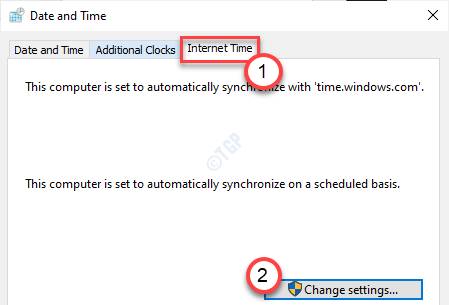
5. Kiedyś Ustawienia czasu w Internecie pojawia się okno, kleszcz pudełko "Synchronizować z serwerem czasu Internetu".
6. Następnie kliknijSerwer:'i po prostu wybierz „czas.okna. com”Serwer z rozwijanej listy.
7. Następnie kliknij „Aktualizuj teraz". Na koniec kliknij „OK„Aby zapisać zmiany na komputerze.
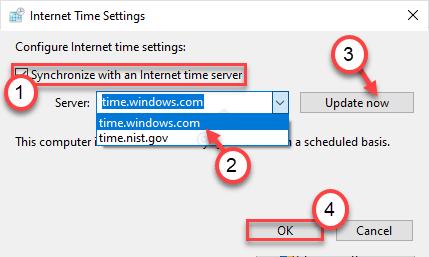
8. w Data i godzina Okno Ustawienia, kliknij „Stosować" I "OK„Aby zapisać zmiany na komputerze.
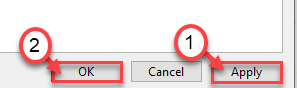
Po ustawieniu prawidłowej daty i godziny,
Napraw 4 - Utwórz nowe konto użytkownika
Musisz utworzyć nowe konto użytkownika na swoim komputerze.
1. wciśnij Klucz z systemem Windows+S klucze razem. Następnie napisz "CMD”W polu wyszukiwania.
2. Następnie kliknij prawym przyciskiem myszy „Wiersz polecenia". Następnie kliknij „Uruchom jako administrator".
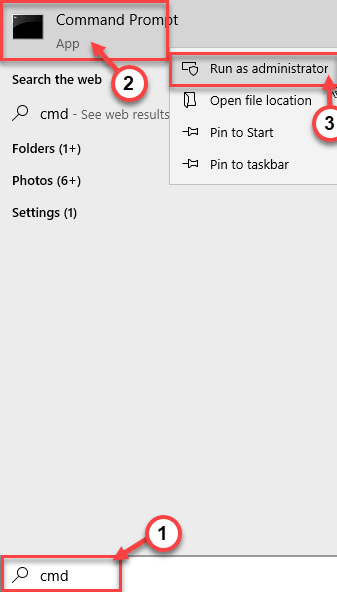
3. Wykonaj to polecenie na komputerze, aby utworzyć nowe konto administratora na komputerze.
Administratorzy grupy lokalnej netto /Dodaj
NOTATKA- Po prostu wymień „„Z każdą nową nazwą użytkownika
Przykład - ponieważ chcieliśmy wymienić konto użytkownika Sambit, Więc polecenie będzie -
Administratorzy grupy lokalnej netto Sambit /Add

4. Teraz wyloguj się z konta bieżącego.
Następnie zaloguj się do nowego konta, które właśnie utworzyłeś. Teraz spróbuj wyłączyć asystę Focus.
Napraw 5 - Wyłącz nakładkę w grze
Niektórzy użytkownicy narzekali, że nakładka NVIDIA w grze może spowodować ten problem.
1. Tylko musisz szukać „Doświadczenie Geforce".
2. Następnie kliknij „Doświadczenie Geforce”W wynikach wyszukiwania.
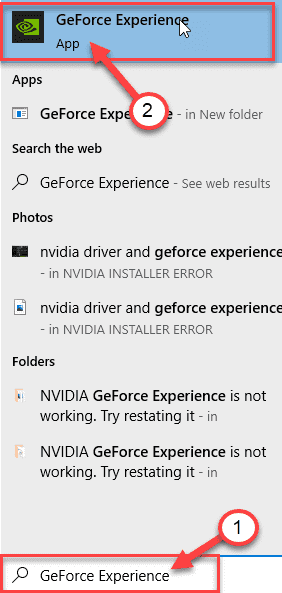
3. W oknie GeForce Experience przejdź do „Ogólny”Tab.
4. Następnie, Odkreśnij „„Nakładka w oł”Ustawienia.
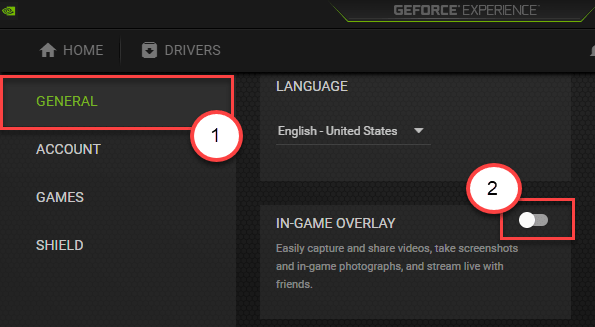
Następnie zamknij doświadczenie GeForce.
Fix 6 - Zaktualizuj system Windows
Windows naprawia te irytujące błędy z okazjonalnymi łatami.
1. Otwórz ustawienia systemu Windows, naciskając Windows Key+I klucze razem.
2. Dotknij „Aktualizacja i bezpieczeństwo„Ustawienia, aby uzyskać do niego dostęp.
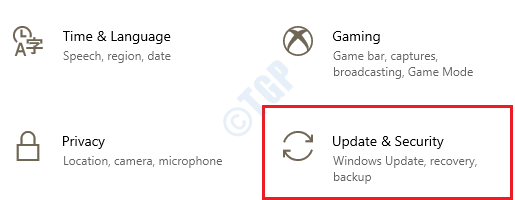
3. Następnie kliknij „Aktualizacja systemu Windows".
4. Kliknij "Sprawdź aktualizacje„Aby pobrać i zainstalować nowe aktualizacje.
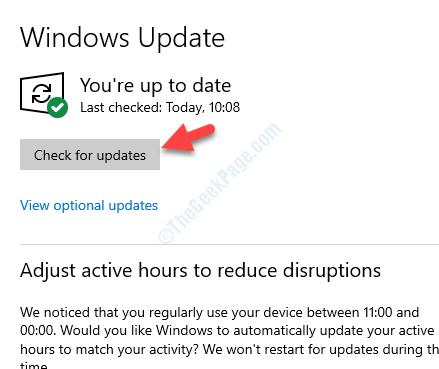
Windows sprawdzi aktualizacje i zainstaluje je na komputerze.
NOTATKA-
Czasami możesz zauważyć dodatkowe aktualizacje swojego urządzenia. Są one zwykle wymienione w sekcji „Opcjonalna aktualizacja”. Sugerujemy zainstalowanie tych aktualizacji.
A. Musisz kliknąć „Wyświetl opcjonalne aktualizacje„Aby wyświetlić listę dodatkowych aktualizacji.
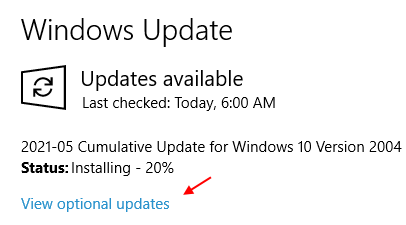
B. Tutaj zauważysz, że aktualizacje sterowników są w toku. Po prostu, sprawdzać Wszystkie aktualizacje.
C. Na koniec kliknij „Ściągnij i zainstaluj".
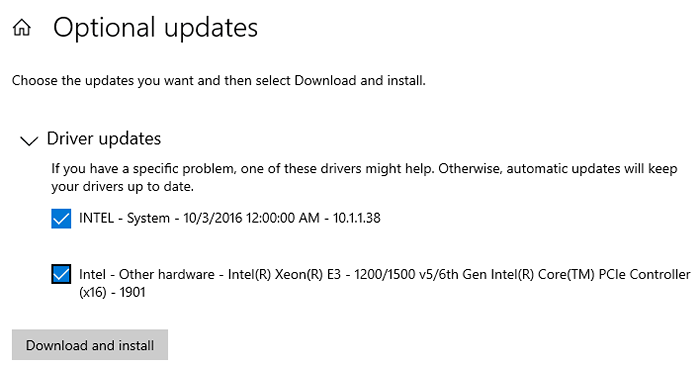
D. Po pobraniu aktualizacji na urządzeniu kliknij „Zrestartuj teraz".
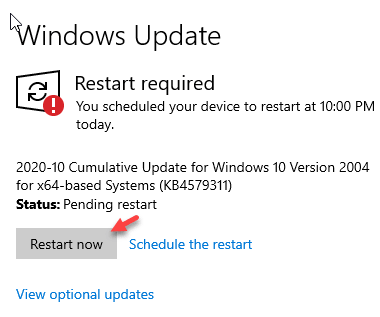
To ponownie uruchomi komputer i zakończy proces instalacji.

