Nie można wpisać paska wyszukiwania systemu Windows? Wypróbuj te 15 poprawek
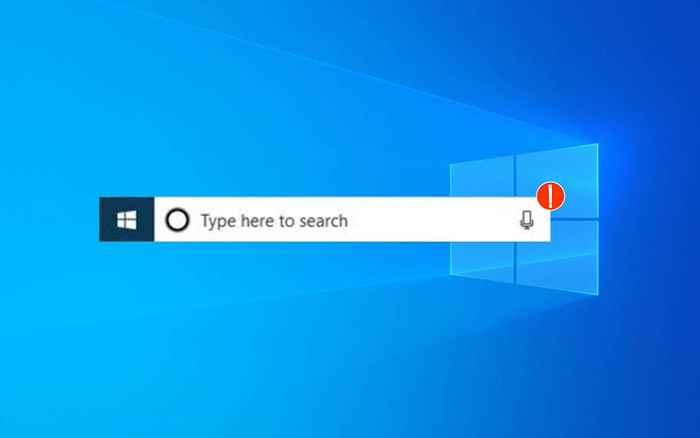
- 3171
- 995
- Pan Jeremiasz Więcek
Czy masz problemy z wpisaniem na pasku wyszukiwania systemu Windows na komputerze Windows 10 lub 11? Przejdź przez poprawki w tym samouczku i powinieneś być w stanie rozwiązać problem.
Windows Wyszukiwanie w systemie Windows 10 i 11 może wydawać się nie reagujące z kilku powodów. Na przykład może to wynikać z instancji Windows Explorer, zepsutych wskaźników wyszukiwania lub uszkodzonego konta użytkownika. Pokażmy, co musisz zrobić, abyś mógł ponownie wrócić do pisania w polu wyszukiwania systemu Windows.
Spis treści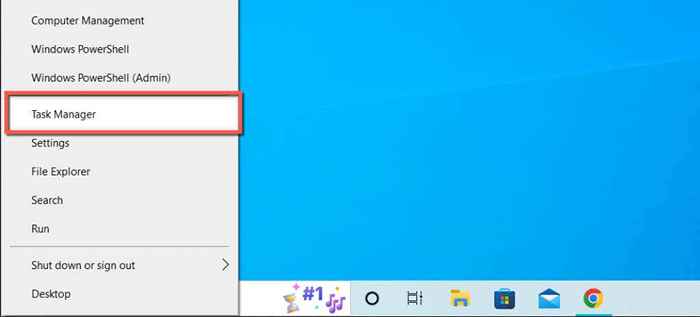
- Wybierz więcej szczegółów, aby rozwinąć widok menedżera zadań.
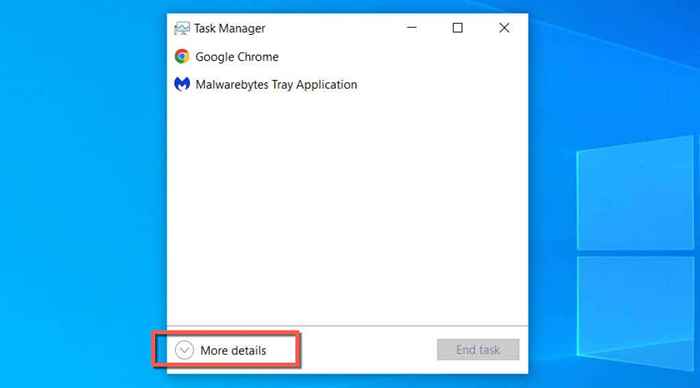
- Wybierz Windows Explorer> Uruchom ponownie.
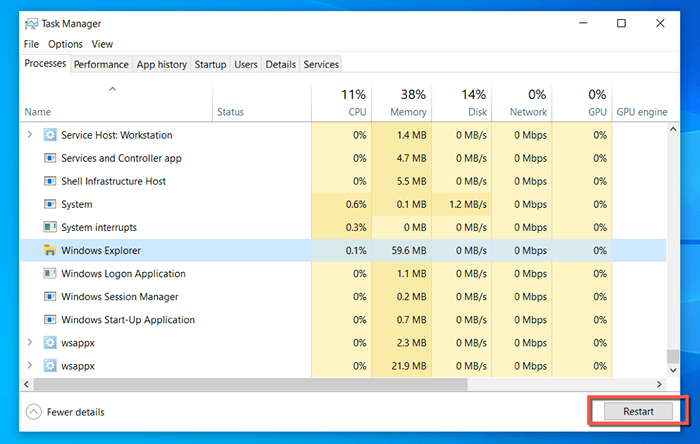
Pasek zadań i komputer stacjonarny na krótko znikną, gdy Windows Explorer się ponownie uruchamia. Następnie możesz wyjść z menedżera zadań.
2. Zakończ wyszukiwanie systemu Windows i procesy Cortana
Jeśli wyszukiwanie systemu Windows nadal nie działa, wymuszaj procesy wyszukiwania i cortana w systemie Windows i sprawdź, czy to robi różnicę.
- Otwórz ponownie menedżera zadań.
- Podkreśl procesy wyszukiwania i Cortana.
- Wybierz Zadanie końcowe.
3. Uruchom ponownie usługę wyszukiwania systemu Windows
Kontynuuj, ponownie uruchamiając usługę tła, która zarządza wyszukiwaniem systemu Windows. Aby to zrobić:
- Naciśnij klawisz systemu Windows + R, aby otworzyć pudełko Uruchom.
- Wpisz usługi.MSC i naciśnij Enter.
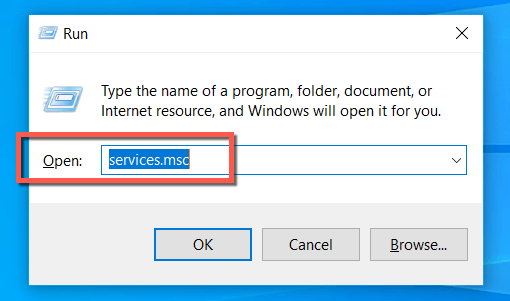
- Kliknij Windows Wyszukaj w systemie Windows i wybierz Restart.
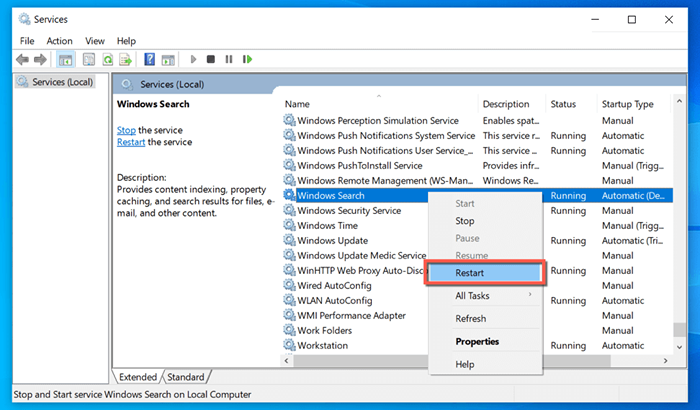
4. Zrestartuj swój komputer
Czy próbowałeś ponownie uruchomić komputer? Czasami to wszystko, czego potrzeba, aby rozwiązać dziwne problemy, takie jak niereagujące okienko wyszukiwania systemu Windows, więc po prostu otwórz menu Start, wybierz ikonę zasilania i wybierz restart. Jeśli istnieją niedokończone aktualizacje, wybierz Zaktualizuj i uruchom ponownie.
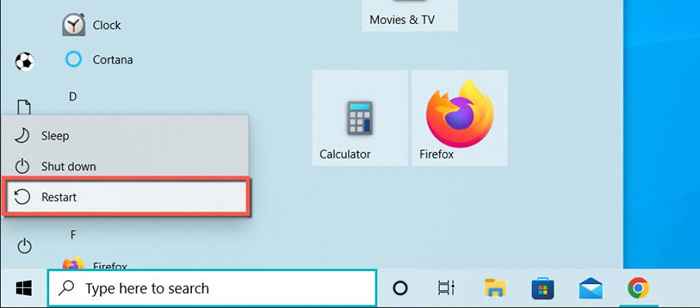
5. Uruchom rozwiązywanie problemów z wyszukiwaniem i indeksowaniem
Windows 10 i 11 mają wbudowany narzędzia do wyszukiwania i indeksowania, który automatycznie znajduje i rozwiązuje problemy z wyszukiwaniem systemu Windows. Aby to uruchomić:
- Kliknij przycisk prawym przyciskiem myszy i wybierz Ustawienia.
- Wybierz kategorię aktualizacji i bezpieczeństwa. W systemie Windows przewiń w dół domyślny ekran systemowy.
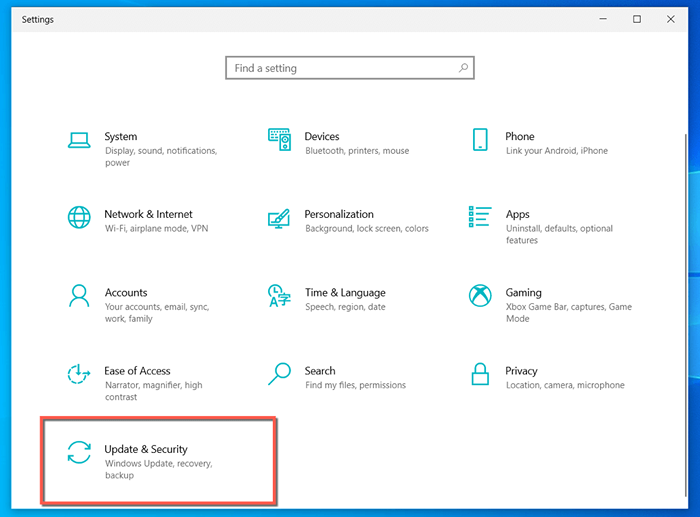
- Wybierz rozwiązywanie problemów> Dodatkowe/inne narzędzia do rozwiązywania problemów.
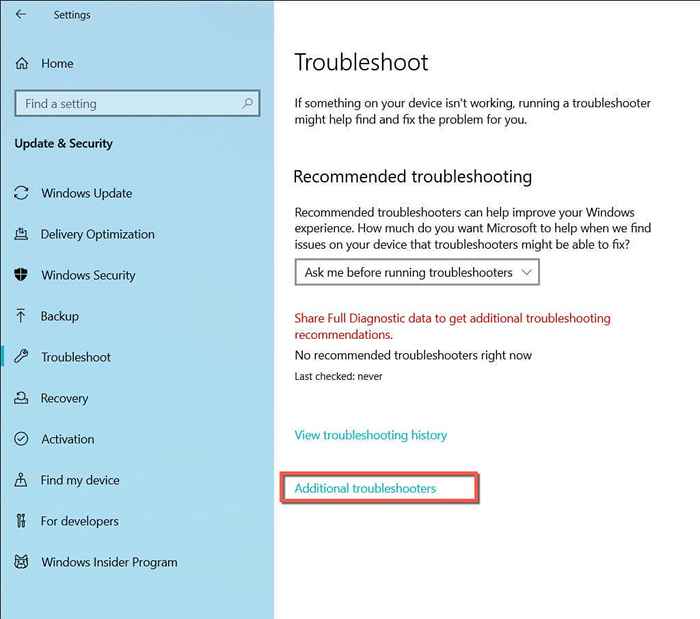
- Wybierz wyszukiwanie i indeksowanie> Uruchom rozwiązywanie problemów.
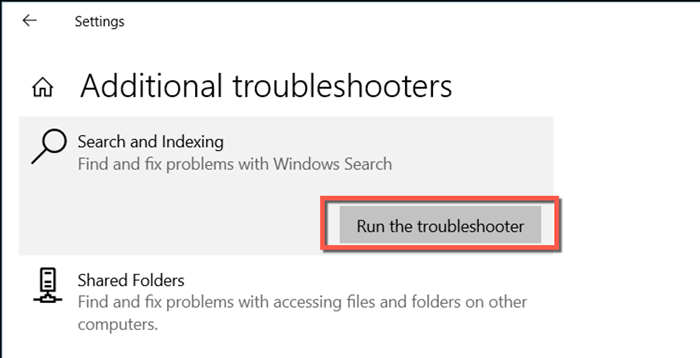
- Zaznacz pole obok nie można uruchomić wyszukiwania lub zobaczyć wyniki i wybierz Dalej.
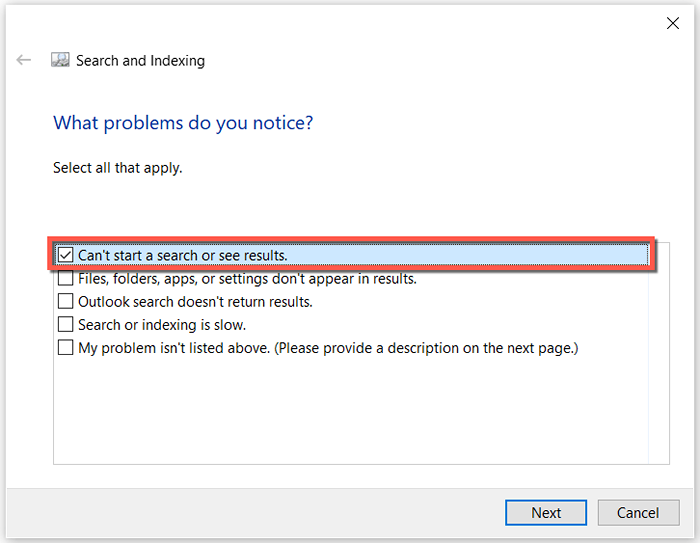
- Poczekaj, aż wyszukiwanie i indeksowanie problemów z rozwiązywaniem problemów zakończy problem z komputerem pod kątem problemów.
6. Uruchom ładowarkę CTF
CTF Loader to usługa zarządzająca alternatywnym wejściem użytkownika i językiem biurowym w systemie Windows 10 i 11. Uruchamianie go ma tendencję do naprawy paska wyszukiwania systemu Windows dla wielu osób.
- Otwórz pudełko.
- Skopiuj i wklej następującą ścieżkę pliku:
C: \ Windows \ System32 \ ctfmon.exe
- Wybierz OK lub naciśnij Enter.
7. Zawsze uruchamiaj ładowarkę CTF podczas uruchamiania
Jeśli powyższa metoda naprawia niereagujący pasek wyszukiwania systemu Windows, ale problem powtarza się po ponownym uruchomieniu systemu, spróbuj zmusić ładowarkę CTF do uruchomienia podczas uruchamiania tego obejścia.
- Otwarty bieg.
- Wpisz następującą ścieżkę i naciśnij klawisz Enter:
C: \ Windows \ System32 \
- Znajdź i kliknij prawym przyciskiem myszy CTFMON.exe i wybierz Pokaż więcej opcji (tylko Windows 11)> Wyślij do> Desktop (Utwórz skrót).
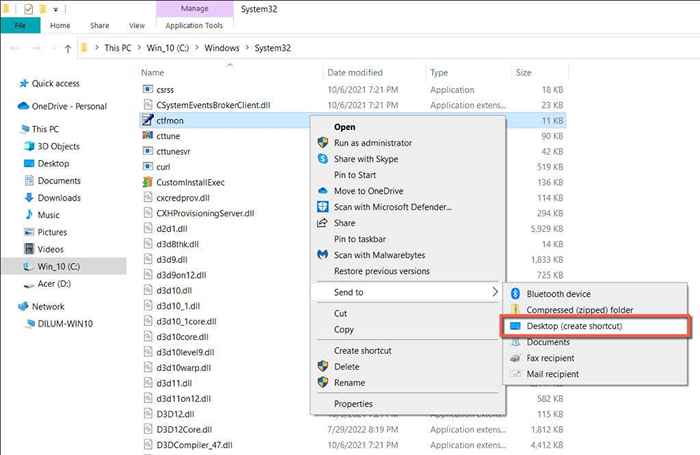
- Otwórz kolejne pole run i uruchom następujące polecenie:
Shell: Wspólny startup
- Przeciągnij i upuszcza CTFMON - skrót z pulpitu do okna eksploratora plików.
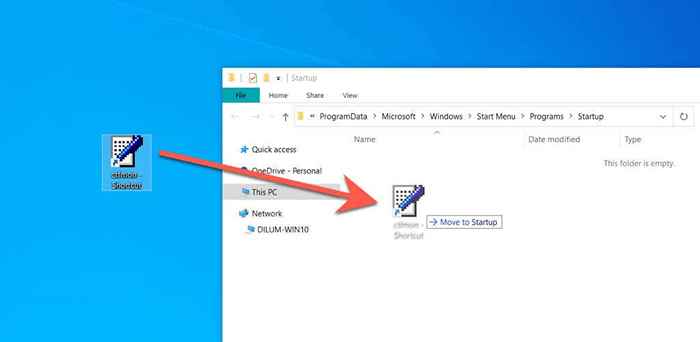
- Zrestartuj swój komputer.
8. Odbuduj usługi indeksujące w systemie Windows
Następnie odbuduj usługi indeksowania wyszukiwania systemu Windows za pośrednictwem panelu sterowania w systemie Windows. Aby to zrobić:
- Otwórz Uruchom, wpisz kontrolę i naciśnij Enter.
- Ustaw widok według (znajdujący się w prawym górnym rogu ekranu) na małe ikony.
- Wybierz opcje indeksowania.
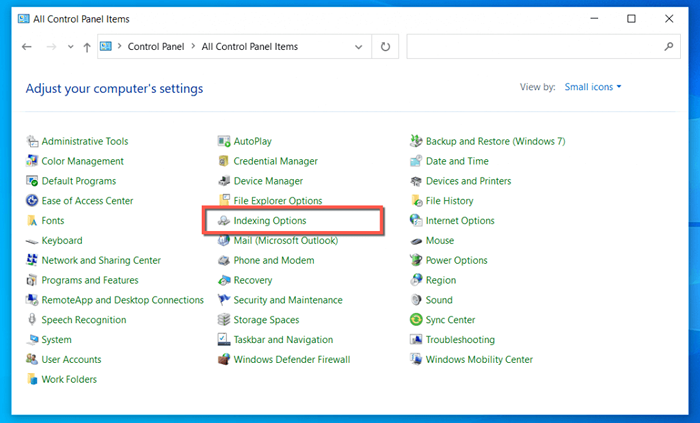
- Wybierz Advanced.
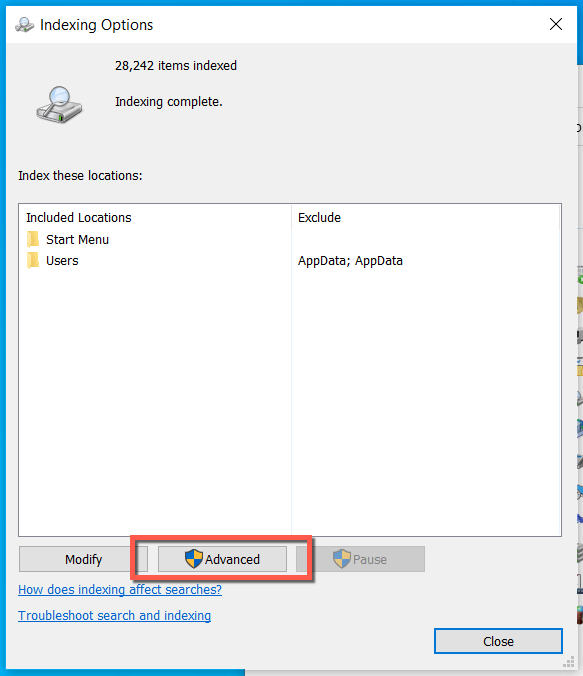
- Wybierz przebudowę.
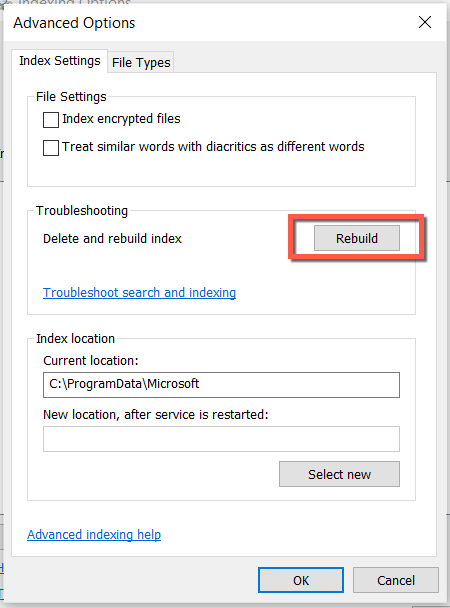
- Poczekaj, aż wyszukiwanie systemu Windows odbuduje swój indeks.
- Wybierz okno dialogowe opcje indeksowania, aby wyjść z okna dialogowego opcji indeksowania.
9. Ponownie zarejestruj wszystkie aplikacje Microsoft Store
Ponowne zarejestrowanie wszystkich aplikacji Microsoft Store na komputerze systemu Windows to kolejny znany sposób na naprawę zamarzającego paska wyszukiwania systemu Windows. Poniższe kroki pomogą ci w tym.
- Kliknij przycisk prawym przyciskiem myszy i wybierz okno PowerShell/Terminal (admin).
- Skopiuj i wklej następujące polecenie:
$ manift = (get-Appxpackage Microsoft.WindowsStore).InstaltLocation + '\ AppXManifest.xml '; Add -appxpackage -DisableDevelopmentMode -Register $ manifest
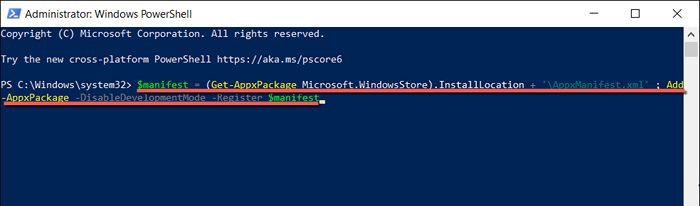
- naciśnij enter.
- Poczekaj, aż Windows PowerShell zakończy wykonywanie polecenia.
- Wyjdź z konsoli i uruchom ponownie komputer.
10. Zaktualizuj system Windows do najnowszej wersji
Jeśli nadal nie możesz wpisać w pasku wyszukiwania systemu Windows, rozważ aktualizację instalacji systemu Windows 10 lub 11. Nowsza wersja systemu operacyjnego może zawierać aktualizację, która na stałe rozwiązuje problem.
- Otwórz aplikację Ustawienia i wybierz Windows Update.
- Wybierz sprawdź aktualizację.
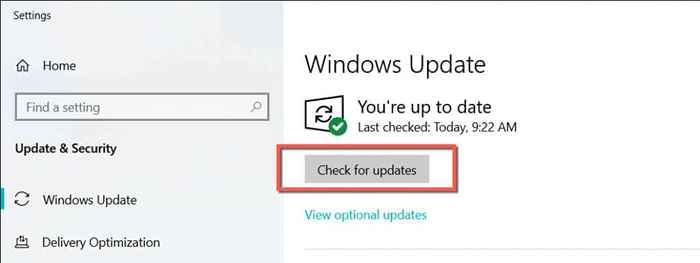
- Zainstaluj wszystkie oczekujące aktualizacje systemu Windows.
11. Sprawdź komputer pod kątem złośliwego oprogramowania
Złośliwe oprogramowanie i wirusy komputerowe mogą porwać komponenty, takie jak wyszukiwanie systemu Windows. Sprawdź komputer pod kątem złośliwego oprogramowania za pomocą wbudowanego narzędzia bezpieczeństwa systemu Windows, jeśli problem będzie się powtarzał.
- Otwórz menu Start i wybierz Windows Security na liście programów.
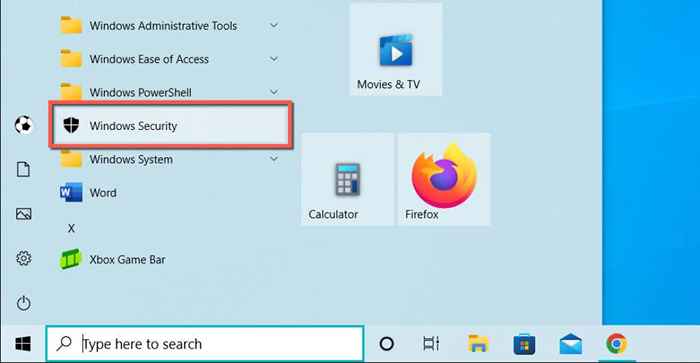
- Wybierz ochronę wirusa i zagrożenia> Opcje skanowania.
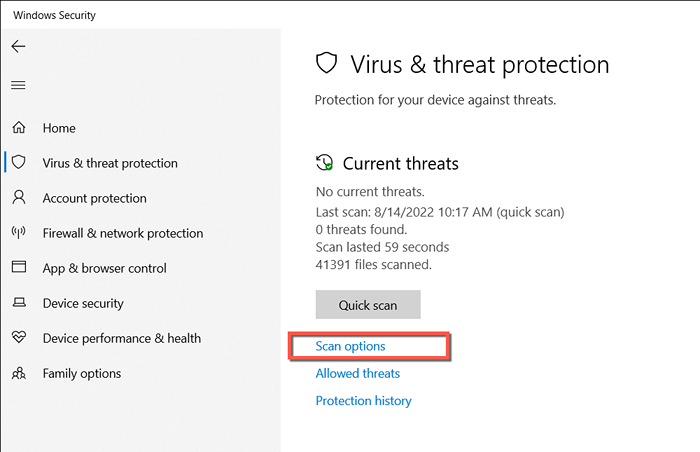
- Wybierz pełny skanowanie> Skanuj teraz.
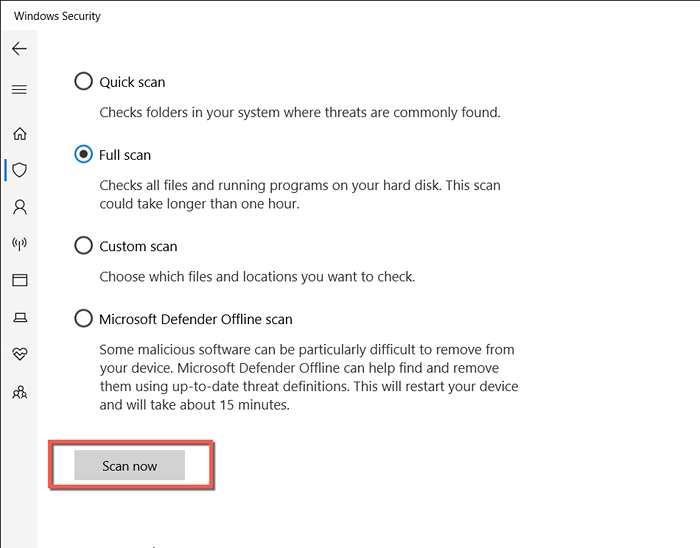
Jeśli nic nie pojawi się na wynikach skanowania, śledź ze skanem offline Microsoft Defender. Lub użyj dedykowanego narzędzia do usuwania złośliwego oprogramowania, takiego jak MalwareBytes, aby wykonać dokładne zamiatanie dla złośliwego oprogramowania.
12. Uruchom kontrolę plików systemowych
SFC (System File Checker) to wbudowane narzędzie wiersza polecenia Windows, które naprawia możliwe problemy z uszkodzeniem w systemie operacyjnym. Uruchamianie może ponownie reaktywować pasek wyszukiwania systemu Windows.
- Otwórz Uruchom, wpisz CMD i naciśnij Ctrl + Shift + Enter, aby wywołać podwyższone okno wiersza polecenia.
- Wpisz następujące polecenie:
SFC /Scannow
- naciśnij enter.
13. Wykonaj skan
Po uruchomieniu sprawdzania plików systemowych dobrym pomysłem jest skanowanie z konsteracją (wdrażanie obrazu i zarządzania) w celu poprawy stabilności systemu. Aby go uruchomić, wpisz następujące w konsoli podwyższonej wierszu polecenia i naciśnij ENTER:
Konster.exe /Online /Cleanup-Imagage /Restorehealth
14. Utwórz nowe konto użytkownika Windows
W rzadkich przypadkach problemy z uszkodzeniem profilu mogą odgrywać czynnik i powstrzymać wyszukiwanie systemu Windows przed pracą. Utwórz nowe konto użytkownika Windows, aby to przetestować.
- Otwórz aplikację Ustawienia i wybierz konta.
- Wybierz rodzinę i innych użytkowników.
- Wybierz Dodaj kogoś innego do tego konta PC/Dodaj w sekcji innych użytkowników.
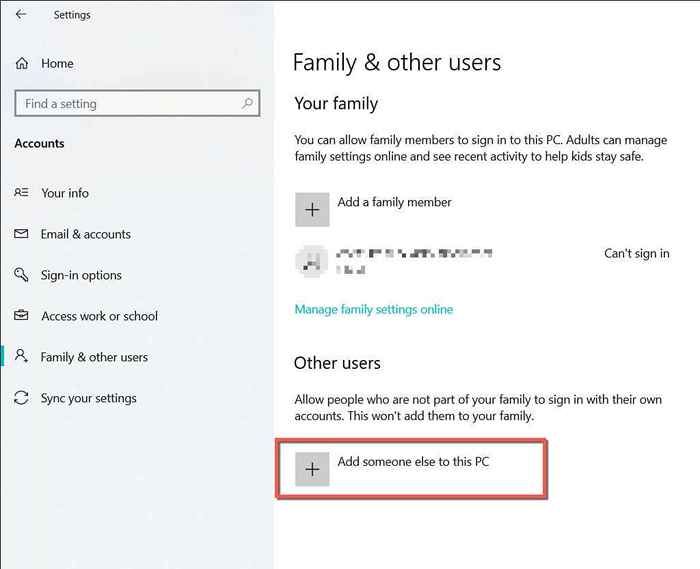
- Wybierz Nie mam informacji o logowaniu tej osoby.
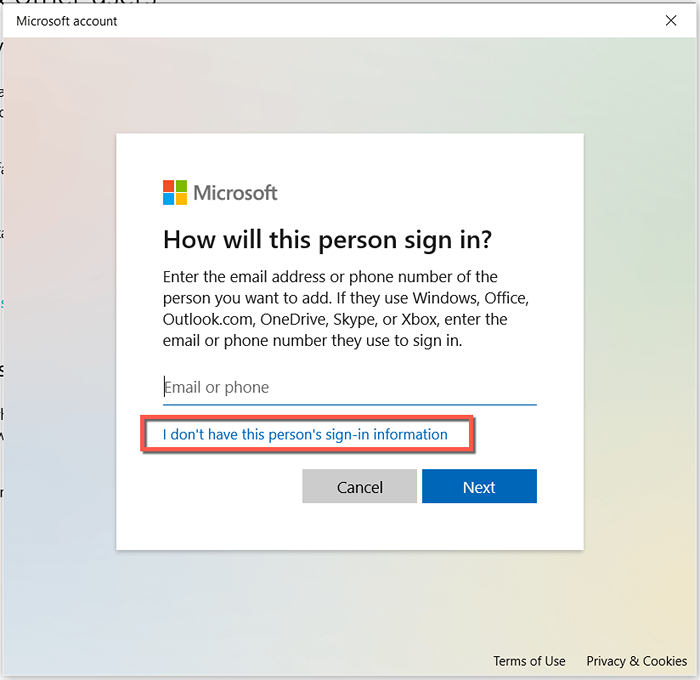
- Wybierz Dodaj użytkownika bez konta Microsoft.
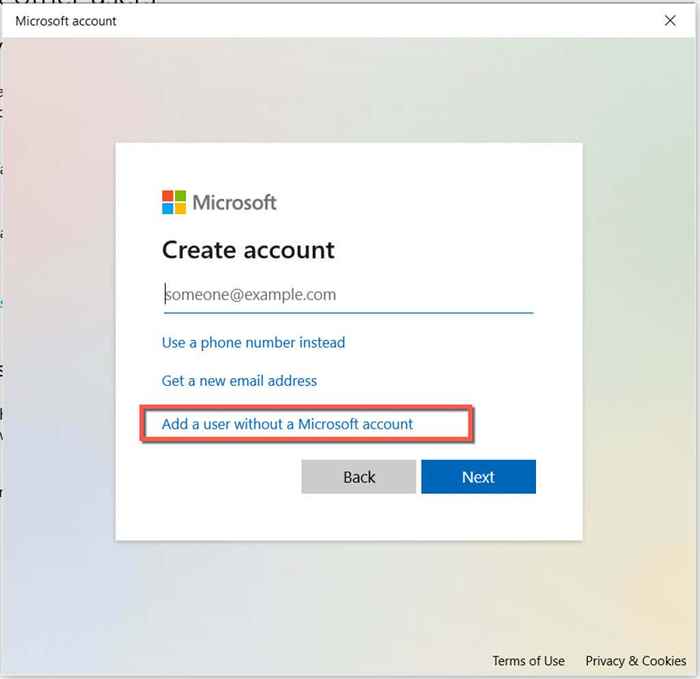
- Wpisz nazwę użytkownika i hasło (opcjonalnie) i wybierz Dalej.
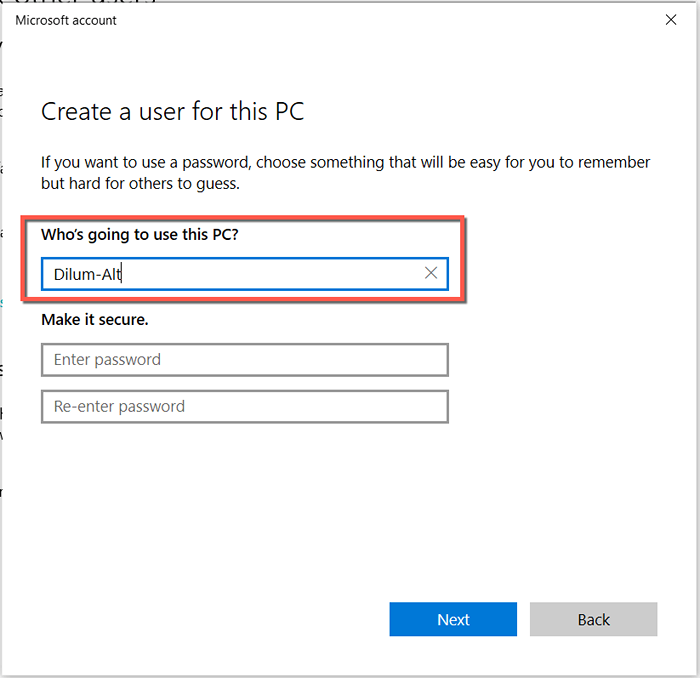
- Otwórz menu Start, wybierz nazwę użytkownika i wybierz nowe konto, aby przejść do niego.
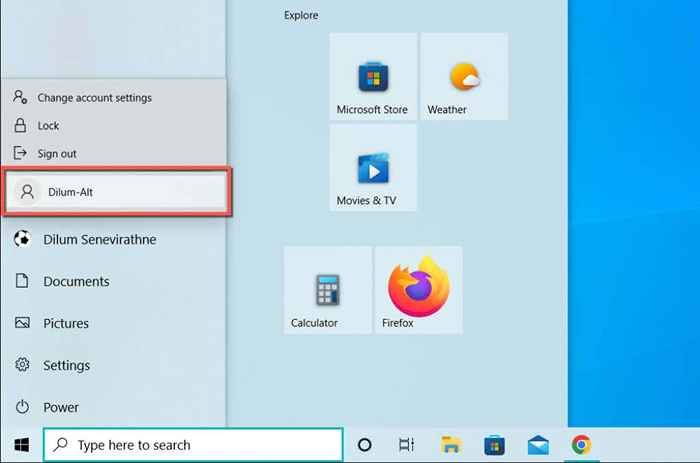
Jeśli pasek wyszukiwania systemu Windows działa normalnie, naucz się na stałe przejść na nowe konto użytkownika Windows.
15. Zresetuj system Windows 10/11 do ustawień fabrycznych
Jeśli żadna z powyższych poprawek pomoże, masz do czynienia z głębszym problemem związanym z systemem, który tylko resetowanie okien do jego ustawień domyślnych może się naprawić. Utwórz kopię zapasową danych na komputerze przed rozpoczęciem.
- Otwórz aplikację Ustawienia.
- Wybierz aktualizację i bezpieczeństwo> Odzyskiwanie> Rozpocznij. W systemie Windows 11 Przewiń w dół ekranu systemu i wybierz Recovery> Reset PC.
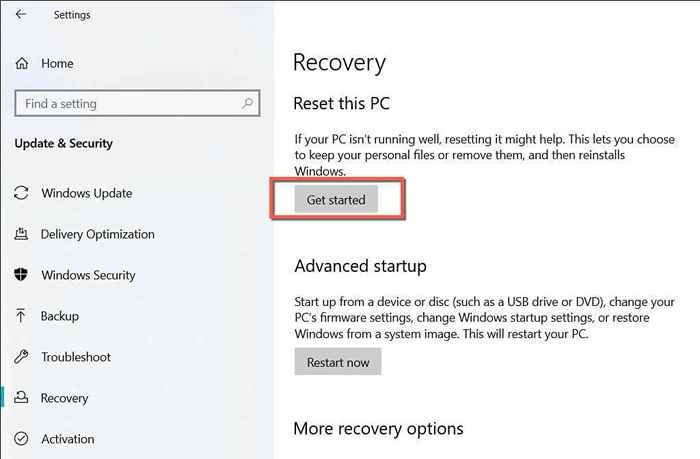
- Wybierz między zatrzymaniem moich plików i usuń opcje wszystkie.
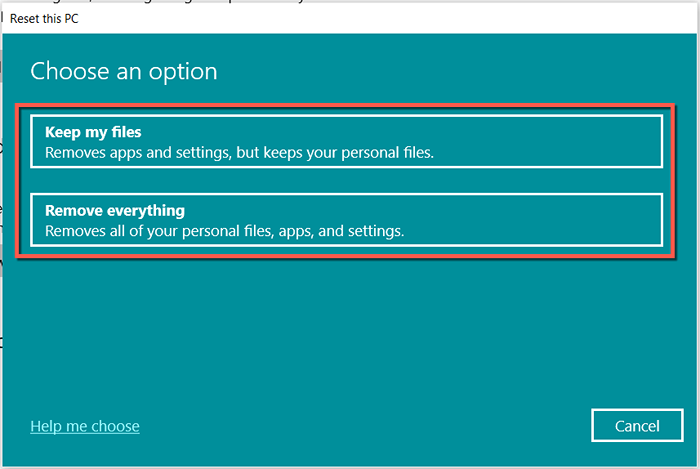
Aby uzyskać szczegółowe instrukcje, sprawdź nasze kompletne przewodniki do resetowania fabryki Windows 10 i Windows 11.
Możesz ponownie wpisać pasek wyszukiwania systemu Windows
Nie reagujący pasek wyszukiwania systemu Windows jest irytującym problemem, ale jest to również coś, co nie jest trudne do rozwiązania. Jeśli łatwiejsze poprawki nie pomagają, inne rozwiązania w tym poście na pewno będą. Udostępnij, co działa dla Ciebie w komentarzach poniżej.
- « WhatsApp nie działa? 9 sposobów naprawy
- Jaka jest różnica między oprogramowaniem układowym a oprogramowaniem? »

