Dane komórkowe nie działają na iPhonie [poprawka]
![Dane komórkowe nie działają na iPhonie [poprawka]](https://ilinuxgeek.com/storage/img/images/cellular-data-not-working-on-iphone-[fix].png)
- 5108
- 441
- Pan Jeremiasz Więcek
Większość użytkowników smartfonów zawsze łączy się z siecią Wi-Fi, gdy jest ona dostępna ze względu na jego szybkość i siłę. Ale są chwile, kiedy potrzebujemy danych komórkowych, takich jak podróżowanie, sieć Wi-Fi jest obniżona itp.
Ostatnio wielu użytkowników iPhone'a narzekało na problem z ich iPhone'ami, w których dane komórkowe przestały działać. Po prostu nie mogą uzyskać dostępu do danych komórkowych na ich iPhone'ach.
Może to być poważny problem, ponieważ łączność internetowa jest bardzo ważna w przypadku korzystania z większości aplikacji na dowolnym urządzeniu. Niektórzy użytkownicy nie mogli wykonywać ani odbierać połączeń z iPhone'ów wraz z problemami z danymi komórkowymi.
Po badaniu stwierdziliśmy, że problemy te mogą wynikać z wewnętrznej usterki oprogramowania na iPhone'ach, problemach karty SIM, niektórych zmian w ustawieniach sieciowych na iPhonie itp.
Nie martw się, jeśli ty też masz takie problemy. Jesteśmy tutaj, aby poprowadzić Cię z różnymi i najlepszymi możliwymi poprawkami w poniższym artykule.
Spis treści
- Napraw 1 - Włącz tryb samolotu, a następnie wyłącz go
- Napraw 2 - Zmusz uruchom ponownie iPhone'a
- Napraw 3 - Zmień ustawienia roamingu danych
- Napraw 4 - Sprawdź wszelkie aktualizacje z przewoźnika
- Napraw 5 - Wyczyść kartę SIM
- Napraw 6 - Sprawdź, czy dane mobilne są włączone
- Napraw 7 - Zresetuj ustawienia sieciowe na iPhonie
- Dodatkowe poprawki
Napraw 1 - Włącz tryb samolotu, a następnie wyłącz go
Kilku użytkowników twierdziło, że rozwiązało ten problem, po prostu włączając funkcję trybu samolotu, a następnie wyłączając go na iPhone'ach. Dlatego zalecamy to, używając wyjaśnieonych poniżej kroków.
Krok 1: Otwórz Centrum kontroli Przesuwając ekran z prawej górnej części ekranu iPhone'a po odblokowaniu.
Krok 2: Następnie dotknij Tryb samolotowy w lewym górnym rogu włączać tryb samolotu.
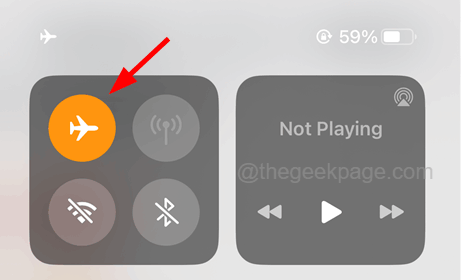
Krok 3: Poczekaj trochę czasu, a następnie dotknij Tryb samolotowy Znowu, aby to obrócić Wyłączony.
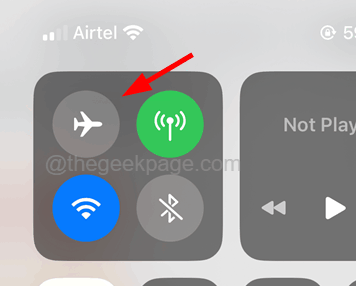
Krok 4: Po wyłączeniu sprawdź, czy problem zostanie rozwiązany, czy nie.
Napraw 2 - Zmusz uruchom ponownie iPhone'a
Jeśli ten problem jest spowodowany z powodu drobnej usterki oprogramowania w iPhonie, wówczas wymuszanie ponownego uruchomienia iPhone'a pomaga w rozwiązywaniu wielu problemów w iPhonie. Można to zrobić za pomocą wykrytych poniżej.
Krok 1: Aby zmusić ponownie uruchomić iPhone'a, naciśnij Większość objętości przycisk raz i zwolnij.
Krok 2: Po zakończeniu naciśnij ściszanie przycisk i zwolnij.

Krok 3: Teraz naciśnij moc przycisk swojego iPhone'a przez około 10 sekund, aż zobaczysz Jabłko znak logo na ekranie.

Po uruchomieniu iPhone'a spróbuj sprawdzić, czy przesuwanie w górę lub w dół zaczyna działać jak wcześniej na iPhonie.
Napraw 3 - Zmień ustawienia roamingu danych
Ta metoda działała dla kilku użytkowników iPhone'a, gdzie włączyły ustawienia roamingu danych i ponownie uruchomiła ich iPhone'y. Potem działało normalnie tak jak wcześniej.
NOTATKA - Pamiętaj, że musisz włączyć roaming danych tylko wtedy, gdy jesteś w swoim kraju. W przeciwnym razie okaże się bardzo drogi.
Krok 1: Idź do Ustawienia Strona na swoim iPhonie.
Krok 2: Następnie dotknij Dane mobilne opcja jak pokazano.
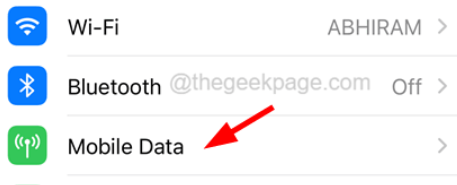
Krok 3: Teraz wybierz Opcje danych mobilnych Stukając na to.
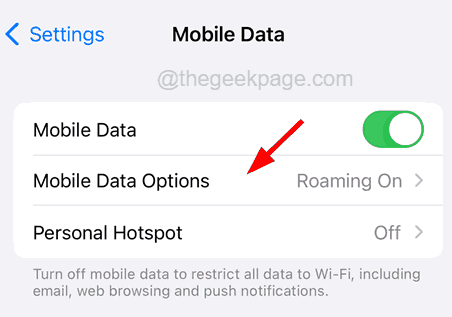
Krok 4: Włącz Roaming danych opcja przez stukający na jego przycisk przełączania Do zielony kolor, jak pokazano na poniższym zrzucie ekranu.
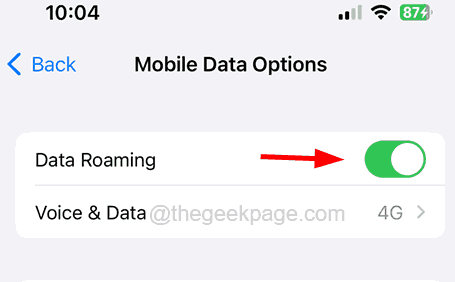
Krok 5: Po włączeniu uruchom ponownie iPhone'a.
Krok 6: Po rozpoczęciu iPhone'a problem powinien zostać zniknięty.
Napraw 4 - Sprawdź wszelkie aktualizacje z przewoźnika
Gdy istnieją jakieś aktualizacje od twojego przewoźnika, a jeśli go nie zaktualizujesz, możesz stawić czoła problemom omówionym powyżej. Postępuj zgodnie z poniższymi czynami, jak go zaktualizować.
Krok 1: Otwórz Ustawienia Strona na swoim iPhonie.
Krok 2: Następnie dotknij Ogólny opcja, jak pokazano na poniższym zrzucie ekranu.
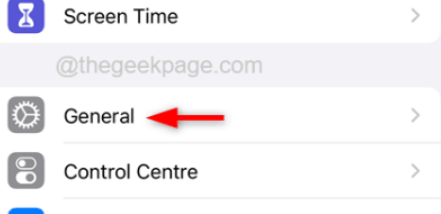
Krok 3: Następnie dotknij O opcja u góry strony ogólnej.
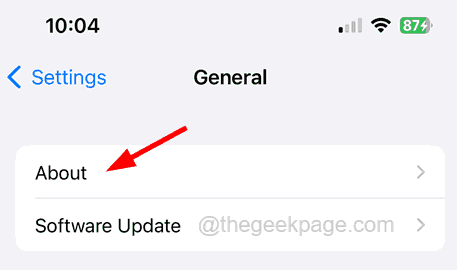
Krok 4: Teraz przewiń w dół do Sim fizyczny sekcja na dole, która wyświetla szczegóły nośnika i jego ustawienia.
Krok 5: Jeśli dostępna jest jakakolwiek aktualizacja, na ekranie znajdziesz szybką monit, aby zaktualizować ustawienia przewoźnika.
Krok 6: Jeśli otrzymasz taki monit, dotknij Aktualizacja i postępuj zgodnie z instrukcjami na ekranie.
Po aktualizacji sprawdź, czy problem nadal się utrzymuje.
Napraw 5 - Wyczyść kartę SIM
Jeśli na karcie SIM lub jej uchwycie nagromadzone są brud, te problemy związane z siecią pojawiają się na dowolnym smartfonie. Dlatego postępuj zgodnie z poniższymi krokami.
Krok 1: Po pierwsze, musisz usunąć iPhone'a z jego obudowy lub osłony.
Krok 2: Weź spiczasty szpilkę i włóż go do uchwytu karty SIM po lewej stronie iPhone'a.
Krok 3: To wyrzuca uchwyt na karty SIM i musisz ją usunąć.
Krok 4: Teraz wyjmij kartę SIM i wyczyść ją ładną czystą szmatką.
Krok 5: Następnie umieść go z powrotem do uchwytu karty SIM i wstaw do iPhone'a.
Napraw 6 - Sprawdź, czy dane mobilne są włączone
Aby otrzymać dane komórkowe na iPhonie, musisz najpierw upewnić się, czy dane mobilne są włączone, czy nie. Aby to zrobić, wykonaj kroki podane poniżej.
Krok 1: Otwórz stronę Ustawienia na iPhonie.
Krok 2: Wybierz Dane mobilne opcja na stronie Ustawienia, jak pokazano.
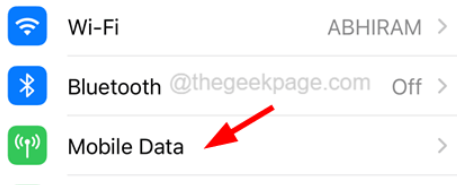
Krok 3: Teraz upewnij się, że mobilny Dane Opcja jest włączona przez stukający na jego przełącznik Jak pokazano na poniższym obrazku.
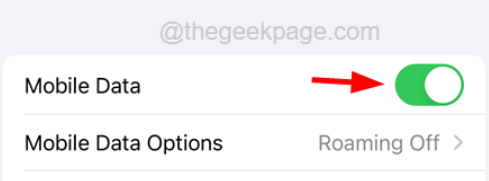
Napraw 7 - Zresetuj ustawienia sieciowe na iPhonie
Kiedy takie problemy występują na każdym iPhonie, prawdopodobnie wynika to z niektórych zmian w ustawieniach sieciowych. Tak więc wykonanie ustawień sieci resetowania może pomóc w rozwiązaniu tego problemu.
Postępuj zgodnie z poniższymi czynami, jak zresetować ustawienia sieciowe na iPhonie.
Krok 1: Otwórz Ustawienia Strona na swoim iPhonie.
Krok 2: Następnie dotknij Ogólny opcja.
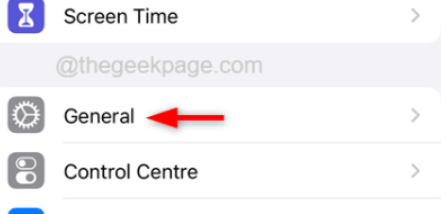
Krok 3: na Ogólny strona, wybierz Przenieś lub zresetuj iPhone'a opcja na dole.
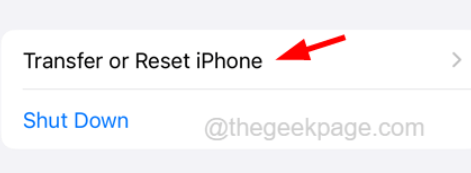
Krok 4: Stuknij Resetowanie opcja.
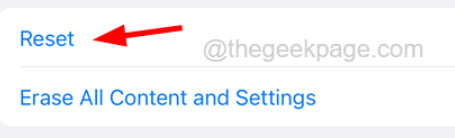
Krok 5: Następnie wybierz Zrestartować ustawienia sieci z wyskakującej listy, kiedy stuka się w nią.
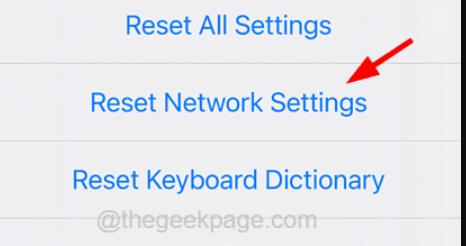
Krok 6: To skłoni do wprowadzenia kodu pasów, aby kontynuować.
Krok 7: Po wejściu do kodu przełajowego musisz to potwierdzić, stukając Zresetuj sieć Ustawienia ponownie, jak pokazano na poniższym zrzucie ekranu.
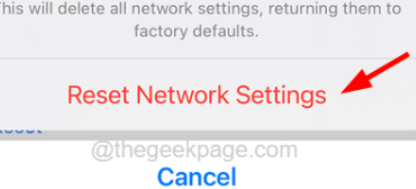
Dodatkowe poprawki
Zaktualizuj swój iPhone
Użytkownicy, którzy nie zaktualizowali najnowszych aktualizacji oprogramowania na iPhone'a, mogą napotkać takie problemy w iPhone'ach. Dlatego doradzamy naszym użytkownikom, aby aktualizowali swojego iPhone'a lub iPada, korzystając z poniższych kroków.
Krok 1: Otwórz Ustawienia Strona na swoim iPhonie, stukając Ustawienia Ikona z ekranu głównego.
Krok 2: Przewiń w dół i wybierz Ogólny opcja, jak pokazano na poniższym zrzucie ekranu.
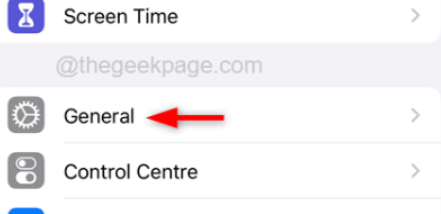
Krok 3: Teraz wybierz Aktualizacja oprogramowania Opcja, dotykając go, jak pokazano poniżej.
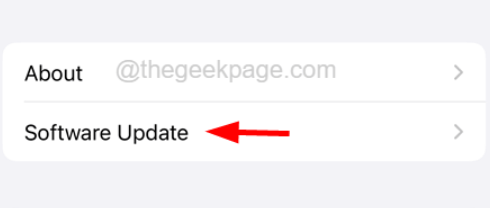
Krok 4: Poczekaj, aż sprawdzi, czy są dostępne aktualizacje.
Krok 5: Po załadowaniu strony aktualizacji oprogramowania dotknij Ściągnij i zainstaluj opcja na dole, jeśli dostępne są jakieś aktualizacje.
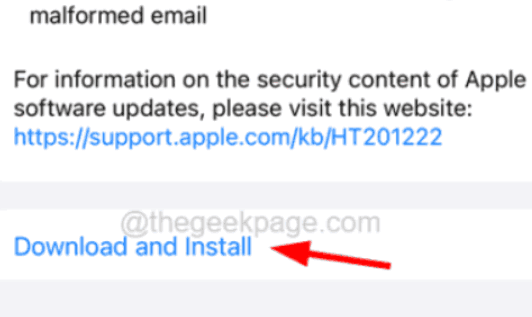
Resetuj fabrycznie iPhone'a
OSTRZEŻENIE - Ponieważ zresetuje to wszystkie dane i ustawienia, zdecydowanie zalecamy tworzenie kopii zapasowych wszystkich danych z iPhone'a na iCloud lub komputer.
Po tym wykonaniu po raz pierwszy poczułeś, jak zacząłeś iPhone'a. Dlatego wykonaj resetowanie fabryki na iPhonie, korzystając z wyżej wymienionych kroków.
Krok 1: Otwórz Ustawienie strona.
Krok 2: Idź do Ogólny Opcja, kiedy to raz na to.
Krok 3: Następnie dotknij Przenosić lub zresetuj iPhone'a opcja raz.
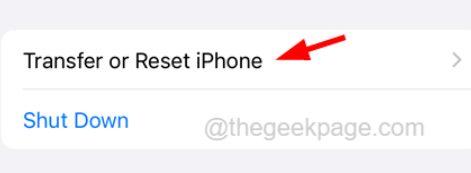
Krok 4: Na dole strony dotknij Skasuj całą zawartość i ustawienia opcja raz.
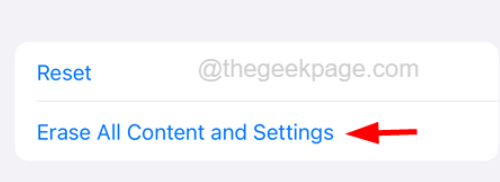
Krok 5: Stuknij Kontynuować W początkowym oknie.
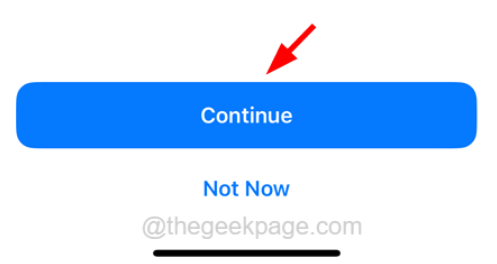
Krok 6: Od tego czasu postępuj zgodnie ze wszystkimi instrukcjami na ekranie, aby przeprowadzić proces resetowania fabrycznego.
- « Jak włączyć lub wyłączyć nakładkę Steam dla konkretnej gry w systemie Windows 10
- Zestaw daty i godziny iPhone'a automatycznie wyszła [poprawka] »

