Chrome Pobierz prędkość powolna? 13 sposobów naprawy
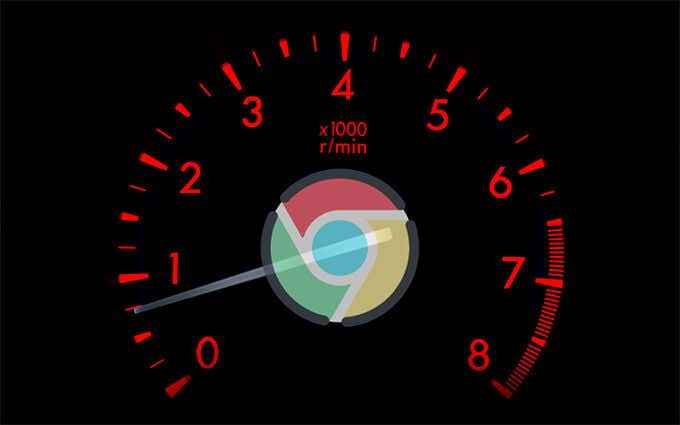
- 1103
- 77
- Maurycy Napierała
Google Chrome wykonuje większość pobrań bez większego zamieszania. Oczywiście prawdopodobnie nie osiągniesz maksymalnej prędkości dozwolonej przez połączenie internetowe, ale wszystko powinno się zdarzyć stosunkowo szybko. Ale jeśli nastąpi konkretne pobieranie, które zajmuje wieki do zakończenia lub ciągle doświadczasz okropnych prędkości, powinieneś poświęcić czas, aby się w to przyjrzeć.
Przejdź przez listę poprawek i sugestii poniżej, a powinieneś być w stanie naprawić powolne prędkości pobierania w Chrome.
Spis treści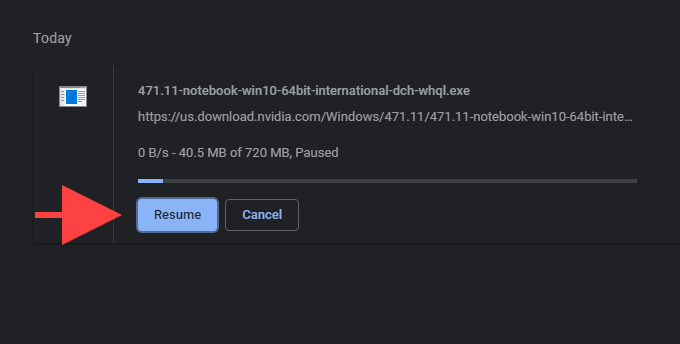
2. Sprawdź prędkość pobierania
Powinieneś również sprawdzić szybkość pobierania swojego połączenia internetowego. Możesz użyć online narzędzia sprawdzania prędkości, takiego jak SpeedTest.netto lub testMy.netto za to. Jeśli zauważysz niezwykle niską prędkość pobierania, miękko Reset swój router i sprawdź, czy to pomaga.
3. Zatrzymaj inne pobierania
Jeśli masz inne aplikacje, które jedzą dużą ilość przepustowości, zatrzymanie ich może pomóc w poprawie prędkości pobierania w Chrome.
Możesz użyć monitora zasobów na komputerze, aby wymyślić aplikacje i usługi intensywnie wymagające sieci. Aby go poruszyć, kliknij prawym przyciskiem myszy pasek zadań i wybierz Menadżer zadań. Następnie wybierz Więcej szczegółów, Przełącz się na Wydajność Tab i wybierz Monitor zasobów. Powinieneś znaleźć listę aplikacji w ramach Sieć patka.
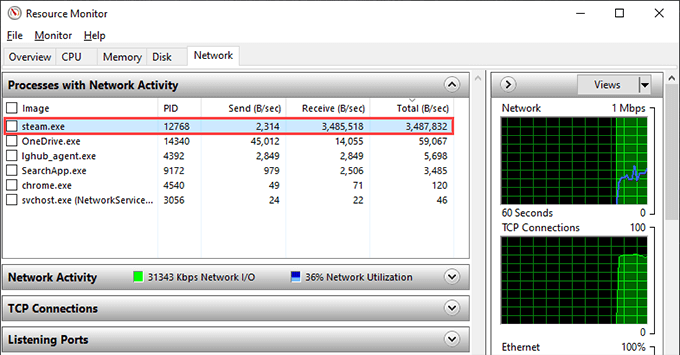
Jeśli masz inne urządzenia podłączone do tej samej sieci, powinieneś zatrzymać w nich również czynności pobierania.
4. Wyłącz VPN (wirtualna sieć prywatna)
Jeśli używasz VPN, w końcu handlujesz wydajnością sieci w celu prywatności. Nawet dostawcy usług VPN na najwyższym poziomie wpływają na szybkość Internetu. Spróbuj wyłączyć VPN i sprawdź, czy to sprawia, że Chrome wykonuje pobieranie szybciej.
5. Zaktualizuj Chrome
Warto sprawdzić, czy Google Chrome jest aktualny. To powinno pomóc w naprawie wszelkich błędów lub usterki zapobiegające optymalne działanie chromu.
Przeglądarka ostatecznie instaluje nowe aktualizacje samodzielnie, ale możesz otworzyć Chrom menu, wskazuj Pomoc, i wybierz O google chrome Aby zastosować je jeszcze szybciej.
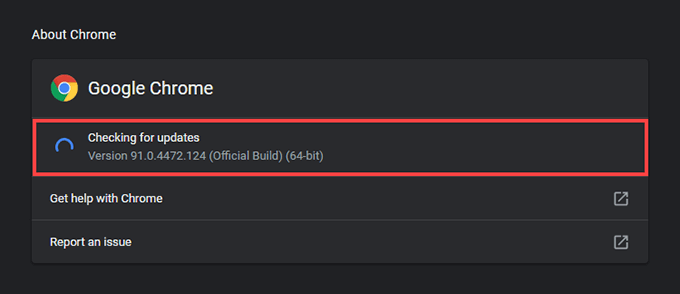
6. Wyłącz rozszerzenia
Rozszerzenia Chrome mogą tworzyć konflikty, które powodują pobieranie powolnych plików. Spróbuj je wyłączyć. Aby to zrobić, wybierz Rozszerzenia ikona do prawej górnej części okna Chrome i wybierz Zarządzaj rozszerzeniami. Podążaj, wyłączając przełączniki obok każdego aktywnego rozszerzenia.
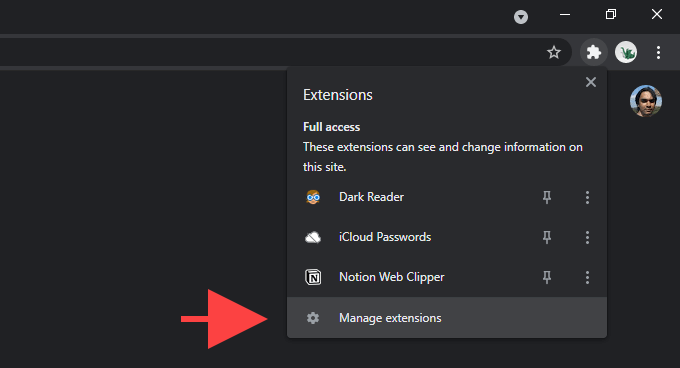
Jeśli to pomogło poprawić prędkość pobierania, reaktywuj rozszerzenia jeden po drugim.
7. Użyj połączenia przewodowego
Jeśli używasz połączenia Wi-Fi, spróbuj zbliżyć komputer do routera. To powinno pomóc poprawić jakość sygnału i zwiększyć prędkości pobierania.
Lub rozważ przejście na połączenie przewodowe. To prawie zawsze powoduje szybsze pobieranie, ponieważ Ethernet całkowicie wyklucza problemy spowodowane przez słabe sygnały i zakłócenia bezprzewodowe.
8. Pamięć podręczna Flush DNS (system nazwy domeny)
Powinieneś także spłukać pamięć podręczną DNS. To może pomóc Chrome ponownie zidentyfikować najlepsze serwery do pobrania. Możesz to zrobić za pomocą Windows PowerShell.
Zacznij od kliknięcia prawym przyciskiem myszy Początek menu. Następnie wybierz Windows PowerShell (administrator), Wpisz następujące polecenie i wybierz Wchodzić:
Clear-DnsclientCache
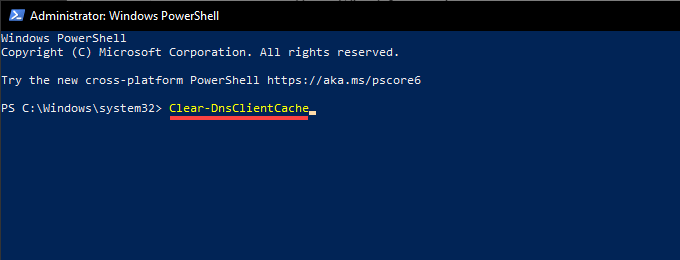
Jeśli zamiast tego wolisz używać starszej konsoli wiersza polecenia, zamiast tego uruchom następujące polecenie:
ipconfig /flushdns
9. Zmień serwery DNS
Usługa DNS usługodawcy internetowej może zapobiec lokalizacji Chrome najszybszych serwerów podczas wykonywania plików do pobrania. Zamiast tego przejście na popularną usługę DNS, taką jak Google DNS, Cloudflare lub Opendns.
Aby to zrobić, otwórz Chrom menu i wybierz Ustawienia. Następnie wybierz prywatność i bezpieczeństwo > Bezpieczeństwo. Postępuj zgodnie z tym, wybierając przycisk opcji obok Z i wybierz Google (publiczne DNS), Cloudflare (1.1.1.1), Lub Opendns w menu rozwiniętym obok niego.
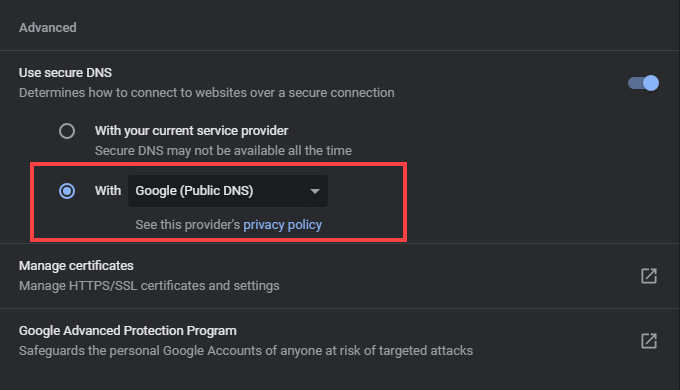
10. Wyczyść chromowane pliki cookie i pamięć podręczną
Przestarzałe chromowane ciasteczka i przestarzała pamięć podręczna przeglądarki mogą również zapobiec działaniu chromu jak zwykle. Aby je wyczyścić, zacznij od otwarcia Ustawienia Panel w Chrome. Następnie wybierz prywatność i bezpieczeństwo > Wyczyść dane przeglądania i nastaw Zakres czasu Do Cały czas. Postępuj zgodnie z tym, zaznaczając pole obok Pliki cookie i inne dane witryny I Buforowane obrazy i pliki. Na koniec wybierz Wyczyść dane.
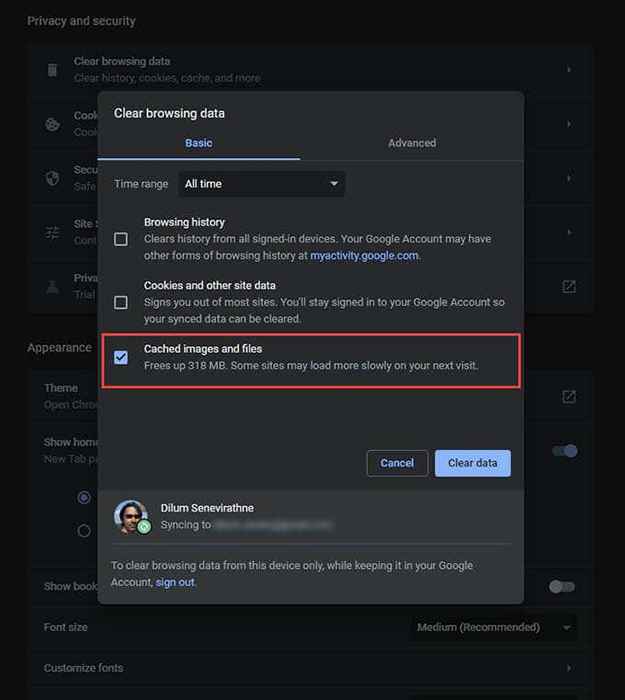
11. Sprawdź złośliwe oprogramowanie
Złośliwe przedłużenia i porywacze przeglądarki to kolejny powód, który powoduje słabe chromowane prędkości pobierania. Możesz potwierdzić, czy tak jest, skanując instalację przeglądarki za pomocą wbudowanego skanera złośliwego oprogramowania.
Zacznij od wyboru Ustawienia w menu Chrome. Następnie wybierz Zaawansowany > Zresetuj i posprzątaj. Wybór wyboru Wyczyść komputer > Znajdować.
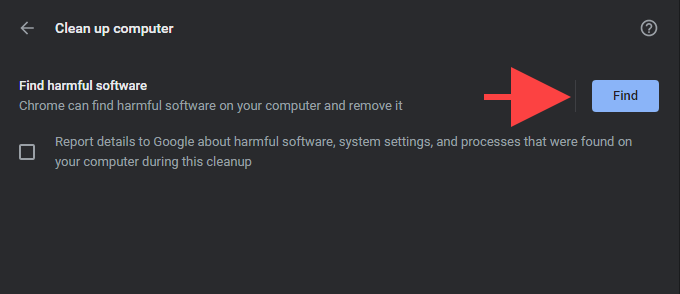
12. Zresetuj Chrome
Jeśli problemy z pobieraniem utrzymują się, spróbuj zresetować Chrome. To powraca do ustawień fabrycznych, ale nie stracisz zakładek, historii ani haseł.
Aby wykonać resetowanie ustawień, otwórz Chrom menu, wybierz Ustawienia, I idź do Zaawansowany > Zresetuj i posprzątaj > Przywróć ustawienia do ich oryginalnych wartości domyślnych. Następnie wybierz Resetowanie ustawień.
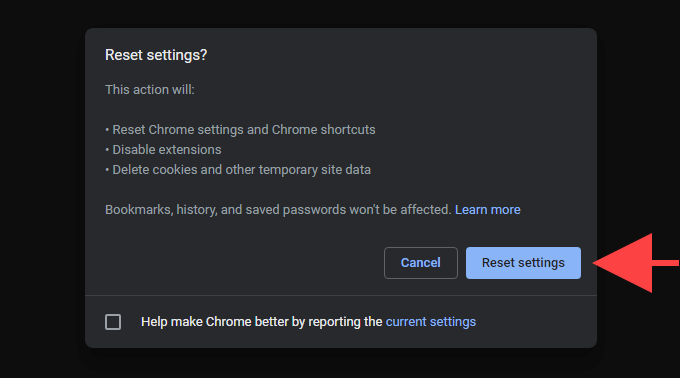
13. Zrestartować ustawienia sieci
Jeśli żaden z powyższych poprawek nie pomógł, możesz mieć do czynienia z problemem związanym z ustawieniami sieciowymi w systemie operacyjnym. Stąd resetowanie ustawień sieciowych może pomóc w rozwiązaniu tego problemu. Aby to zrobić, idź Początek > Ustawienia > Sieć i Internet > Status i wybierz Resetowanie sieci > Zresetuj teraz.
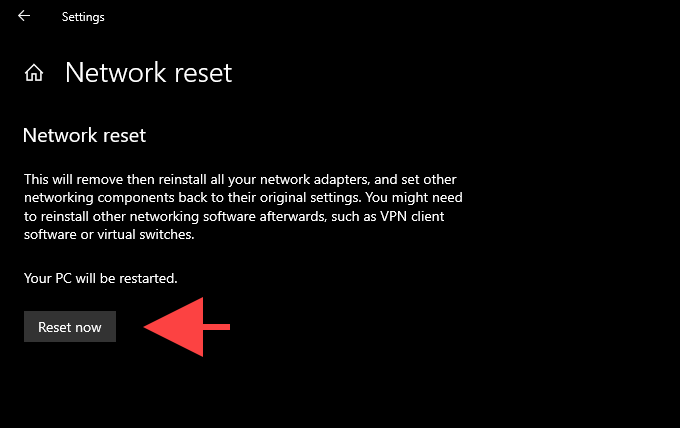
Aby uzyskać pełne instrukcje krok po kroku, sprawdź ten post na temat resetowania ustawień sieciowych w systemie Windows.
Pobieranie chromu ponownie w dużej prędkości
Powyższe wskazówki powinny zdecydowanie pomogły ci rozwiązać problemy pobierania w Chrome. Jeśli jednak problem będzie się utrzymywał, spróbuj usunąć i ponownie zainstalować przeglądarkę. Lub na razie przejdź do innej przeglądarki. Istnieje mnóstwo lekkich alternatyw, które mogą mieć wpływ na prędkości pobierania.
- « Jak ustawić swój adres domowy w Mapach Google
- Jak otwierać pliki torrentów w systemie Windows 10 i Mac »

