Otwarcie chromu na uruchomieniu automatycznie naprawiają
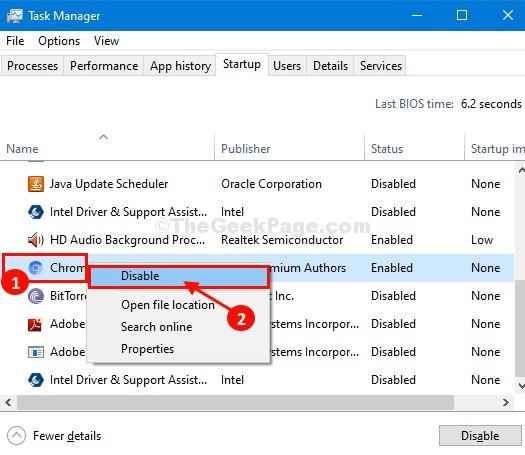
- 2569
- 504
- Igor Madej
Jedna z wad używania Google Chrome Obejmuje wysokie użycie mocy przetwarzania tła (nawet gdy jest bezczynna). Jak Chrom zjada ogromną część mocy obliczeniowej, jeśli automatyczny uruchamianie jest włączony Google Chrome Przedłuży czas uruchamiania komputera. W tym artykule omówimy, jak wyłączyć automatyczne uruchamianie Google Chrome w Twoim komputerze.
Spis treści
- Fix-1 Wyłącz działanie w tle Google Chrome-
- Fix-2 wyłącz startup Google Chrome od Manager Task Manager-
- Fix-3 Zmień ustawienia prywatności-
- Napraw 4 - Edycja rejestru za pomocą polecenia
- FIX-5 Sprawdź rejestr
- Napraw 6 - Użyj polecenia, aby wyłączyć lub ponownie uruchomić komputer
- FIX-7 Dodaj Chrome zadania zabójcę do startupu
- FIX-8 Dodaj / usuń chromowany skrót do folderu uruchamiania powłoki
Fix-1 Wyłącz działanie w tle Google Chrome-
Google Chrome działa w tle nawet po tym, jak go zamkniesz. Wyłącz to ustawienie od Chrom Ustawienia-
1. otwarty Google Chrome w Twoim komputerze.
2. Teraz idź do Chrome: // Ustawienia/system Z paska adresu Chrome Browser
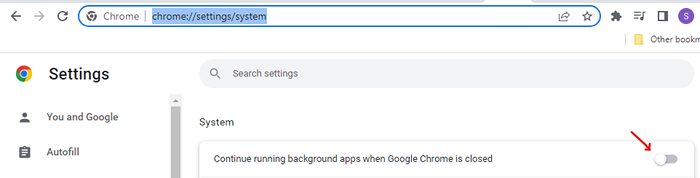
3 - W systemie przełącz „Kontynuuj uruchamianie aplikacji w tle, gdy Google Chrome jest zamknięty” na „Off”.
Ponowne uruchomienie Twój komputer i po ponownym uruchomieniu sprawdź, czy Chrome nadal automatycznie się zaczyna.
Fix-2 wyłącz startup Google Chrome od Manager Task Manager-
Możesz wyłączyć Google Chrome łatwo uruchamia się z Menadżer zadań.
1. Naciskać Ctrl + Shift + ESC Klucze do otwarcia menedżera zadań
2. Kiedy Menadżer zadań Pojawia się okno, kliknij „Uruchomienie”Tab.
3. w Uruchomienie karta, przewiń w dół, a następnie Kliknij prawym przyciskiem myszy NA "Chrom”I kliknij„Wyłączyć„Aby wyłączyć funkcję Autostart.
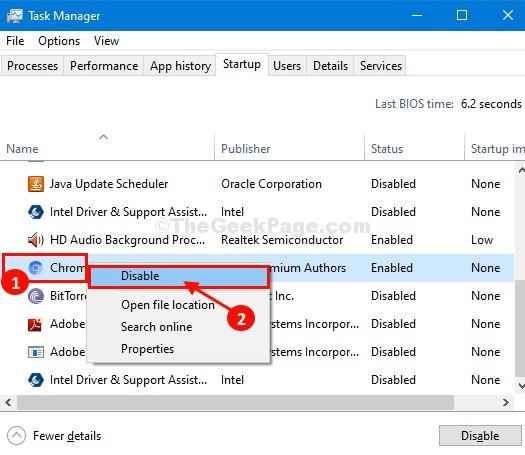
Zamknąć Menadżer zadań okno.
Uruchom ponownie Twój system.
Po ponownym uruchomieniu, Google Chrome nie zostanie uruchomiony automatycznie na komputerze.
Fix-3 Zmień ustawienia prywatności-
Prawidłowe ustawienie ustawień prywatności może ci pomóc.
1. Otworzyć Ustawienia okno i kliknij „Konta„Aby uzyskać do niego dostęp.
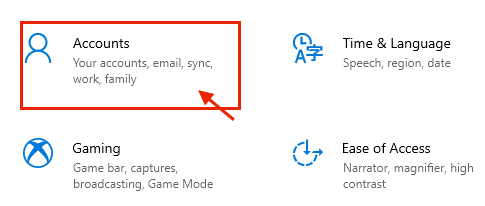
2. W ustawieniach konta, po lewej stronie, kliknij „Opcje logowania".
3. Kiedy Prywatność Ustawienia, przełącz ”Pokaż szczegóły konta, takie jak mój adres e-mail na ekranie logowania.' Do "Wyłączony".
4. Następnie przełącz 'Użyj moich informacji o zalogowaniu, aby automatycznie zakończyć konfigurowanie mojego urządzenia i ponownie otwórz moje aplikacje po aktualizacji lub ponownym uruchomieniu.' Do "Wyłączony".
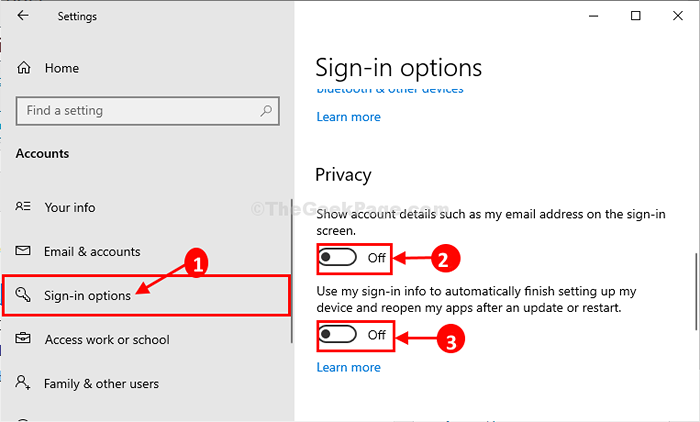
Zamknąć Ustawienia okno.
Ponowne uruchomienie Twój komputer i sprawdź, czy Google Chrome nadal zaczyna się automatycznie lub nie.
Dla systemu Windows 11
1 - Wyszukaj Opcje logowania W wyszukiwaniu paska zadań w systemie Windows 11.
2 - Teraz kliknij to.
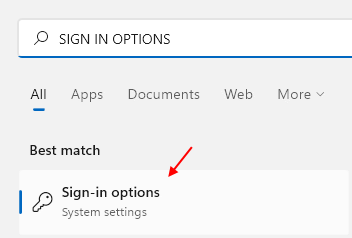
3 - Turn WYŁĄCZONY Opcje „Użyj moich informacji o zalogowaniu, aby automatycznie zakończyć konfigurowanie mojego urządzenia i ponownie otwórz moje aplikacje po aktualizacji lub ponownym uruchomieniu" I „Automatycznie zapisz moje aplikacje do restartu”
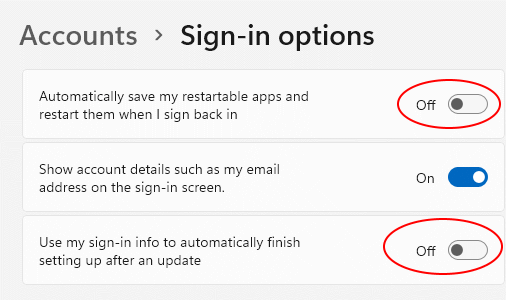
Napraw 4 - Edycja rejestru za pomocą polecenia
1 - Otwórz Komenda podpowiedź z prawami administracyjnymi
2 - Teraz skopiuj i wklej polecenie podane poniżej i naciśnij klawisz Enter, aby uruchomić polecenie
Reg Dodaj „HKEY_LOCAL_MACHINE \ Software \ Microsoft \ Windows \ CurrentVersion \ Policies \ System” /V DisableAutomatrestartsignon /T Reg_DWORD /D 1 /F
3 -Clostuj okno wiersza polecenia i sprawdź ponownie
FIX-5 Sprawdź rejestr
1 - wyszukiwanie edytora rejestru w systemie Windows Saerch.
2 - Kliknij na to.
3 - Przed kontynuowaniem wykonaj kopię zapasową.
4 -Now, przejdź do następującej lokalizacji w redakcji rejestru.
HKEY_CURRENT_USER \ Software \ Microsoft \ Windows \ CurrentVersion \ Explorer \ StartupAppRoved \ Run
5 - Po prawej stronie kliknij prawym przyciskiem myszy i usuń każdy podejrzany wpis, który znajdziesz.
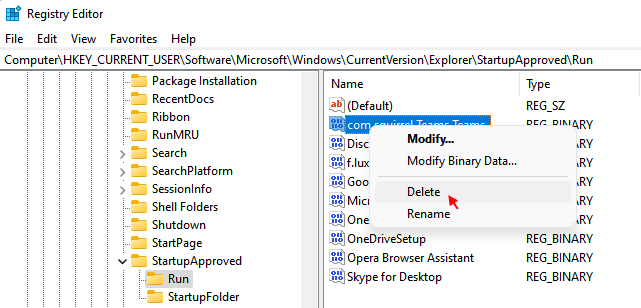
6 -Podobno przejdź do następującej lokalizacji w edytorze rejestru i usuń wszelkie podejrzane wpisy, które znajdziesz po prawej stronie.
HKEY_CURRENT_USER \ Software \ Microsoft \ Windows \ CurrentVersion \ Run
7 - teraz, uruchom ponownie Twój komputer.
Napraw 6 - Użyj polecenia, aby wyłączyć lub ponownie uruchomić komputer
1 - Otwórz wiersz polecenia jako administrator.
2 -Wow, aby wyłączyć komputer, użyj polecenia określonego poniżej
zamknięcie.exe /s /t 0
3 -Również do ponownego uruchomienia systemu użyj komendy podanego poniżej
zamknięcie.exe /r /t 0
Notatka: - Możesz również utworzyć skrót do zamknięcia komputera, dodając kod podany powyżej.
FIX-7 Dodaj Chrome zadania zabójcę do startupu
1 - Otwarty notatnik
2 - Teraz skopiuj i wklej polecenie podane poniżej w notatniku.
Zadaniowość /IM Chrome.exe /f
3 - Teraz nazwij ten plik z rozszerzeniem jako .nietoperz z dowolnym imieniem, które chcesz.
4 - Wybierz Wszystkie pliki W Zapisz jako typ opcja.
5 - Kliknij ratować.
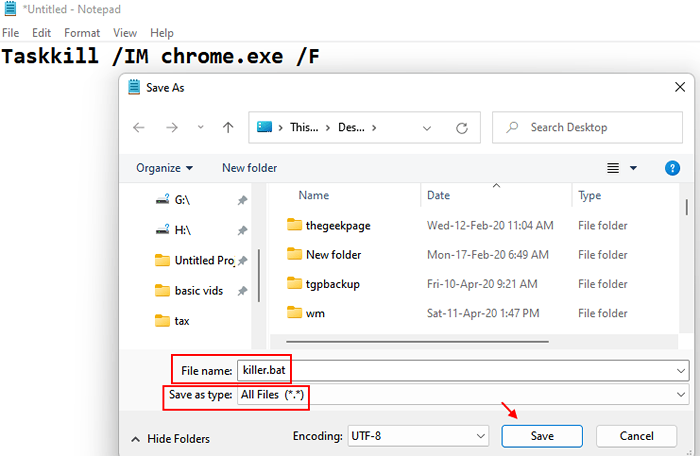
6 - Teraz naciśnij Klucz Windows + R Klucz razem, aby otworzyć bieg.
7 - Typ Shell: Startup w nim i kliknij OK.
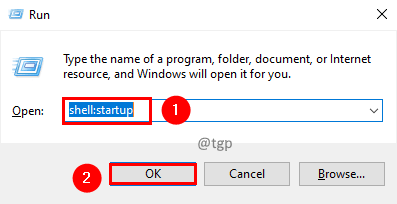
8 - Teraz wklej niedawno stworzony zabójca.nietoperz W katalogu startup.
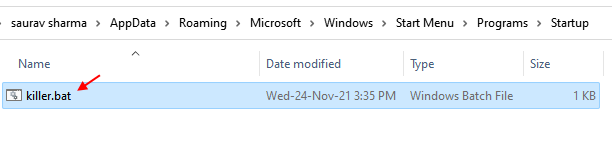
FIX-8 Dodaj / usuń chromowany skrót do folderu uruchamiania powłoki
Oku.
2 - Typ Shell: Startup w nim i kliknij OK.
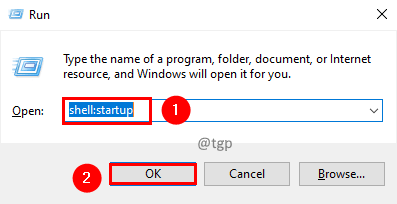
3 - Teraz przeciągnij i upuść chromowany skrót z pulpitu do tego folderu i uruchom ponownie Twój komputer.
4 -now, gdy komputer ponownie się uruchamia, otwórz Shell: Startup folder i usuń skrót.
5 -Now, uruchom ponownie Twój komputer ponownie.
- « Jak dłużej sprawić, by powiadomienia Windows 10
- Napraw QT5core.DLL brakuje błędu w systemie Windows 10/11 »

