Chrome dźwięk nie działa? 7 sposobów naprawy
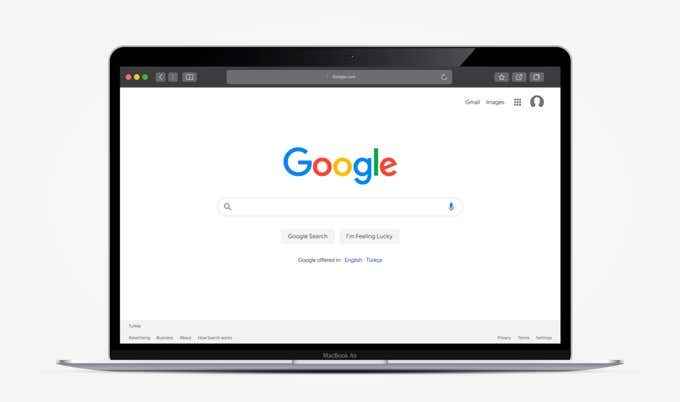
- 2463
- 84
- Ignacy Modzelewski
Zamiast ciężkiego postu, coraz więcej stron internetowych opiera się na filmach, wiadomościach audio i podcastach, hostowanych w witrynach takich jak YouTube i Spotify, aby jeździć ich treści i oferować więcej wartości widzom. To znaczy oczywiście, jeśli przeglądarka używasz, gra filmy lub audio prawidłowo.
Podczas gdy główne przeglądarki, takie jak Google Chrome, powinny umożliwić automatyczne odtwarzanie dźwięku, czasami mogą wystąpić problemy, które uniemożliwiają poprawne odtwarzanie dźwięku. Jeśli twój chromowany dźwięk nie działa, musisz rozwiązać problem, postępując zgodnie z tymi wspólnymi poprawkami.
Spis treści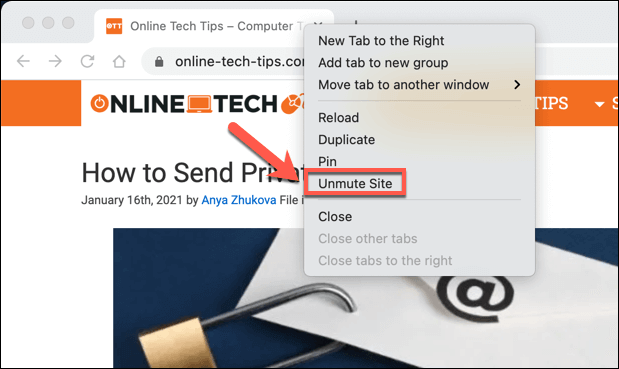
- Alternatywnie wybierz ikona blokady, na lewo od adresu URL na pasku adresu. Z rozwijanego menu zmień Dźwięk opcja Umożliwić.
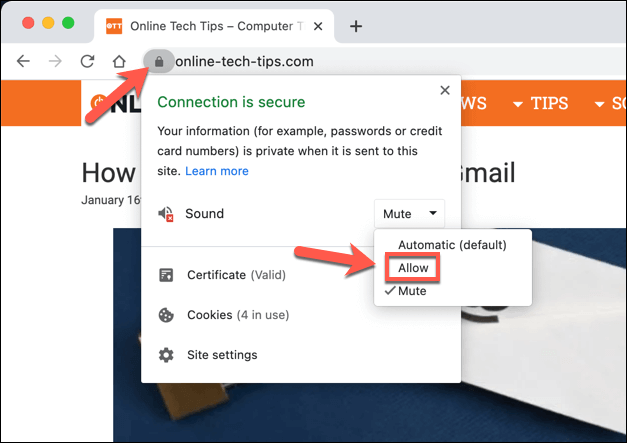
2. Sprawdź poziomy objętości
Podczas sprawdzania poziomów głośności na komputerze lub komputerze Mac może brzmieć jak oczywistą odpowiedź, nie zawsze jest to proste. W szczególności komputery Windows umożliwiają zmniejszenie woluminu dźwięku w niektórych aplikacjach, co nie zawsze jest widoczne z ikony dźwięku na pasku zadań.
Jeśli tom Chrome jest wyciszony, nie usłyszysz żadnego dźwięku, więc ważne jest, aby to sprawdzić, zanim wykluczysz to jako potencjalny problem.
- Aby to zrobić w systemie Windows, kliknij prawym przyciskiem myszy Ikona tacki systemu dźwiękowego w prawym dolnym rogu, a następnie wybierz Mikser otwartego głośności opcja.
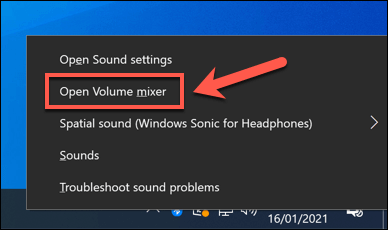
- Wyświetli się lista dostępnych suwaków woluminów, że suwak Google Chrome ma 100%, przenosząc suwak na górę paska.
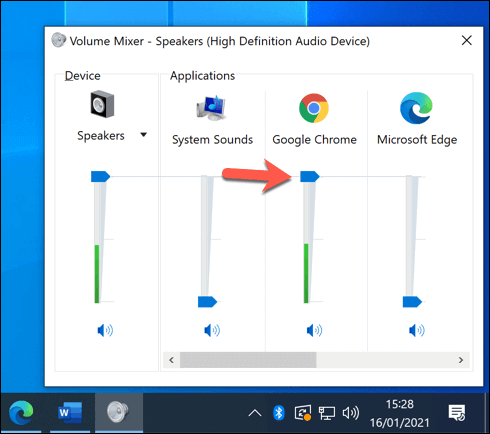
- W przypadku użytkowników komputerów Mac Volume ma zastosowanie do wszystkich działających aplikacji. Aby uzyskać dostęp do elementów sterujących woluminów (dla macOS Big Sur i nowsze), wybierz Ikona powiadomień na pasku menu. Z rozwijanego menu przenieś Suwak dźwiękowy do 100%, przesuwając to aż do prawej.
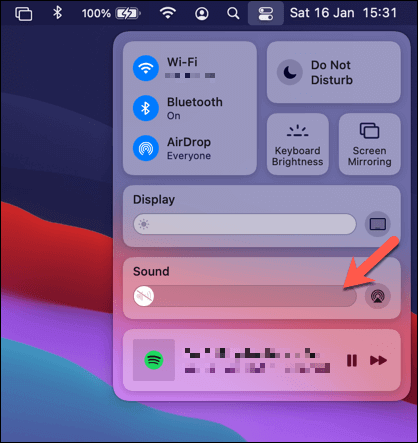
3. Przełącz urządzenia wyjściowe
Kiedy regularnie przełączasz się między słuchawkami (Bluetooth lub Wired) lub systemem głośników, system operacyjny może nie automatycznie przełączać wyjścia dźwięku. Oznacza to, że gdy oczekujesz dźwięku od głośników, system operacyjny próbuje wysyłać dźwięk z Chrome przez inne urządzenie.
W takim przypadku dźwięk w Chrome (i innych aplikacjach) może nie działać. Musisz ręcznie przejść na właściwe urządzenie wyjściowe dźwięku, aby rozwiązać problem z nie działa dźwięk Chrome.
- Aby to zrobić w systemie Windows, kliknij prawym przyciskiem myszy Ikona tacki systemu dźwiękowego w prawym dolnym rogu paska zadań. Z menu wybierz Otwarte ustawienia dźwięku opcja.
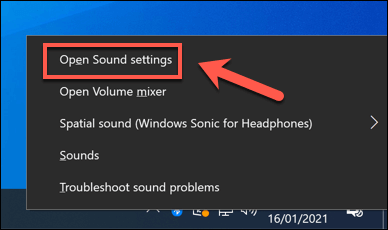
- w Menu Ustawienia dźwięku, Wybierz poprawne urządzenie wyjściowe (np. Twoje głośniki) z Wybierz urządzenie wyjściowe Menu rozwijane. Po wybraniu upewnij się Głośność suwak jest w 100 Przesuwając suwak w prawo.
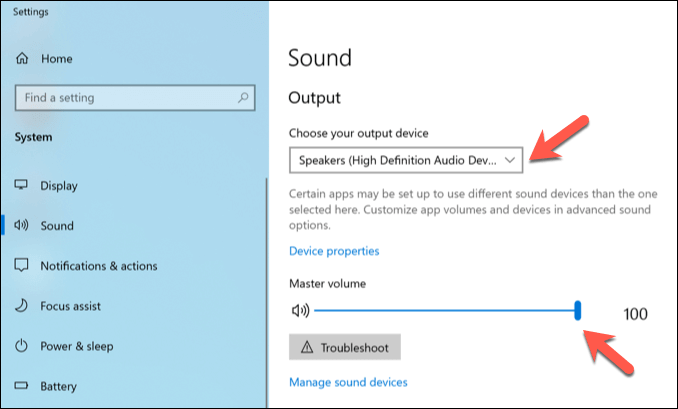
- Użytkownicy komputerów Mac mogą ustawić urządzenie wyjściowe audio w Preferencje systemu menu. Aby to uruchomić, wybierz Ikona menu Apple na pasku menu, a następnie wybierz Preferencje systemu Z menu.
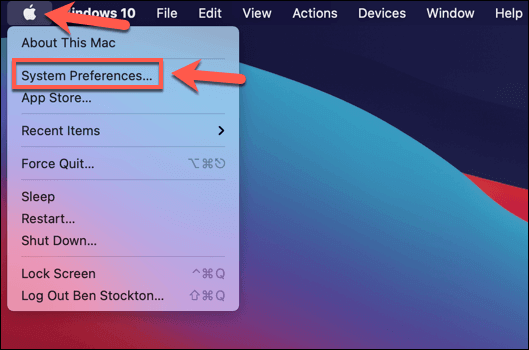
- w Preferencje systemu menu, wybierz Dźwięk> wyjście. Z dostępnych opcji wybierz poprawne urządzenie wyjściowe. Po zmianie upewnij się Objętość wyjściowa suwak na dole jest przenoszony Prawidłowy dla maksymalnej objętości.
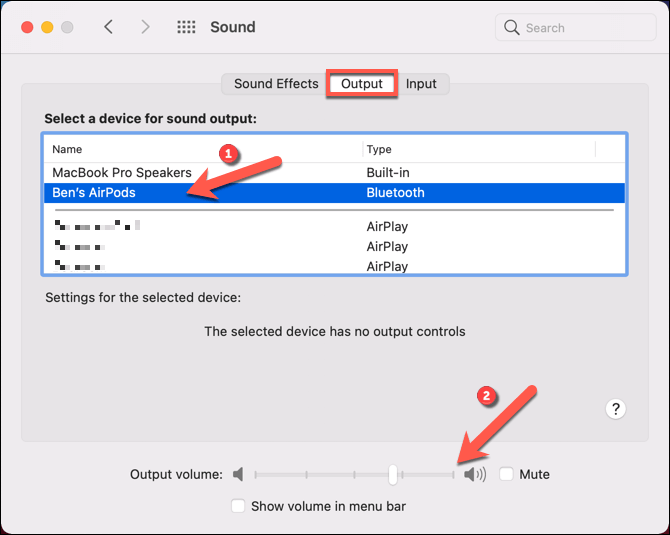
Jeśli urządzenie wyjściowe nie jest wykryte lub jesteś niezadowolony z jakości dźwięku, może być konieczne spojrzenie na aktualizację sterowników urządzenia dla tego urządzenia.
4. Sprawdź ustawienia dźwięku Google Chrome
Menu ustawień Google Chrome zawiera opcje blokowania lub zezwalania na wyjście audio z niektórych witryn lub całkowicie wyłączyć dźwięk. Jeśli tak jest, wyjście dźwiękowe nie będzie możliwe z Chrome, dopóki nie zmieni się tych ustawień.
- Aby to zrobić, musisz uzyskać dostęp do menu ustawień Chrome. W Chrome wybierz Ikona menu z trzema kratkami w lewym polu, a następnie wybierz Ustawienia Z menu opcji.
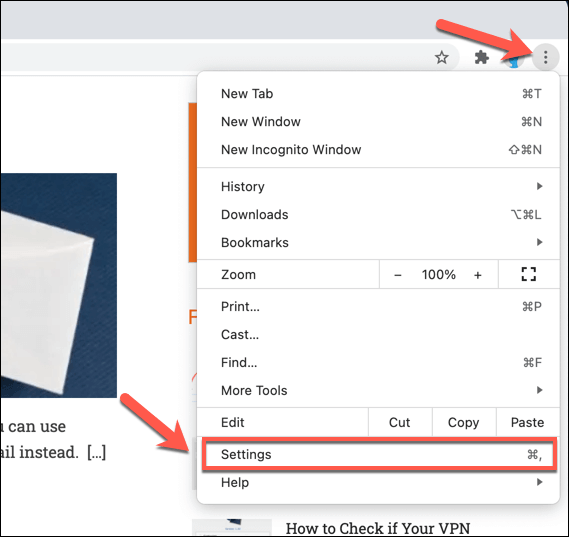
- w Menu ustawień chromu, wybierać Ustawienia witryny> Ustawienia dodatkowych treści> dźwięk.
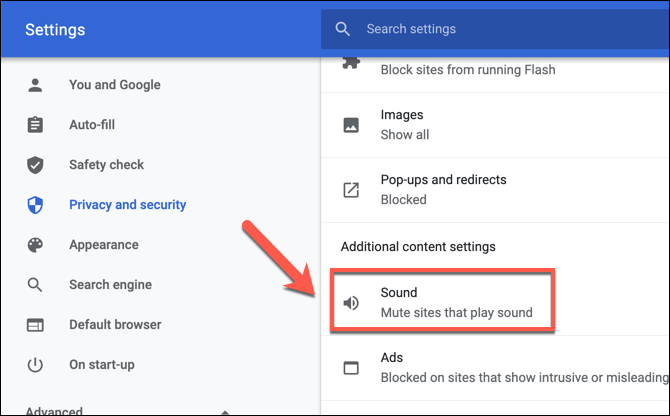
- w Menu ustawień dźwięku chromu, Upewnij się, że Pozwól stronom grać dźwięk (zalecane) suwak jest włączony. Po wyłączeniu opcja jest oznaczona jako Nieme witryny, które odtwarzają dźwięk.
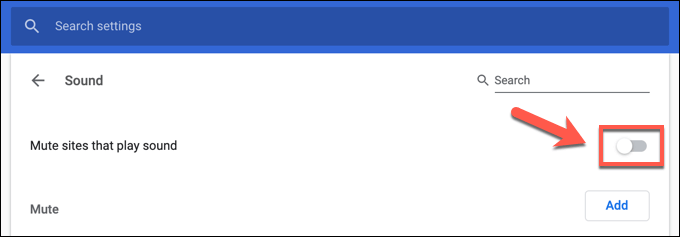
- Aby upewnić się, że dźwięki można odtwarzać z ulubionych witryn, wybierz Dodać, obok Umożliwić Kategoria.
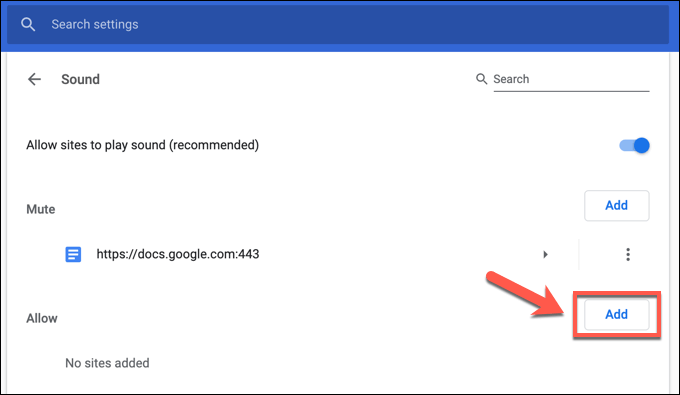
- w Dodaj stronę Box, podaj adres URL witryny, z której chcesz usłyszeć dźwięk, a następnie wybierz Dodać potwierdzać.
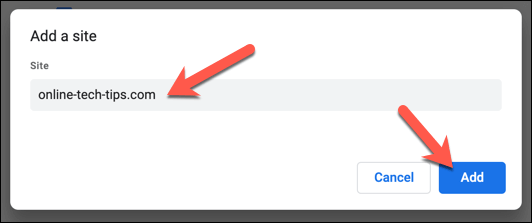
Po dodaniu witryny do listy wyjątków audio, Chrome pozwoli na odtwarzanie wszelkich dźwięków z tej witryny, zakładając, że żadne inne problemy nie zapobiegają.
5. Wyłącz rozszerzenia Chrome
Podczas gdy rzadkie, niektóre rozszerzenia Google Chrome (takie jak nadproteczne rozszerzenia bezpieczeństwa) mogą powodować problemy z wyjściem dźwiękowym. Jest to szczególnie prawdziwe, jeśli zainstalowane są nieuczciwe przedłużenia, które porywają twój dźwięk, mikrofon i wyjście z kamery. Jeśli przyczyną jest złośliwe oprogramowanie, najpierw go skanuj i usuń.
Jeśli inne rozszerzenia są winne, powinieneś je wyłączyć, aby sprawdzić, czy zapobiegają wyjściu dźwięku w Chrome.
- Aby to zrobić, wybierz Ikona menu z trzema kratkami na najwyższym prawym. Z menu wybierz Więcej narzędzi> Rozszerzenia.
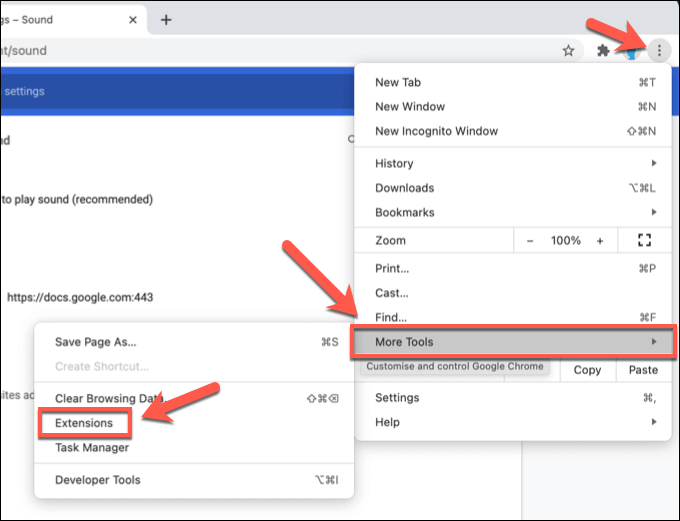
- w Rozszerzenia menu, wybierz suwak obok każdego rozszerzenia, aby go odwrócić niebieski (włączony) szary (wyłączony).
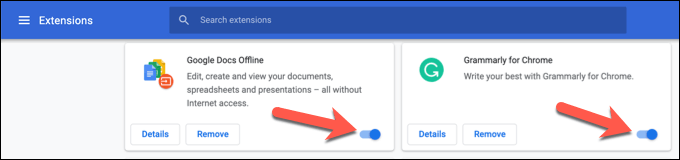
- Po wyłączeniu wszystkich rozszerzeń uruchom ponownie Chrome i sprawdź wyjście. Jeśli dźwięk zostanie przywrócony, wróć do Rozszerzenia menu i ponowne unieważnienie każdego rozszerzenia, jeden po drugim, sprawdzając, czy nie ma wpływu dźwięk. Jeśli odbieranie rozszerzenia powoduje zatrzymanie dźwięku, wyłącz i usuń to rozszerzenie.
6. Sprawdź aktualizacje Chrome
Google Chrome jest ustawiony na aktualizację automatycznie, zapewniając, że zawsze zainstalujesz najnowszą dostępną wersję. Jeśli jednak aktualizacje nie są zainstalowane, możesz brakować najnowszych funkcji lub poprawek błędów, w tym poprawki, które mogą rozwiązać problemy z nie działającym dźwiękiem Chrome.
- Aby sprawdzić aktualizacje Chrome, wybierz Ikona menu z trzema kratkami w prawej górnej części, a następnie wybierz Ustawienia opcja.
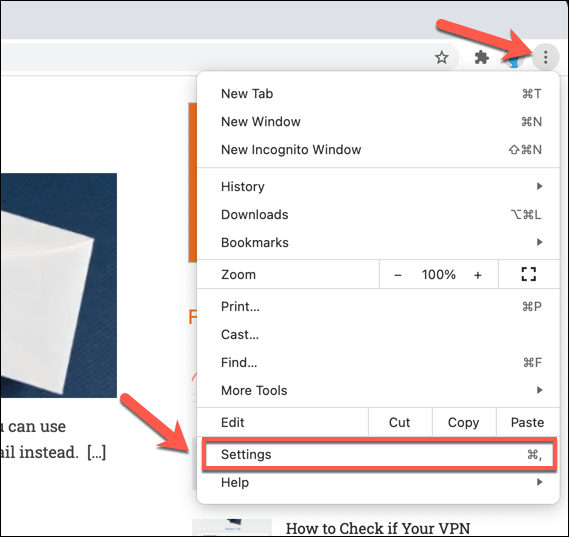
- w Menu ustawień chromu, wybierać O Chrome. Chrome automatycznie sprawdzi nowe aktualizacje po załadowaniu strony, a jeśli zostanie wykryta aktualizacja, zainstaluje ją (lub monitorować go ręcznie).
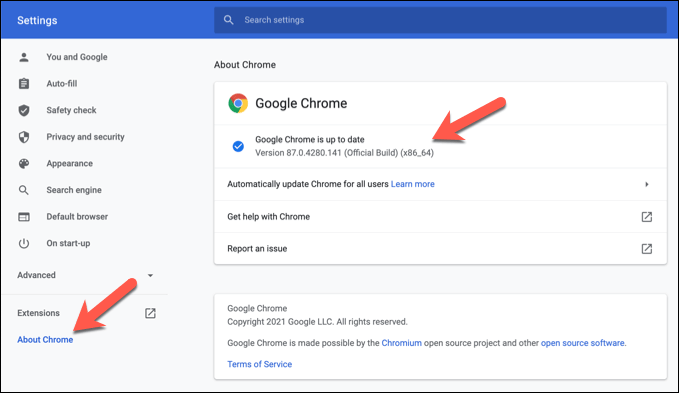
- Po zainstalowaniu nowej aktualizacji Chrome uruchom ponownie przeglądarkę, aby umożliwić ukończenie procesu.
7. Ponownie zainstaluj Chrome (lub przełącz na inną przeglądarkę)
Niestety, nie zawsze jest oczywisty powód problemów z chromowanymi dźwiękami. Jeśli nie możesz uruchomić dźwięku w Chrome, może być czas na ponowne zainstalowanie Chrome lub, jeśli to nie rozwiązuje problemu, przejść na inną przeglądarkę.
Inne przeglądarki, takie jak Mozilla Firefox i Microsoft Edge, są dobrymi alternatywami dla Chrome. W szczególności Edge jest zbudowany na podstawie kodu chromu otwartego źródła, którego używa Chrome, z możliwością korzystania z wielu takich samych rozszerzeń i funkcji.
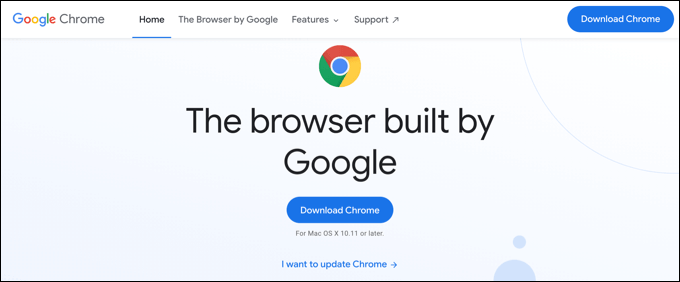
Jeśli dźwięk nie działa w alternatywnej przeglądarce, zwykle oznaczałoby to, że problem jest spowodowany innym problemem, takim jak zepsuta strona internetowa, nieprawidłowy sprzęt lub konflikt systemowy.
Po uzyskaniu więcej z Google Chrome
Dzięki tym powszechnym poprawkom wrócisz do słuchania podcastów lub oglądania filmów z YouTube z wyraźnym, wyraźnym dźwiękiem w mgnieniu oka. Niestety problemy z Google Chrome nie są rzadkie, z chromowanymi wyciekami pamięci i innymi problemami pojawiającymi się losowo.
Jeśli widzisz problemy z Chrome, być może czas na uporządkowanie niektórych poprawek konserwacji. Jeśli Chrome przestanie odpowiadać, możesz chcieć wyjaśnić, usuwając pamięć podręczną lub zresetując przeglądarkę. Następnie możesz rozważyć skorzystanie z niektórych niesamowitych rozszerzeń Chrome, aby jeszcze bardziej poszerzyć swoją funkcjonalność.
- « 5 najlepszych adapterów Chromecast Ethernet do połączenia przewodowego
- 5 najlepszych dystrybucji Linux do gier »

