Chromebook Touchpad lub mysz nie działa? 13 poprawek do wypróbowania

- 3132
- 99
- Roland Sokół
Ten samouczek obejmuje rozwiązania problemów z problemami touchpad i myszy na Chromebookach. Użyj ekranu dotykowego lub myszy zewnętrznej, aby wypróbować te poprawki, jeśli Trackpad lub Touchpad twojego Chromebooka nie działa.

Zewnętrzne myszy czasami nieprawidłowe działanie, gdy ich akumulatory się niska lub umierają. Sprawdź poziom baterii myszy i ładuj go, jeśli jest niski. Wymień baterie, jeśli nie będą już utrzymywać ładunku lub umierają przedwcześnie.
2. Drumroll palcami na Touchpad
Delikatnie dotknij palców na Touchpad swojego Chromebooka, aby stworzyć efekt Drumroll. Robienie tego przez co najmniej 10 sekund może usunąć brud lub cząstki utknęły w pobliżu lub pod twoim Touchpad.

3. Dostosuj prędkość Touchpad
Czy kursor twojego Chromebooka jest zbyt wrażliwy lub ospały podczas poruszania palcem na tolerze? Dostosuj prędkość kursora/wskaźnika w menu Ustawienia Touchpad.
Przejdź do Ustawienia> Urządzenie> Touchpad i przenieś szybkość prędkości Touchpad lub suwak prędkości myszy.
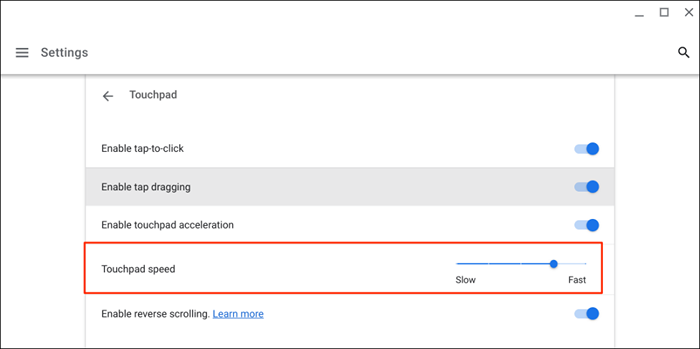
4. Włącz kran-kliknięcie
Dotknięcie touchpadu Chromebooka jest równoważne naciśnięciu lewego przycisku na fizyczną mysz. Jeśli twój Chromebook nie wybiera elementów po dotknięciu touchpad, jest to prawdopodobne, ponieważ „Tap-to-Click” jest wyłączone.
Przejdź do Ustawienia> Urządzenie> Touchpad i przełącz na włączaniu Tap-to-Click.
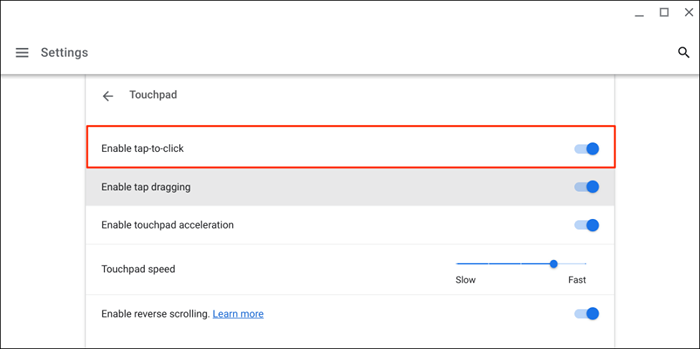
5. Zmień ustawienia przyspieszenia Touchpad
Touchpad Acceleration poprawia ruch kursora Chromebooka i pozwala szybko przewijać strony. Włączanie przyspieszenia touchpad może rozwiązać problemy z kursorem lub opóźnieniem myszy w Chromebook.
Otwórz aplikację Ustawienia, wybierz urządzenie na pasku bocznym, wybierz Touchpad i włącz Włącz przyspieszenie touchpad.
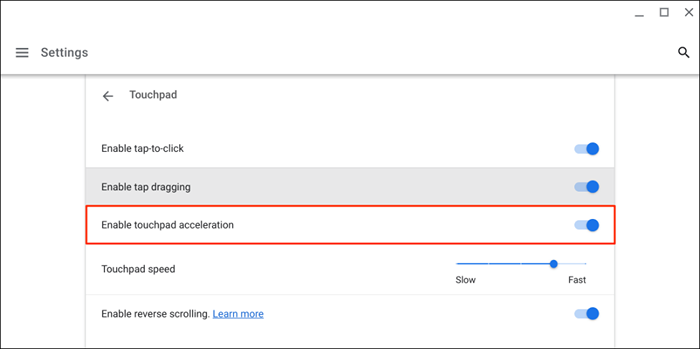
6. Zmień typ przewijania
W ChromeOs „Odwrotne przewijanie” przesuwa stronę w dół, gdy przesuwasz touchpad dwoma palcami i odwrotnie. Wyłącz funkcję, aby przenosić strony w kierunku przewijania-i.mi., Strony przesuwają się w górę, gdy przewijasz w górę i w dół, gdy przewijasz w dół.
Przejdź do Ustawienia> Urządzenie> Touchpad i wyłącz Włącz odwrotne przewijanie, aby wyłączyć przewijanie odwrotnego.
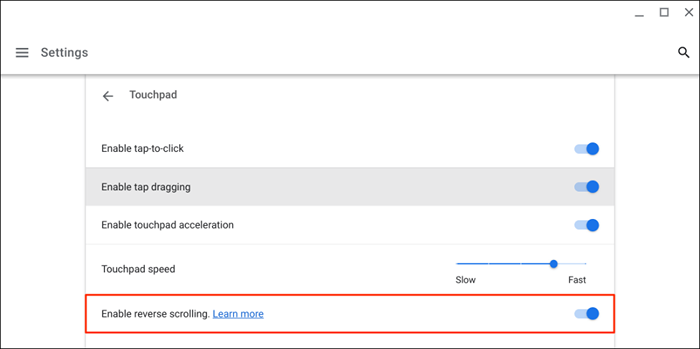
7. Włącz dotknięcie przeciągania
„Tap-draging” umożliwia przenoszenie lub wybór wielu elementów poprzez podwójne stukanie i przeciągając palcem na touchpad. Nie możesz przeciągnąć ani przenosić elementów za pomocą Touchpad, jeśli przesuwanie kranowe jest wyłączone w Chromebook.
Przejdź do Ustawienia> Urządzenie> Touchpad i przełącz na włączenie Dotowanie.
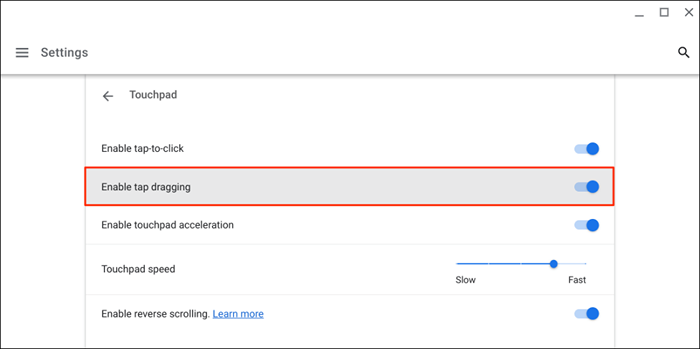
8. Wielokrotnie naciśnij klawisz ESC
Kilkakrotnie naciśnięcie klawisza ESC może również rozwiązać problemy Touchpad w Chromebook. Stuknij wielokrotnie klawisz ESC swojego Chromebooka przez 20-30 sekund i sprawdź, czy teraz touchpad lub mysz.
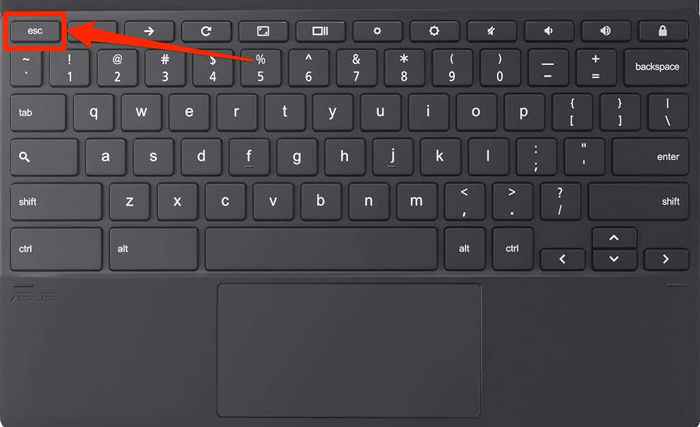
9. Uruchom ponownie swój Chromebook
Naciśnij i przytrzymaj przycisk zasilania Chromebooka i wybierz Zamknij w menu Power. Poczekaj 2-3 minuty na zamknięcie Chromebooka i naciśnij przycisk zasilania, aby go włączyć.
10. Zaktualizuj swój Chromebook
Aktualizacja Chromebook może rozwiązać problemy z dotykowym, szczególnie jeśli jego system operacyjny to kilka wersji za najnowszą wersją.
Podłącz swój Chromebook do Wi-Fi lub Ethernet, otwórz aplikację Ustawienia i wybierz o ChromeOS na pasku bocznym.
Poczekaj, gdy twój Chromebook pobiera najnowszą wersję ChromeOS i wybierz Restart, aby zainstalować aktualizację.
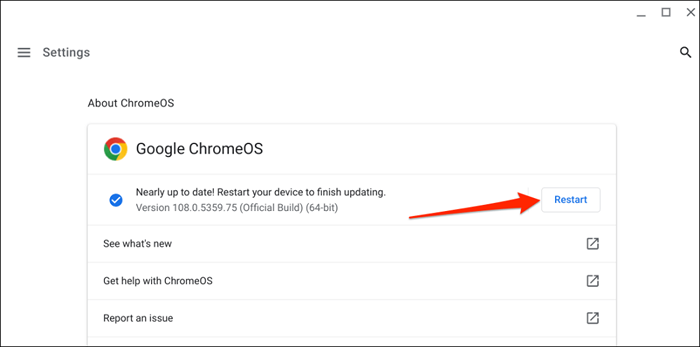
Jeśli korzystasz z Chromebooka w szkole lub w pracy, być może będziesz musiał skontaktować się z administratorem w celu zaktualizowania jego systemu operacyjnego.
11. Wykonaj twardy reset
Zresetuj sprzęt Chromebooka, jeśli twój touchpad nadal nie działa po wypróbowaniu powyższych poprawek. Reset sprzętowy (zwany także resetem kontrolera wbudowanego lub resetowania EC) ponownie uruchamia klawiaturę Chromebooka, touchpad, porty, baterię itp.

Proces resetowania sprzętu lub EC będzie się różnić w zależności od typu lub modelu Chromebook. Zauważ, że wykonanie resetowania sprzętu może usunąć niektóre pliki w folderze „Pobieranie”. Zalecamy tworzenie kopii zapasowych plików w tym folderze na Dysku Google lub dysk USB.
Również urządzenia i akcesoria odłączające (monitor, kabel zasilający, napęd USB, mysz itp.) z twojego Chromebooka przed zresetowaniem sprzętu.
Zresetuj sprzęt laptopa Chromebook
- Wyłącz swój Chromebook i poczekaj 10-30 sekund, aby go zamknąć.
- Naciśnij i przytrzymaj klawisz odświeżania i dotknij przycisku zasilania.
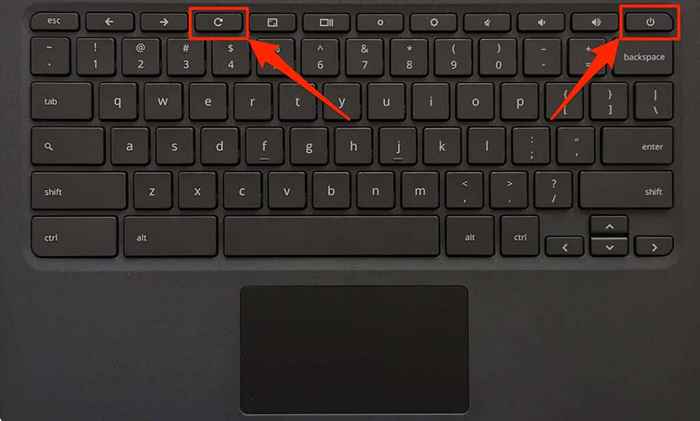
- Zwolnij klawisz odświeżania, gdy twoje chromebook.
Zresetuj tablet Chromebook 2 w 1
- Wyłącz swój Chromebook i poczekaj 10-30 sekund, aby go zamknąć.
- Naciśnij przyciski zwiększania głośności i zasilania przez co najmniej 10 sekund.
- Wydaj oba przyciski, gdy uruchomi się twój Chromebook.
Zresetuj Chromebooki z wyjmowanymi bateriami
Możesz ponownie uruchomić sprzęt Chromebooka, usuwając i ponownie sesję baterii. Jeśli bateria Chromebook jest odłączona, wyłącz ją i wyjmij akumulator. Poczekaj na 1-2 minuty, ponownie połącz baterię i włącz Chromebook.
Zresetuj Chromebit

Aby zresetować chromebit napędzany ChromeOS, wyłącz go, usuń adapter zasilania i poczekaj kilka sekund. Ponownie podłącz adapter zasilania, włącz Chromebit i sprawdź, czy sparowana klawiatura działa poprawnie.
Użyj specjalnego przycisku resetowania
Niektóre Chromebooki z Lenovo, Samsung, Acer i Asus mają przycisk resetowania zwykle ukryty w otworze w dolnej skrzynce. Wyłącz swój Chromebook, wyjmij adapter zasilania i naciśnij pin, papierowy odcinek lub wyrzutnik karty SIM w dół otworu.
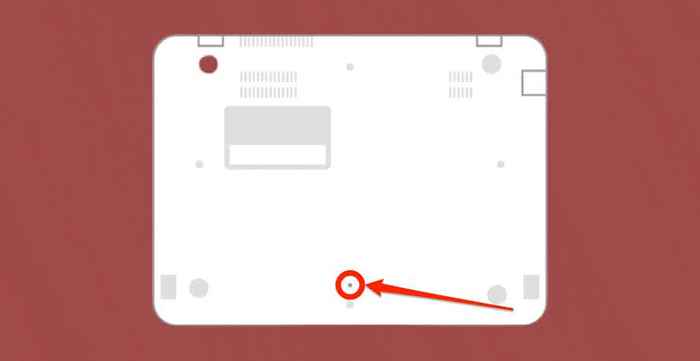
Przytrzymaj klips do szpilki lub papieru i ponownie podłącz adapter zasilania. Włącz swój Chromebook i usuń papierowy klips, gdy jest włączony wyświetlacz.
12. Użyj trybu gościa lub ponownie dodaj swoje konto
Touchpad twojego Chromebooka może nieprawidłowo działać, jeśli wystąpi problem z Twoim kontem. Korzystanie z Chromebooka w trybie gościa może pomóc ustalić, czy Twoje konto ma problem z Touchpad.
Jeśli na Chromebook jest więcej niż jedno konto, usuń i ponownie dodaj konto, które nie działa z Twoim Touchpad. Wykonaj reset fabryki, jeśli używasz tylko jednego konta w Chromebook.
- Uruchom ponownie Chromebook i wybierz Przeglądaj jako gość w dolnym rogu ekranu logowania.
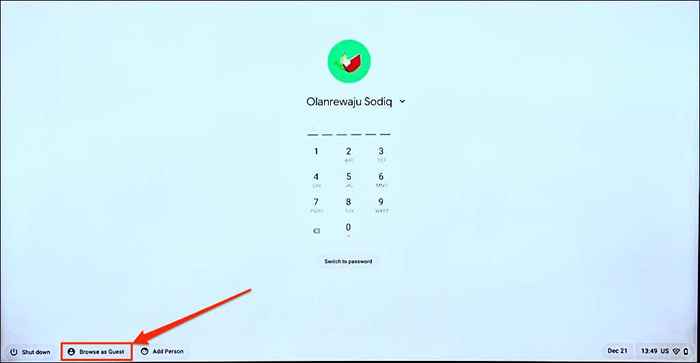
UWAGA: Nie znajdziesz opcji „Przeglądaj jako gość” w swojej pracy lub szkolnym Chromebooku, jeśli administrator wyłączał przeglądanie gości. Skontaktuj się z administratorem, aby ponownie włączyć przeglądanie gości w Chromebook.
- Wybierz czas w prawym dolnym rogu ekranu i wybierz gość wyjściowy na tacy systemowej.
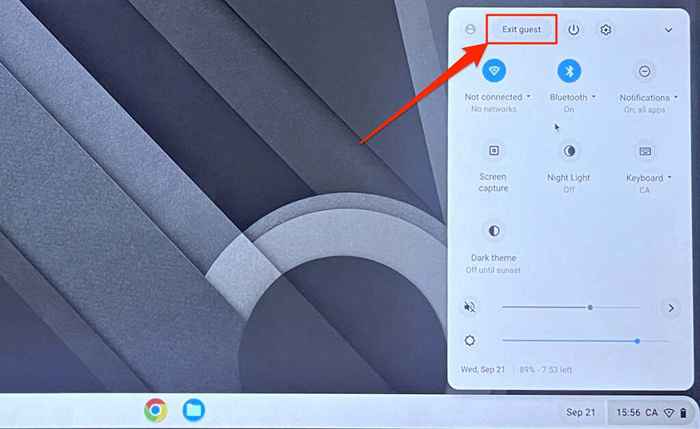
Jeśli twój touchpad działa w trybie gościa, usuń i ponownie dodaj swoje konto do Chromebooka.
- Otwórz tacę systemową ChromeOS i wybierz Wylogowanie się.
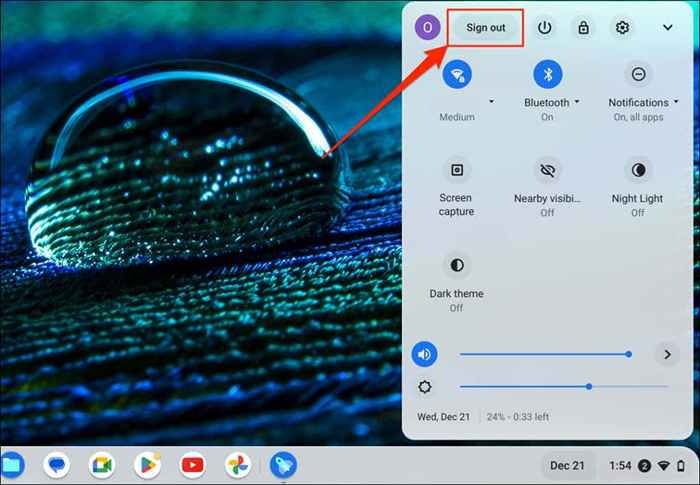
- Wybierz ikonę strzałki obok nazwy konta i wybierz Usuń konto.
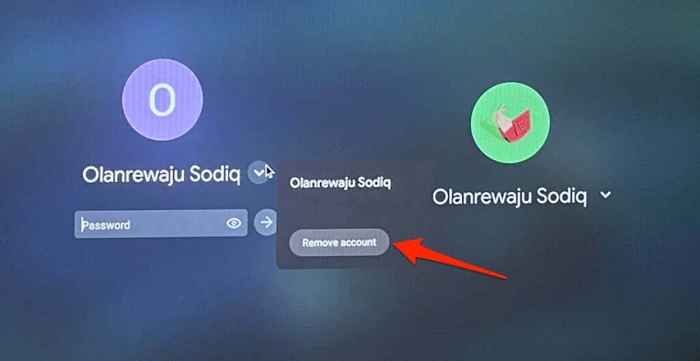
- Wybierz Dodaj osobę na stronie logowania i postępuj zgodnie z instrukcjami na ekranie, aby ponownie dodać konto.
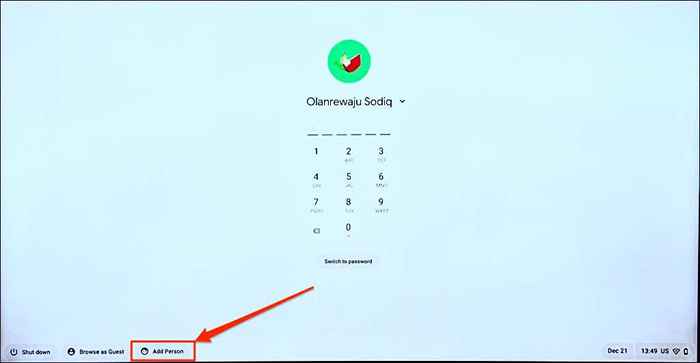
13. Powerwash swój Chromebook
Resetowanie fabryczne lub pranie z chromu chromu CHROMEbook. Kontroluj pliki na Dysku Google lub zewnętrznym dysku twardym przed wykonaniem fabrycznego resetowania.
Uwaga: możesz nie być w stanie zresetować fabryki lub szkolnego Chromebooka. Skontaktuj się z administratorem, aby wytrzeć Chromebook i ponownie włączyć go w szkołę lub sieć.
PowerWash Chromebook z menu Ustawienia
Przejdź do Ustawienia> Zaawansowane> Zresetuj Ustawienia i wybierz przycisk Resetuj.
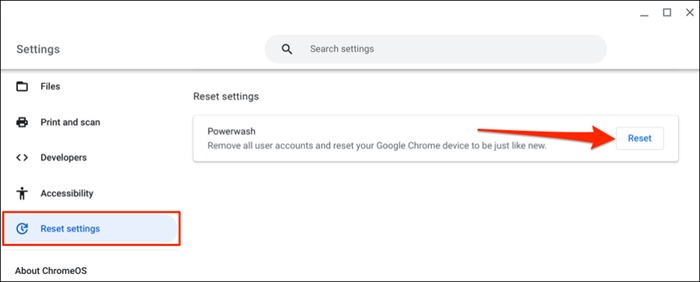
PowerWash swój Chromebook za pomocą skrótu klawiatury
- Wybierz czas w prawym dolnym rogu ekranu Chromebooka.
- Stuknij lub wybierz Wyloguj się na zasobniku systemowym.
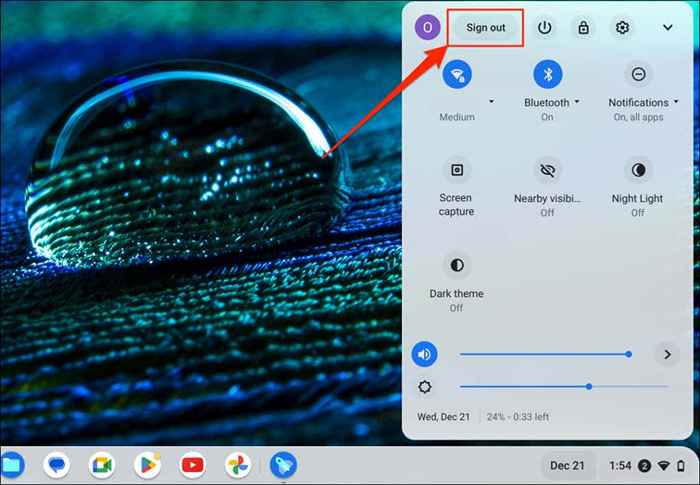
- Naciśnij i przytrzymaj klawisze Ctrl + Alt + Shift + R, aby uzyskać dostęp do strony resetowania Chromebook.
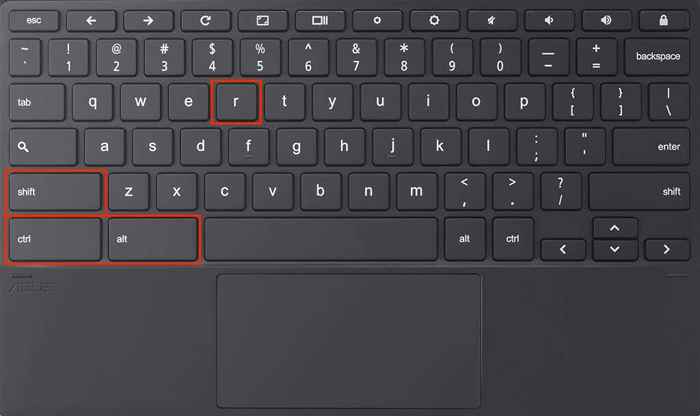
- Wybierz restart, aby kontynuować.
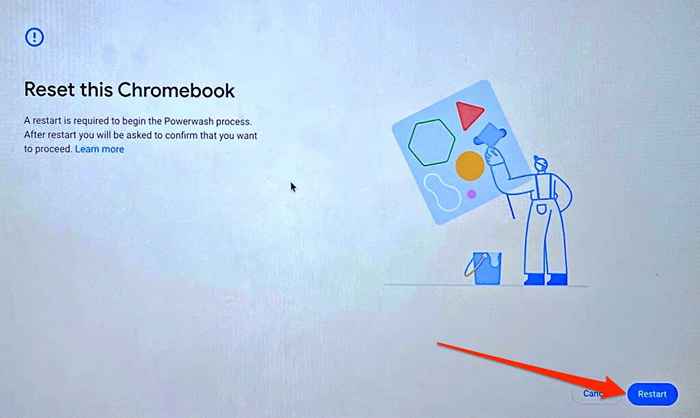
- Na następnej stronie wybierz PowerWash i kontynuuj rozpoczęcie procesu PowerWash.
Uzyskaj wsparcie profesjonalne lub techniczne
Skontaktuj się z producentem Chromebook, jeśli nadal masz problem z korzystaniem z Touchpad lub zewnętrznej myszy.
- « Jak wstawić dokument słów do innego dokumentu Word
- Co „jesteś ograniczona” w Discord (i jak naprawić)? »

