Pojawia się okno CMD i często znika na poprawkach systemu Windows 11 /10
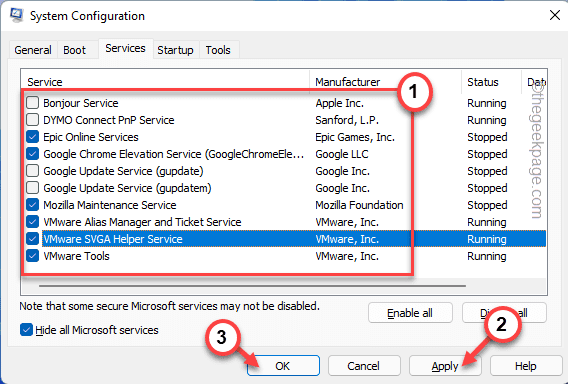
- 1728
- 414
- Maria Piwowarczyk
Terminal podpowiedzi poleceń jest jednym z najważniejszych i najważniejszych narzędzi systemu Windows OS. Istnieje kilka zaawansowanych poleceń, proces scenariuszy, który wymaga terminalu wierności polecenia. Ale niektórzy użytkownicy niedawno zauważyli rzadkie zdarzenie w swoich systemach, w którym terminal pojawia się i znika wiele razy. Może to być albo bardzo poważny przypadek automatycznego wykrywalnego pliku złośliwego oprogramowania lub niewielki przypadek usterki.
Jeśli wiersz polecenia otwiera się i znika tylko raz i dwa razy, nie jest to kwestia niepokoju. Może być częścią skryptu w tle uruchamianego przez dowolny rodzimy proces. Po prostu uruchom ponownie system i sprawdź ponownie. Ale jeśli wiersz polecenia często pojawia się, postępuj zgodnie z tymi rozwiązaniami.
Spis treści
- Napraw 1 - Sprawdź harmonogram zadań
- Napraw 2 - Otwórz okno CMD
- Napraw 3 - Sprawdź menedżera zadań
- Napraw 4 - Wyłącz wszelkie podejrzane usługi
- Napraw 5 - Wyłącz zadanie subskrypcji biura
- Napraw 6 - Uruchom pełny skan
- Fix 7 - Zaktualizuj istniejące .Ramy netto
Napraw 1 - Sprawdź harmonogram zadań
Mogą istnieć pewne zadania, które są ustawione na automatycznie wykonywane w twoim systemie.
NOTATKA -
Windows Update i niektóre inne procesy w tle mogą używać automatycznych skryptów wykonywalnych z wątku tła. Ale powinny pojawiać się tylko raz na jakiś czas.
Teraz, gdy tylko CMD pojawi się ponownie, zanotuj czas systemu i wykonaj poniższe czynności.
1. wciśnij Klucz Windows+R klucze razem.
2. Następnie wpisz „TASKSCHD.MSC”I kliknij„OK".

3. Kiedy harmonogram zadań się otworzy, kliknij Biblioteka planowania zadań z lewego menu
4 - Teraz spróbuj zlokalizować program sprawców z prawej strony.
Możesz śledzić zadanie, patrząc na ostatni czas działania. Spróbuj przeczytać wyzwalacze, w których powtarzają się co 10 minut lub 1 godzinę (lub dowolne czas trwania). Jeśli CMD wyskakuje co 1 godzinę lub 10 minut, a to pasuje do opisu wyzwalacza, może to być zadanie, które zmusza okno CMD do losowego wyskakującego.
5 - Gdy będziesz pewien zadania, po prostu kliknij Zadanie prawym przyciskiem myszy i kliknij Wyłącz.
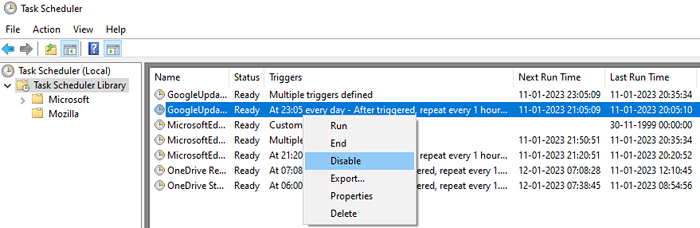
6 - Teraz kliknij Wyzwalacze Patka
7 - Wybierz spust i kliknij usuwać
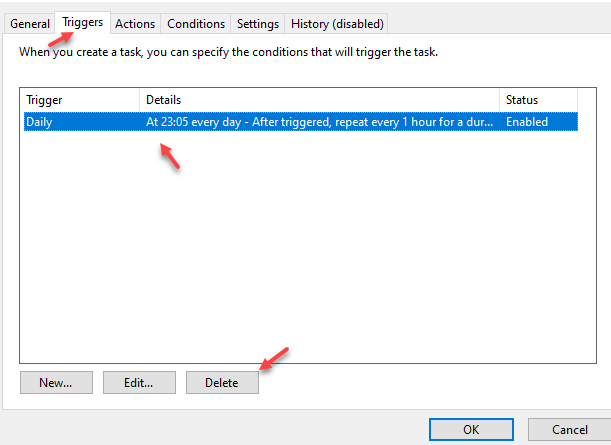
W ten sposób możesz kontynuować poszukiwanie innych aplikacji innych firm z lewego panelu oraz zidentyfikować i wyłączyć każde zadanie, które może spowodować problem.
Napraw 2 - Otwórz okno CMD
Możesz ustawić wiersz polecenia, aby pozostał otwarty przez cały czas. To rozwiąże problem, omijając główny problem.
A. Początkowo naciśnij Klucz Windows+R klucze razem.
B. Następnie wpisz „cmd /k ipconfig /all”I uderzył Wchodzić.
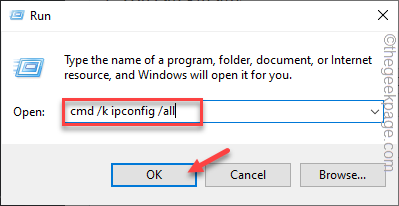
Może to być fajna alternatywa, ponieważ wiersz polecenia nie pojawi się i znów zniknie. Jeśli to nie rozwiązuje problemu, wybierz główne rozwiązania.
Napraw 3 - Sprawdź menedżera zadań
Jeśli istnieją aplikacje innych firm, które są ustawione na Autostart, musisz je wyłączyć.
1. Początkowo naciśnij Klucz z systemem Windows+x klucze razem.
2. Następnie dotknij „Menadżer zadań„Aby uzyskać do niego dostęp.
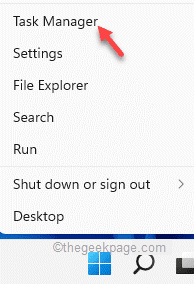
3. Kiedy menedżer zadań otwiera się, przejdź do „Uruchomienie" Sekcja.
4. Tutaj znajdziesz listę aplikacji, które są autostarting. Po prostu kliknij prawym przyciskiem myszy dowolną niechcianą aplikację i dotknij „Wyłączyć".
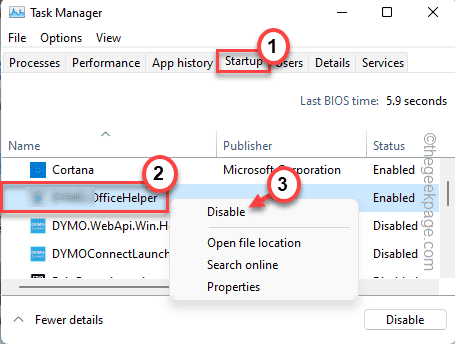
W ten sposób upewnij się, że wyłączyłeś wszystkie aplikacje, których nie chcesz. Następnie po prostu zamknij menedżera zadań i uruchom ponownie Twój system. Sprawdź, czy to zatrzymuje nagły problem, czy nie.
Napraw 4 - Wyłącz wszelkie podejrzane usługi
Wyłącz wszelkie podejrzane usługi, uruchom ponownie i sprawdź.
1. Początkowo naciśnij Klucz Windows+R klucze razem.
2. Następnie wpisz „Msconfig”I uderzył Wchodzić.
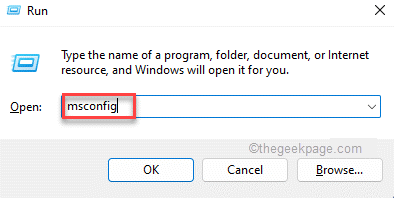
3. Po otwarciu konfiguracji systemu przejdź do „Usługi”Tab.
4. Następnie, sprawdzać „„Ukryj wszystkie usługi Microsoft" skrzynka.
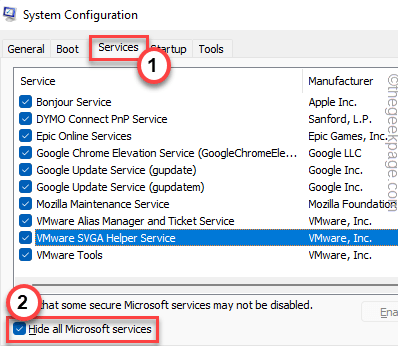
5. Po tym, Odkreśnij pudełka obok podejrzanych usług z listy.
6. Następnie dotknij „Stosować" I "OK„Aby zapisać zmiany.
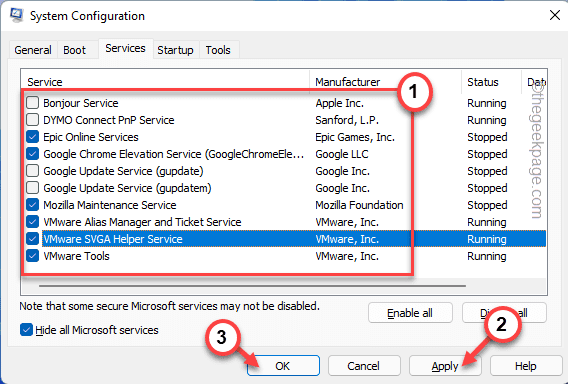
7. Teraz zobaczysz monit o ponowne uruchomienie systemu. Dotknij „Uruchom ponownie”Aby zrestartować i wprowadzić te zmiany.
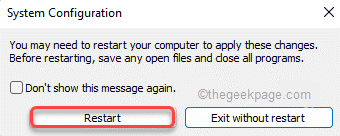
To wyklucza podejrzaną obsługę i ponowne uruchomienie maszyna. Sprawdź, czy znów napotykasz problem, czy nie.
Jeśli błąd zniknie, jedna z tych usług jest winowajcą. Możesz dalej zawęzić wyszukiwanie, powtarzając następujące kroki -
1. Otwórz ponownie konfigurację systemu.
2. Na stronie usług włącz jedną podejrzaną obsługę.
3. Dotknij „Stosować" I "OK" zrestartować.
Sprawdź, czy tym razem napotykasz problem.
Powtórz kroki ponownie, aż błąd powróci. Gdy to zrobi, jest to usługa powodująca problem. Następnie możesz działać zgodnie z swoją sytuacją.
Napraw 5 - Wyłącz zadanie subskrypcji biura
Niektórzy użytkownicy zgłosili zadanie subskrypcji biurowej jako winowajcy. Chociaż nie jest to szkodliwe, możesz go łatwo wyłączyć.
1. Na początku wpisz „Harmonogram zadań”W polu wyszukiwania.
2. Następnie dotknij „Harmonogram zadań„Aby uzyskać do niego dostęp.
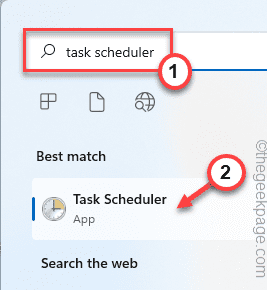
3. Po otwarciu, kontynuuj w ten sposób -
Biblioteka planowania zadań> Microsoft> Office
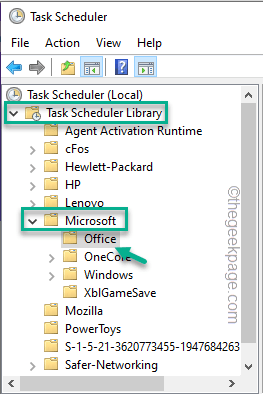
4. Następnie kliknij prawym przyciskiem myszy „Konserwacja subskrypcji biurowej”Zadanie i dotknij„Wyłączyć".
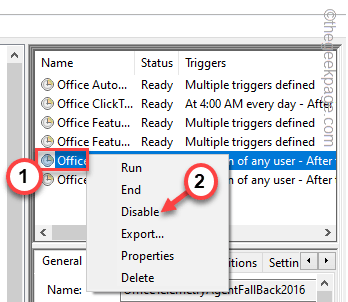
Dodatkowo możesz wyłączyć OfficeBackgroundTaskHandler Zadanie z tej samej strony.
Po zakończeniu zamknij harmonogram zadań. Musisz ponowne uruchomienie Twoje urządzenie raz. Teraz sprawdź, czy to działa dla Ciebie.
Napraw 6 - Uruchom pełny skan
Może być złośliwe oprogramowanie, które automatycznie wykonywa skrypt. Możesz użyć domyślnego zabezpieczeń systemu Windows, aby uruchomić pełny skanowanie systemu.
1. Początkowo naciśnij klawisz Windows i wpisz „Bezpieczeństwo systemu Windows".
2. Następnie dotknij „Bezpieczeństwo systemu Windows„Aby otworzyć bezpieczeństwo systemu Windows.
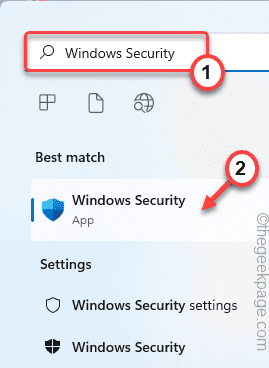
3. W systemie Windows Security dotknij „Wirus i ochrona przed zagrożeniem”W sekcji prawej.
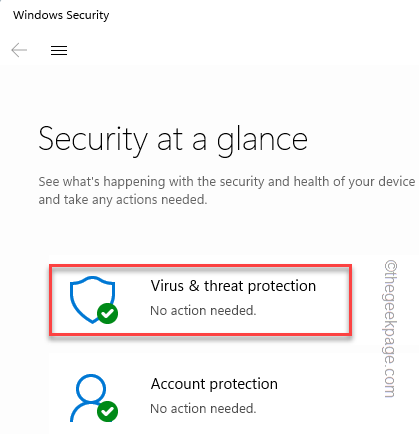
4. Teraz kliknij „Opcje skanowania".
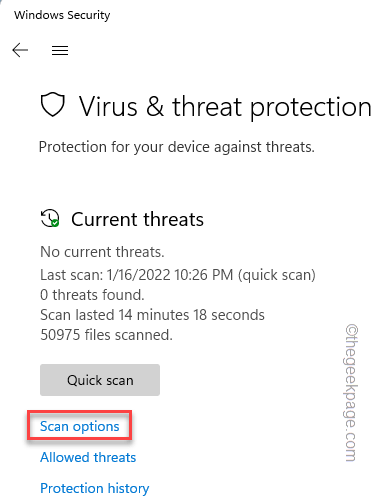
5. Następnie wybierz „Pełne skanowanie„Opcja i dotknij”Skanuj teraz„Aby uruchomić proces skanowania w systemie.
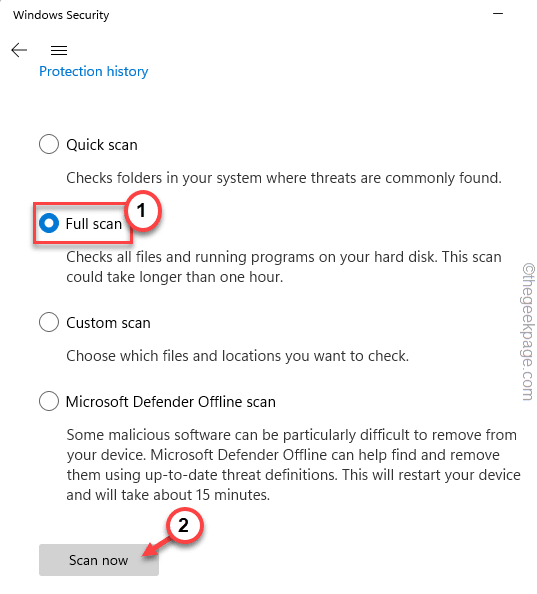
Windows rozpocznie pełny skanowanie systemu w celu zidentyfikowania złośliwego oprogramowania/trojana, który automatycznie prowadzi skrypt za ekranem.
W zależności od liczby posiadanych plików proces ten może zająć trochę czasu. Możesz pozwolić mu działać w tle. Będzie automatycznie kwarantannie potencjalnie groźne osoby podczas skanu.
Sprawdź, czy to się ułoży.
Fix 7 - Zaktualizuj istniejące .Ramy netto
Jeśli zauważyłeś, że terminal pojawiający się nosi tytuł „Instalutil.Exe„Wtedy może być .Aktualizacja netto w trakcie systemu w systemie.
1. Początkowo idź do urzędnika .Sekcja pobierania ramy netto.
2. Tutaj dotknij „.Framework net 4.8”(Lub która jest najnowszą wersją zgodnie z kartą„ Data wydania ”.).
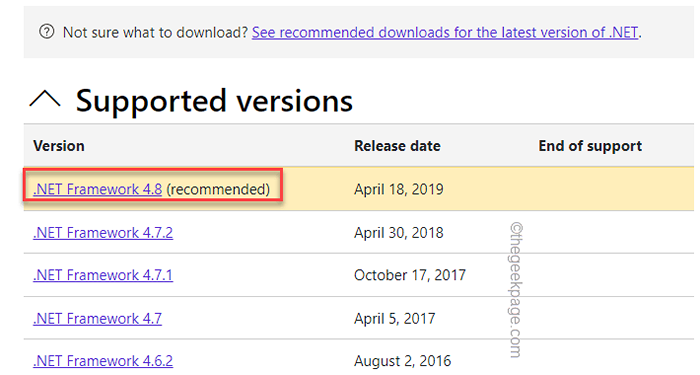
3. Otrzymasz dwie opcje. W sekcji „Czas wykonawczy” dotknij ”Pobierać .Framework net 4.8 czasu wykonawczego".
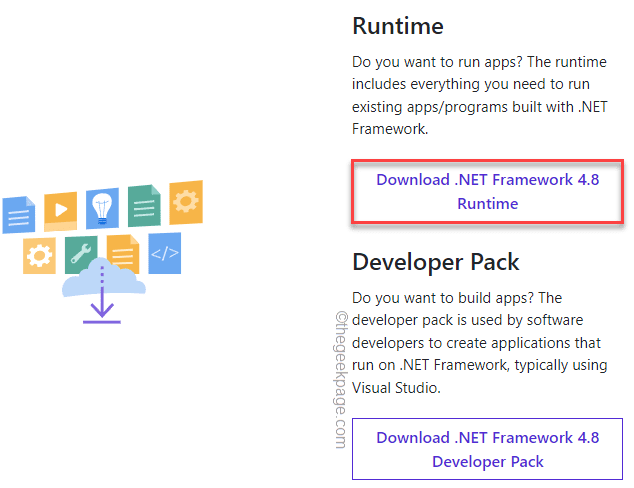
Teraz pobiera .Instalator czasu wykonywania netto w twoim systemie. Po zakończeniu zamknij okno przeglądarki.
4. Następnie przejdź do pobranego pliku instalatora.
5. Po tym, podwójne kliknięcie na instalatorze, aby zainstalować najnowszą wersję .Ramy netto w twoim systemie.
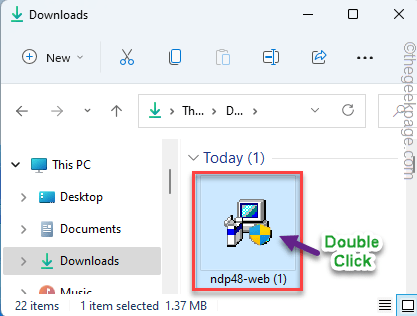
Kiedy zostaniesz pobudzony, po prostu uruchom ponownie system raz. To powinno powstrzymać terminal przed pojawieniem się i zniknięcie na ekranie.
Twój problem należy rozwiązać.
- « Napraw Centrum Bezpieczeństwa Windows nie można uruchomić błędu w systemie Windows 11/10
- Jak odinstalować grę na Xbox Series S/X »

