Porównaj i połącz dokumenty w Microsoft Word
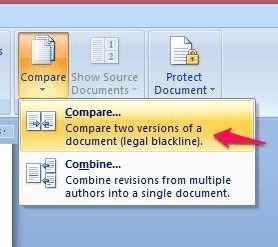
- 3982
- 136
- Tomasz Szatkowski
Porównaj i połącz to dwie bardzo przydatne funkcje Microsoft Word, ale rzadko używane przez większość z nas ze względu na naszą nieświadomość tych funkcji. Te funkcje pozwalają nam porównać dwa dokumenty i znaleźć między nimi różnicę. Najpierw zobaczmy sytuacje w naszych codziennych pracach, w których znajdujemy ich użycie.W niektórych przypadkach możemy mieć różne wersje tego samego dokumentu. Może być konieczne porównanie tych różnych wersji, aby zobaczyć zmiany między nimi. Lub może być konieczne połączenie ich, aby wygenerować ostateczną kopię dokumentu.Korzystając z funkcji porównania, możemy zbadać zmiany dokonane na każdej linii, w tym zmianę białej przestrzeni. Również kolejne zastosowanie tych funkcji pojawia się w naszym przygotowaniu CV. Zazwyczaj możemy mieć więcej niż jedną kopię CV przygotowanego do różnych celów lub zmodyfikowane z czasem. Czasami, jeśli chcesz porównać lub połączyć dowolne dwie kopie, aby utworzyć zaktualizowane CV, funkcja Porównaj i połączenie może być świetna.
Na pierwszy rzut oka może się wydawać, że te dwie funkcje są takie same. Ale mają różne funkcje. Funkcja kombajna pozwala nam znaleźć, kto wprowadził jakie zmiany w dokumencie oprócz oznaczenia zmian. Ale funkcja porównania po prostu porównuje różnice treści między dwoma dokumentami.
Zobaczmy teraz, jak możemy użyć tych funkcji.
Porównanie dokumentów w słowie
1.Otwarte słowo i możesz znaleźć Porównywać Opcja na karcie recenzji. Kliknij Porównywać.
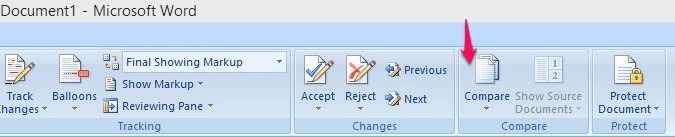
2.Teraz wybierz menu Porównywać opcja porównywania dowolnych dwóch dokumentów.
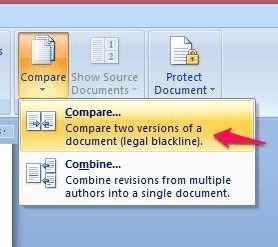
3.Teraz pojawi się okno dialogowe Porównanie dokumentów. Musimy wybrać dwa dokumenty, które mają zostać porównane. Wybierz oryginalny dokument i zmieniony dokument. W ustawieniach porównawczych mamy różne opcje, które można sprawdzić zgodnie z naszymi preferencjami. Zmiany można porównać na poziomie słów lub poziomu znaku. Lepiej jest wybrać opcję pokazania zmian w nowym dokumencie, aby uniknąć bałaganu z oryginalnymi dokumentami.
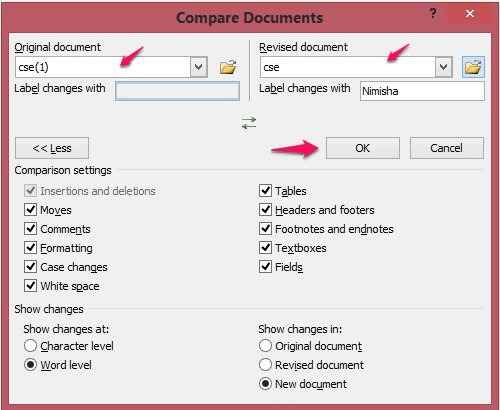
4. Po kliknięciu OK, otrzymamy nowy dokument, w którym oznaczono różnice. Na pasku bocznym możemy zobaczyć liczbę insercji, delecji, ruchów i formatowania. Każda zmiana zostanie oznaczona i wyjaśniona dobrze. W nowym dokumencie Strike Out Text jest usunięty, dodaje się czerwony tekst, a zielony tekst jest przenoszony.
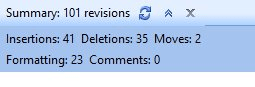
5. Domyślnie będziemy mieć oryginalną kopię dokumentu została wybrana i wyświetlona w prawym panelu. Możemy przewinąć w dół oryginalny dokument w prawym panelu, a nowy dokument z oznaczonymi zmianami będzie odpowiednio przewijać się. Ale mamy inną opcję ukrycia oryginalnego dokumentu. Możemy wybrać tę opcję z karty recenzji . Przejdź do opcji Porównanie w karcie przeglądu -> Pokaż dokumenty źródłowe-> Wybierz Opcję dokumentu Ukryj źródło.
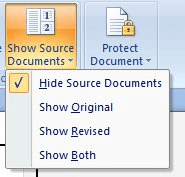
6.Teraz na karcie śledzenia Wybierz opcję balonów i kliknij Pokaż poprawki w balonach.
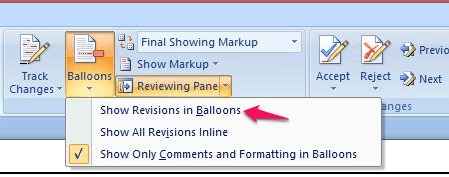
Teraz w prawym panelu możemy zobaczyć poprawki w dokumencie oznaczonym szczegółowo w formularzu powiadomień balonowych. Daje to łatwiejszy przegląd zmian w dokumentach.
7.Jeśli chcesz mieć ostateczną kopię dokumentu z oryginalnych i zmienionych kopii, możesz to zrobić łatwo, edytując nowy dokument ze wszystkimi zaznaczonymi zmianami. Przy każdej zmianie po prostu kliknij prawym przyciskiem myszy i wybierz, czy zaakceptować, czy odrzucić zmianę. W ten sposób możemy dodać pożądane zmiany i odrzucić zmiany, które nie są wymagane do utworzenia ostatecznej kopii dokumentu.
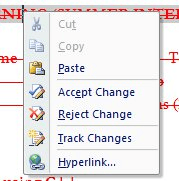
Łączenie dokumentów w słowie
Połącz funkcję działa podobna do porównania. Widzieliśmy już różnicę w ich funkcjach. Łączenie można użyć do scalania dwóch wersji dokumentu, aby utworzyć ostateczną kopię dokumentu. Kiedy używamy Combine, aby wygenerować nowy dokument, wszystkie zmiany w zmienionym dokumencie stają się śledzeniem zmian zidentyfikowanych przez autorów, którzy wprowadzili zmiany.
Zobaczmy teraz, jak użyć funkcji kombajn:
1. Na karcie recenzji Wybierz opcję Porównaj i kliknij Połącz.
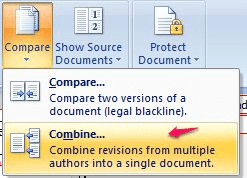
2. W polu dialogu kombajn wybierz oryginalną i zmienioną kopię dokumentów do połączenia. Dostosuj ustawienia zgodnie z preferencjami i kliknij OK.
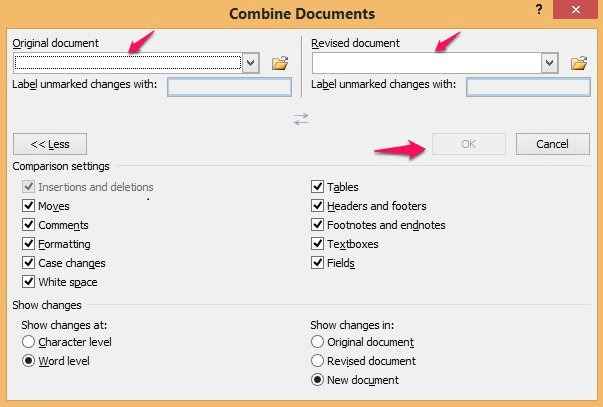
Następnie otrzymasz ten sam układ, co poprzednio w opcji Porównanie. Możesz wyświetlić zmiany, kliknij prawym przyciskiem myszy i wybrać, czy zaakceptować, czy odrzucić zmianę. W ten sposób można wygenerować zmieniony nowy dokument.
Mam nadzieję, że masz jasny pomysł na temat porównywania i łączenia funkcji. Skorzystaj z tych przydatnych funkcji, aby ułatwić swoje prace i zaoszczędzić czas.
- « 3 najlepsze bezpłatne narzędzia do aktualizacji sterowników w systemie Windows 10
- Zdjęcia Klawiatury aplikacji Klawiatury dla systemu Windows 10 »

