Wypełnij samouczek VSDC z krokami i poprawkami
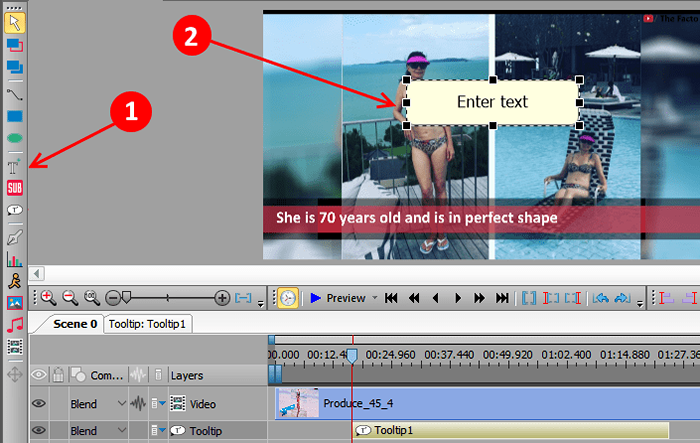
- 858
- 59
- Laura Zygmunt
Istnieje wiele oszałamiających oprogramowania do edycji wideo, ale problem polega na tym, że wszystkie z nich kosztują fortunę, jeśli planujesz je kupić. Teraz osoba stoi w obliczu dylematu, co jeśli po zapłaceniu pieniędzy będzie zaspokoić jego potrzeby, czy nie. Nadchodzi, VSDC, najlepsze bezpłatne narzędzie do edycji wideo z funkcjami takimi jak Chroma, Zoom Effect itc. Ma trochę krzywej uczenia się, ale skompilowałem wszystkie rzeczy, które może zrobić w tym artykule.
Spis treści
- Wybierz początkowo wymagane rozwiązanie filmu
- Zrozumienie interfejsu edycji VSDC
- Podział pliku wideo lub audio
- Oddzielanie wideo od dźwięku
- Usuwanie tła za pomocą Chroma w VSDC
- Zmień style wideo, podobnie jak efekt filtra na Instagramie
- Zmień prędkość wideo z menu zasilania po prawej stronie
- Spraw, by objętość dźwięku niższa lub wyższa
- Dodanie tekstu do filmu
- Jeśli jesteś bezpłatnym użytkownikiem, wyłącz opcję przyspieszenia sprzętu
- Projekt eksportowy dla filmu wyjściowego
Wybierz początkowo wymagane rozwiązanie filmu
Na początku, kiedy otworzysz edytor VSDC, kliknij pusty projekt. Pojawi się okno wyskakujące, które pozwoli ci wybrać szybkość klatek na sekundę, rozdzielczość, częstotliwość, nazwa projektu itp. Możesz zostawić inne rzeczy jako domyślne, ale nie zapomnij wybrać rozdzielczości. W przeciwnym razie domyślna rozdzielczość wideo jest tutaj ustawiona na niską, a zatem ostateczna jakość wideo nie będzie dobra. Kiedy robię filmy na YouTube, zachowuję rozdzielczość 1280 × 720.
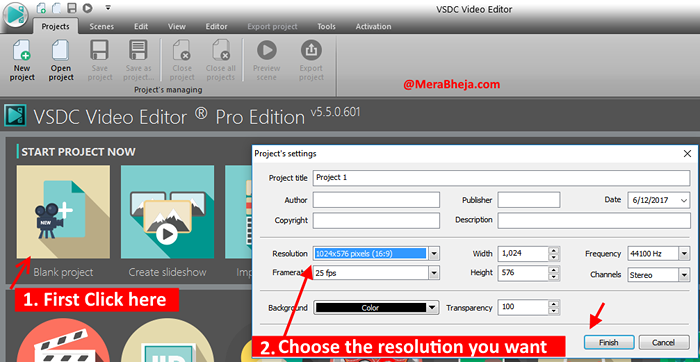
Zrozumienie interfejsu edycji VSDC
Teraz, gdy interfejs edycji, po lewej stronie cienki pasek zawiera wszystkie linki do importowania pliku wideo, audio i obrazu do edytora. W centrum centralnym znajduje się obszar podglądu edytora wideo, w którym można odtwarzać podgląd wideo podczas edycji. Po prawej stronie istnieją różne elektronarzędzia, z którymi można wykonywać różne operacje, takie jak zmiana prędkości, efekt powiększania, zmiana objętości dźwięku itp.
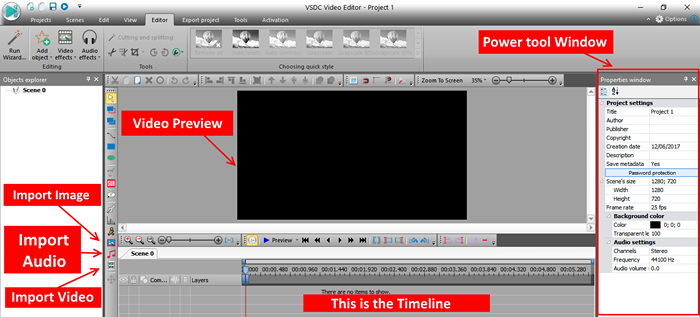
Podział pliku wideo lub audio
Wystarczy wybrać plik wideo na osi czasu, przeciągnij czerwoną linię na osi czasu do punktu, w którym chcesz się podzielić. Następnie kliknij kartę edytora podaną u góry. Teraz kliknij podział na części (ikona nożycowa), jak pokazano na poniższym zdjęciu. Plik wideo zostanie podzielony na jeden punkt przerwy. Teraz, podobnie, umieść czerwony kursor w dowolnym innym punkcie, a następnie ponownie kliknij podzieloną ikonę wideo, aby tam podzielić. Teraz, jeśli chcesz usunąć tę środkową podzieloną część, kliknij podzieloną część, a następnie naciśnij Usuń w klawiaturze, aby.
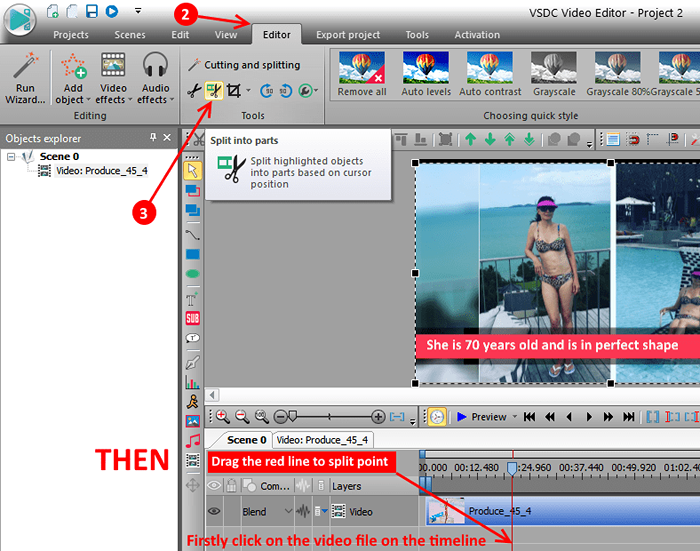
Oddzielanie wideo od dźwięku
Teraz czasami chcemy wyciszyć oryginalny dźwięk lub niższy lub jego głośność. Jeśli tak jest, po prostu wybierz plik wideo na harmonogramie, a następnie przewiń w dół prawego okna zasilania na dole. Teraz, na dole, jest jedna opcja, jaka jest podzielona na wideo i audio. Po prostu kliknij to, a wideo i dźwięk będą oddzielone na osi czasu. Teraz możesz wykonać dowolną operację w tym pliku audio.
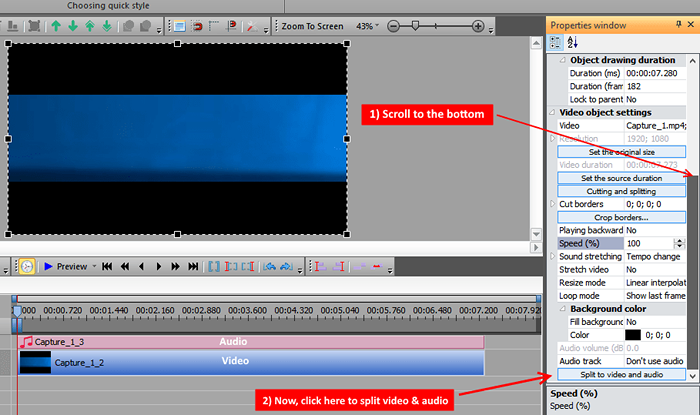
Usuwanie tła za pomocą Chroma w VSDC
Wybierz plik wideo na osi czasu, kliknij teraz Efekty wideo -> Przejrzystość -> Zmyślenie w tle.
Teraz, po usunięciu tła, po prostu zaimportuj każdy inny film lub obraz na osi czasu, aby zmienić tło.
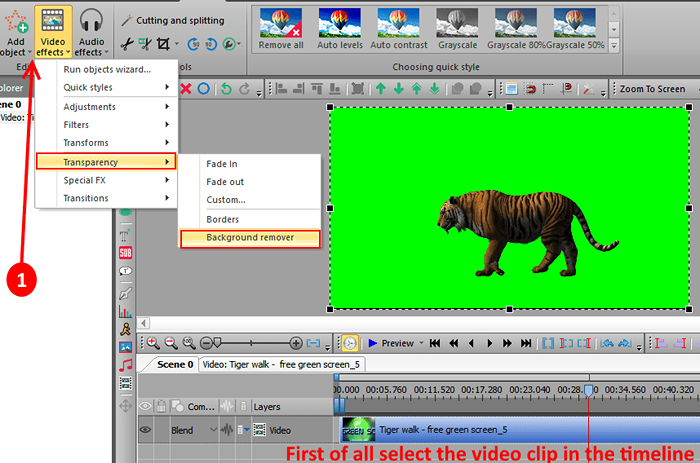
Zmień style wideo, podobnie jak efekt filtra na Instagramie
Możesz zmienić styl wideo i zastosować filtr taki jak skala szarości, sepia itp., Wybierając wymagany styl.

Zmień prędkość wideo z menu zasilania po prawej stronie
Możesz zmienić prędkość wideo za pomocą menu po prawej stronie. Z przykładu, jeśli chcesz zrobić część filmu, aby podwoić prędkość, podziel wymaganą część, a następnie kliknij podzieloną część, wybierz ją, a następnie zmień prędkość wideo na 200%.
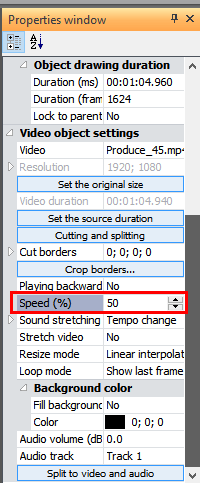
Spraw, by objętość dźwięku niższa lub wyższa
Możesz zmienić głośność dźwięku, czyniąc ją niższą lub wyższą. Najpierw podziel wideo i audio, a następnie kliknij plik audio, a następnie po jego wybraniu, po prostu zmień wolumin audio z odpowiedniego menu.
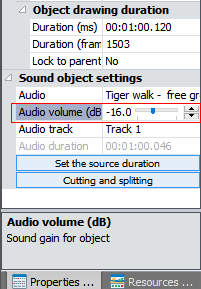
Dodanie tekstu do filmu
Po prostu przenieś czerwoną linię do punktu, w którym chcesz umieścić tekst na filmie. Teraz kliknij lewe menu narzędzia, a następnie kliknij Dodaj ikonę tekstu, a następnie kliknij utworzone pole tekstowe i wpisz tekst w środku. Możesz przeciągnąć jego róg, aby był większy lub niższy, a także możesz zmienić jego pozycję, przeciągając.
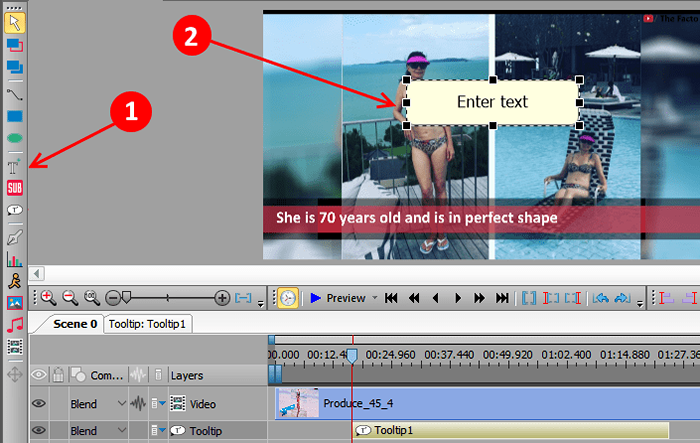
Jeśli jesteś bezpłatnym użytkownikiem, wyłącz opcję przyspieszenia sprzętu
To jest ważne. Przed wyeksportowaniem projektu jako ostatecznego pliku wyjściowego należy wyłączyć opcję przyspieszenia sprzętowego, ponieważ VSDC nie wyeksportuje projektu. Aby wyłączyć przyspieszenie sprzętu, po prostu kliknij Ustawienia -> Opcje przyspieszenia i odznacz opcję, mówiąc, użyj przyspieszenia sprzętowego do kodowania wideo.
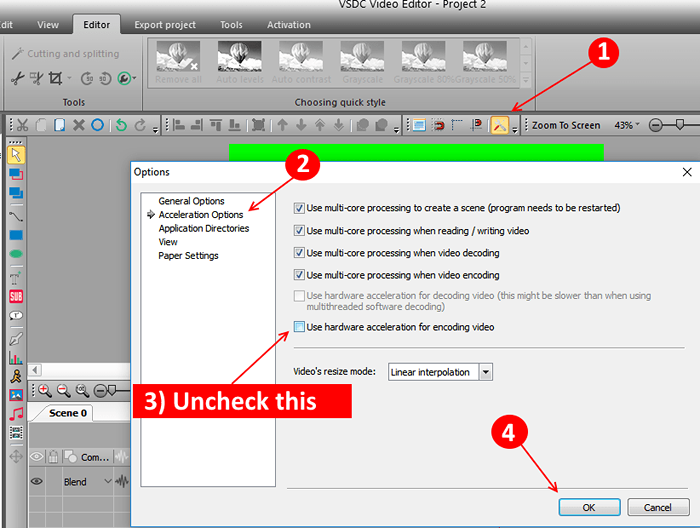
Projekt eksportowy dla filmu wyjściowego
Na koniec kliknij Eksport Project dla filmu wyjściowego. Możesz wybrać różne formaty wideo, w którym chcesz. Możesz także kliknąć nazwę zmiany, aby zmienić katalog wyjściowy pliku wyników.
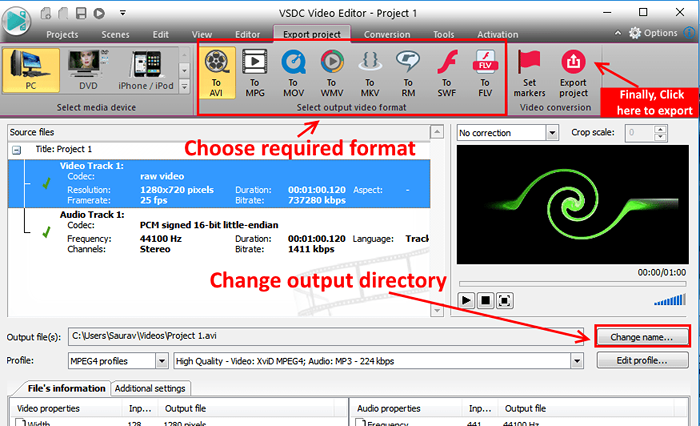
- « Jak znaleźć liczbę subskrybentów FeedBurner na dowolnym blogu
- Jak zablokować określony port w zaporze systemu Windows 10 /11 »

