Konfigurowanie sieci na Manjaro Linux

- 2934
- 629
- Juliusz Sienkiewicz
Istnieje wiele konfiguracji sieci, które można zrobić na Manjaro Linux. Konfigurowanie DHCP, statyczne adresy IP, domyślna brama, DNS, zapora ogniowa i inne ustawienia sieciowe można wykonać z GUI lub linii poleceń. W tym przewodniku pokażemy kilka metod konfiguracji sieci we własnym systemie.
W tym samouczku nauczysz się:
- Jak uzyskać dostęp do informacji o sieci
- Jak skonfigurować DHCP lub statyczny adres IP
- Jak skonfigurować domyślną bramę, DNS i inne ustawienia
- Jak sprawdzić publiczny adres IP
 Menu informacji o połączeniu na Manjaro Linux
Menu informacji o połączeniu na Manjaro Linux | Kategoria | Wymagania, konwencje lub wersja oprogramowania |
|---|---|
| System | Manjaro Linux |
| Oprogramowanie | Nie dotyczy |
| Inny | Uprzywilejowany dostęp do systemu Linux jako root lub za pośrednictwem sudo Komenda. |
| Konwencje | # - Wymaga, aby podane polecenia Linux są wykonywane z uprawnieniami root bezpośrednio jako użytkownik root lub za pomocą sudo Komenda$ - Wymaga, aby podane polecenia Linux zostały wykonane jako zwykły użytkownik niepewny |
Dostęp do informacji o sieci
Po pierwsze, przydatne jest, aby móc zobaczyć, w jaki sposób ustawienia sieci są aktualnie konfigurowane na komputerze. Może to powiedzieć, jak adres IP twojego systemu, z którą sieć jesteś podłączona, itp.
W przypadku metody GUI instrukcje będą się nieznacznie zmieniać, ponieważ zależy to od tego, który interfejs stacjonarny uruchomiony. Manjaro zapewnia kilka oficjalnych opcji GUI i ma wsparcie dla wielu innych, ale najlepsze pobieranie Manjaro jest wyposażone w środowisko stacjonarne XFCE. Na poniższych zrzutach ekranu będziemy używać XFCE, ale instrukcje powinny być dość podobne, niezależnie od tego, czy używasz KDE, GNOME, czy innego pulpitu.
W XFCE możesz po prostu kliknąć prawym przyciskiem myszy ikonę sieci na pasku zadań i otworzyć „Informacje o połączeniu."
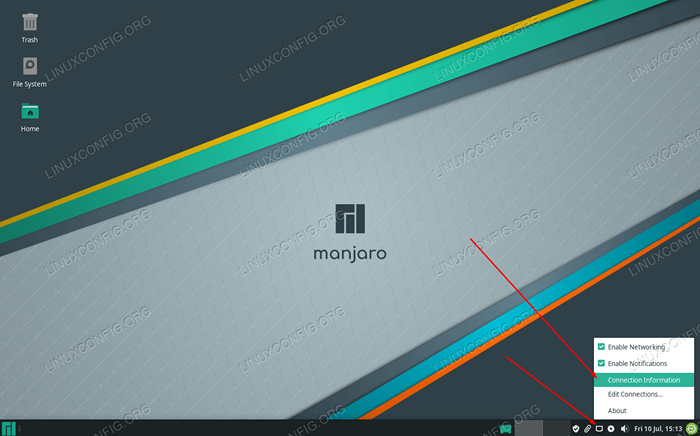 Kliknij ikonę sieci, a następnie informacje o połączeniu
Kliknij ikonę sieci, a następnie informacje o połączeniu Menu, które pojawia się, pokaże Ci lokalny adres IPv4 i IPv6, bieżący interfejs sieciowy, maska podsieci, domyślna brama (zwana „trasą” w tym menu), główny serwer DNS i maksymalną prędkość sieciową. Jeśli jesteś podłączony do sieci Wi -Fi, wymieniono również, jakiego rodzaju zabezpieczeń używa.
 Menu pokazujące wszystkie skonfigurowane ustawienia sieci dla bieżącego interfejsu
Menu pokazujące wszystkie skonfigurowane ustawienia sieci dla bieżącego interfejsu Jeśli chcesz zobaczyć informacje o sieci za pomocą metody wiersza poleceń, wszystko, co musisz zrobić, to otworzyć terminal i wydać następujące polecenie. Powinno to działać na prawie dowolnym dystrybucji Linuksa.
$ ip a
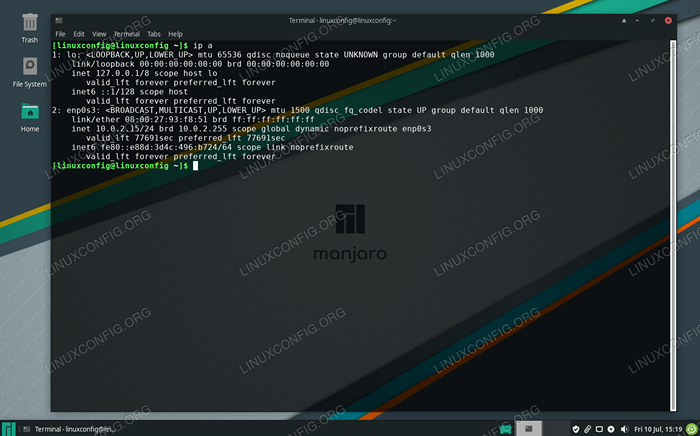 Przeglądanie informacji o sieci za pośrednictwem wiersza poleceń
Przeglądanie informacji o sieci za pośrednictwem wiersza poleceń Pierwsza sieć wymieniona tutaj to pętla, ale poniżej można zobaczyć sieć nasz komputer, z którym jest obecnie podłączony, a także jej istotne informacje.
Ustawienie DHCP lub statyczny adres IP i inne ustawienia
DHCP to protokół, którego Manjaro (lub dowolne urządzenie sieciowe) może użyć do pobrania przypisanego adresu IP z routera. Zasadniczo oznacza to, że router przekazuje adres IP dla komputera do użycia. Jest to domyślnie skonfigurowane dla większości dowolnego systemu, a także domyślne zachowanie Manjaro. Korzystanie z DHCP oznacza również, że Twój adres IP może się od czasu do czasu zmieniać.
Są chwile, kiedy możesz chcieć zachować stały adres IP, na przykład w przypadku dostępu do innych urządzeń w sieci za pośrednictwem adresu IP. Oczywiście posiadanie statycznego, nie zmieniającego się adresu IP uczyniłoby sytuację w takim scenariuszu. Aby przełączyć między DHCP a statycznym adresem IP za pośrednictwem GUI (w szczególności XFCE w tym przykładzie), wykonaj następujące kroki:
- Aby rozpocząć, po prostu wyszukaj „sieć” w uruchomieniu aplikacji, aby znaleźć aplikację, która kontroluje ustawienia sieciowe.
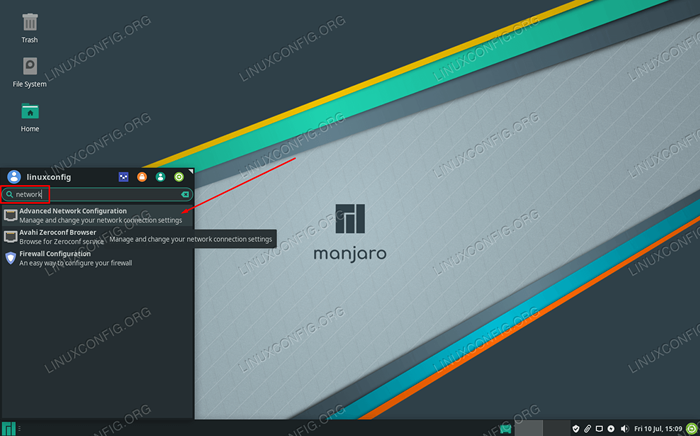 Wyszukaj i otwórz aplikację ustawień sieciowych
Wyszukaj i otwórz aplikację ustawień sieciowych - W menu połączeń sieciowych możesz dodawać lub usuwać połączenia za pomocą ikon plus i minus. Ma to głównie zastosowanie, jeśli masz wiele interfejsów sieciowych na komputerze. Bardziej prawdopodobne jest to, że będziesz chciał skonfigurować swoje bieżące połączenie, co możesz zrobić, podkreślając je i klikając ikonę COGWHEEL.
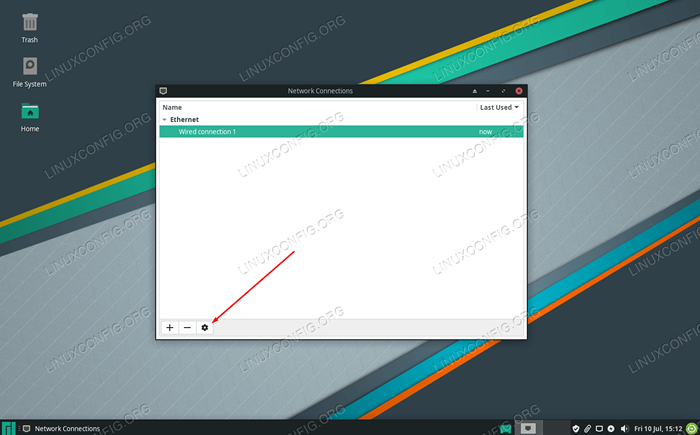 Skonfiguruj bieżące połączenie lub dodaj nowe
Skonfiguruj bieżące połączenie lub dodaj nowe - W menu edytowanie połączeń kliknij kartę Ustawienia IPv4 lub IPv6, w zależności od rodzaju statycznego adresu IP, który chcesz skonfigurować.
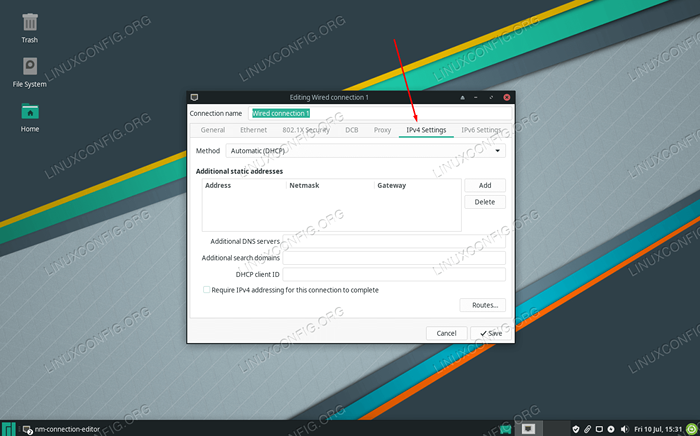 Skonfiguruj ustawienia IPv4 lub IPv6 lub jedno i drugie
Skonfiguruj ustawienia IPv4 lub IPv6 lub jedno i drugie - W „Method” możesz albo wybrać „automatyczny” dla DHCP lub „Podręcznik” dla statycznego adresu IP. Jeśli konfigurujesz DHCP, możesz po prostu dokonać wyboru i zamknąć z tego menu. Jeśli chcesz statycznego adresu IP, dokonaj wyboru i kliknij przycisk „Dodaj”, aby wypełnić statyczny adres IP, maskę podsieci, domyślną bramę i serwery DNS, których planujesz użyć.
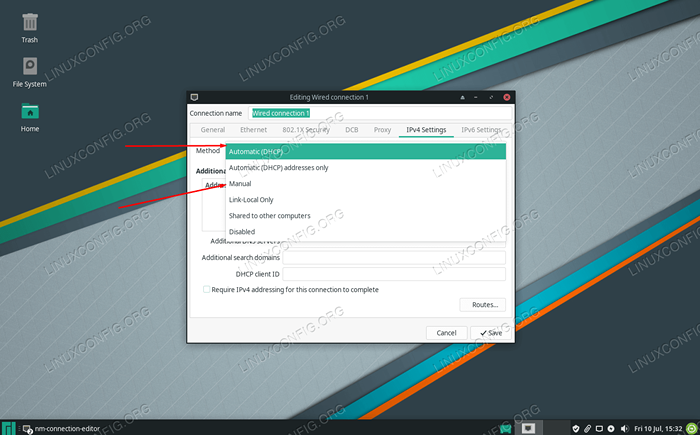 Skonfiguruj automatyczne DHCP lub ręczne statyczne IP
Skonfiguruj automatyczne DHCP lub ręczne statyczne IP - Po zakończeniu kliknij ZAPISZ, aby zmiany wejdą i zamknij to menu.
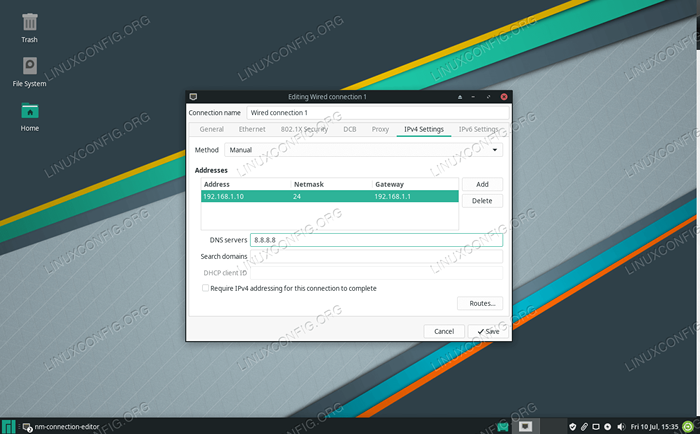 Dodaj informacje o statycznym adresie IP i kliknij Zapisz
Dodaj informacje o statycznym adresie IP i kliknij Zapisz
Możesz także przełączyć między DHCP a statycznym adresem IP za pośrednictwem wiersza poleceń, otwierając terminal i postępując zgodnie z poniższymi krokami.
- Aby skonfigurować statyczny adres IP, najpierw musimy tymczasowo wyłączyć
NetworkManagerpraca:$ sudo systemctl wyłącz -teraz NetworkManager.praca
- Następnie utwórz nowy plik w katalogu sieciowym SystemD. Ten plik musi zawierać nazwę konfiguruwanego interfejsu sieciowego. Które można uzyskać za pomocą
ip apolecenie, jak wyjaśniono wcześniej. W naszym przypadku nazwa sieci toENP0S3, Więc utworzymy następujący plik:$ sudo nano/etc/systemd/network/eNP0S3.sieć
- W tym pliku będziemy musieli wkleić poniższy kod. Oczywiście możesz skonfigurować te wartości, ale potrzebujesz.
Kopiuj[Match] Nazwa = ENP0S3 [Network] Adres = 192.168.1.10/24 brama = 192.168.1.1 DNS = 8.8.8.8 dns = 8.8.4.4 - Zapisz zmiany i wyjdź z pliku. Następnie rozpocznij
NetworkManagerPonownie w górę, aby zmiany w obowiązywało:$ sudo systemctl enable --Now Systemd-Networkd.praca
- Jeśli chcesz powrócić do DHCP, wszystko, co musisz zrobić, to usunąć plik, który utworzyliśmy wcześniej (lub zmień nazwę na coś, co nie zawiera nazwy interfejsu), a następnie ponownie uruchom ponownie
NetworkManagerpraca.$ sudo mv/etc/systemd/network/eNP0S3.Network/Etc/Systemd/Network/Oldconfig $ sudo Systemctl restart NetworkManager.praca
Sprawdź publiczny adres IP
Jeśli czytasz ten przewodnik i próbujesz skonfigurować ustawienia sieciowe, możesz również wiedzieć, jak sprawdzić swój publiczny adres IP, który będzie inny od lokalnego adresu IP, który skonfigurowaliśmy wcześniej (chyba że masz publicznie skierowany do interfejsu sieciowego, który jest prawdopodobnie tylko na serwerze).
Aby zobaczyć swój publiczny adres IP, użyj WGET lub Curl, aby wykonać jedno z następujących poleceń w terminalu:
# echo $ (wget -qo - https: // api.ipify.org) lub # echo $ (curl -s https: // api.ipify.org)
Wniosek
Wszystkie ustawienia sieciowe na Manjaro są skonfigurowane z tego samego obszaru, dzięki czemu można szybko skonfigurować DHCP, statyczną IP, domyślną bramę,. W tym przewodniku nauczyliśmy się skonfigurować ustawienia sieciowe za pośrednictwem GUI i wiersza poleceń. Widzieliśmy również, jak ustalić bieżące informacje o sieci, a także publiczny adres IP naszego systemu.
Powiązane samouczki Linux:
- Rzeczy do zainstalowania na Ubuntu 20.04
- Rzeczy do zrobienia po zainstalowaniu Ubuntu 20.04 Focal Fossa Linux
- Wprowadzenie do automatyzacji, narzędzi i technik Linuksa
- Jak skonfigurować statyczny adres IP na Manjaro Linux
- Ubuntu 20.04 sztuczki i rzeczy, których możesz nie wiedzieć
- Instalacja Manjaro Linux
- Przewodnik dla początkujących Manjaro Linux
- Rzeczy do zrobienia po zainstalowaniu Ubuntu 22.04 JAMMY Jellyfish…
- Manjaro Linux Windows 10 Dual Boot
- Pobierz Linux

