Konfigurowanie wina z winecfg
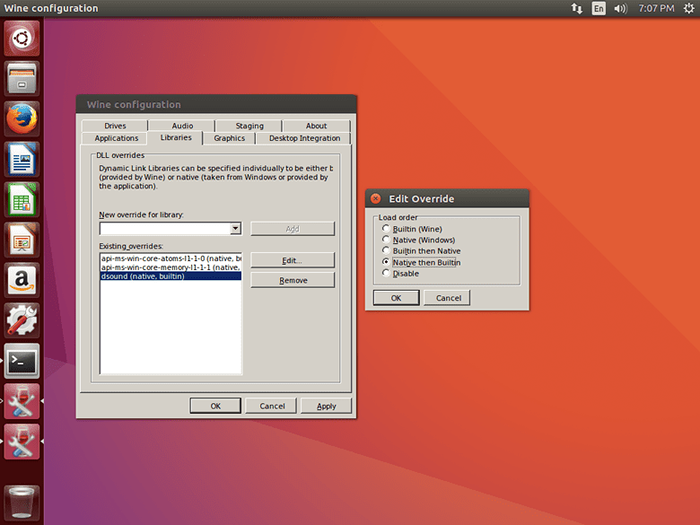
- 769
- 86
- Natan Cholewa
Wstęp
Wiele programów pracuje pod wina bez absolutnie bez konfiguracji. Drugie wino jest zainstalowane, może je bezbłędnie prowadzić. Niestety, nie zawsze tak jest, a aplikacje są stale aktualizowane, więc lista nieskazitelnych aplikacji zawsze się zmienia. Dobrze, że wino można skonfigurować, aby pomieścić potencjalnie kłopotliwe programy.
Istnieją dwa główne narzędzia do tego, Winecfg I Winetricks. Ten przewodnik obejmie ten pierwszy, a przyszły przewodnik obejmie ten drugi. Jednak przez większość czasu, Winecfg wystarczy, aby uruchomić aplikację.
Winecfg to graficzna narzędzie. Różne dystrybucje i środowiska stacjonarne obsługują inaczej aplikacje wina i wina, więc najłatwiejszym sposobem na otwarcie go na każdej dystrybucji jest uruchomienie Winecfg w terminalu.
Po otwarciu aplikacji zauważysz zwykłe okno z siedmioma lub ośmioma zakładkami, w zależności od wersji wina. Ósma zakładka jest „inscenizacja” i jak sama nazwa sugeruje, jest dostępna tylko wtedy, gdy plastry oceny zostały zastosowane do wina.
Biblioteki
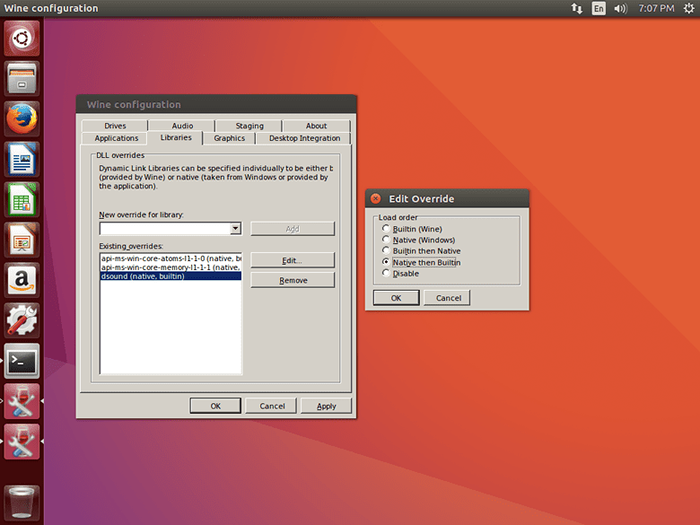
Karta „Biblioteki” może być najważniejsza w Winecfg. Pozwala kontrolować, w jaki sposób wino obsługuje niektóre biblioteki systemu Windows. Jest to szczególnie ważne, ponieważ niektóre aplikacje doświadczają niezgodności z niektórymi wersjami biblioteki lub wymagają niestandardowych bibliotek. Projekt wina zmodyfikował również sposób, w jaki niektóre z tych prac w celu rozwiązania problemów z samym winem. Ponieważ wino nie jest oknami, nie zawsze może użyć dokładnej natywnej wersji biblioteki Windows bez pierwszej biblioteki do pracy z winem.
Pierwszym elementem, który należy wziąć pod uwagę w zakładce, jest rozwijanie „nowego zastąpienia”. Pozwala wybrać bibliotekę systemu Windows z niewiarygodnie długiej listy, albo samodzielnie wpisać. Następnie możesz kliknąć sąsiedni przycisk „Dodaj”, aby dodać go do listy zastępców.
Po kliknięciu „Dodaj” biblioteka pojawi się w poniższym polu oznaczonym: „Istniejące zastępowanie.”To pole zawiera listę zastępowania biblioteki, które zostały dodane do wina. Domyślnie będzie miało nowe zastąpienie (rodzime, wbudowane) obok tego. Oznacza to, że wino najpierw spróbuje użyć natywnej wersji biblioteki Windows. Jeśli to się nie powiedzie, wróci do wersji winiarskiej. To są opcje i są edytowalne. Aby to zrobić, podkreśl zastąpienie, które chcesz edytować, a następnie kliknij „Edytuj” z boku pola „Istniejące zastępowanie”.
Kliknięcie przycisku „Edytuj” wyświetli okno, które umożliwia edytowanie zastąpienia. Istnieje pięć dostępnych opcji do wyboru, z których większość to różne kombinacje „natywnych” i „wbudowanych.„Ostatnia dostępna opcja to„ Wyłącz.”Które z wybranych opcji zależy od tego, jaki problem doświadcza program, który próbujesz uruchomić. Ustalenie, który może być trudnym procesem, jeśli program nie jest udokumentowany na winie Appdb ( https: // appdb.Winehq.org). Możesz spróbować uruchomić program z winem przez wiersz poleceń, aby sprawdzić, czy otrzymasz przydatne wyjście. W przeciwnym razie nie ma nic złego w niewielkiej próbie i błędu.
Jeśli chcesz usunąć zastąpienie, po prostu podświetl go w polu „Istniejące zastępowanie” i kliknij przycisk „Usuń”. Dzieje się tak od czasu do czasu, gdy programy są aktualizowane.
Grafika
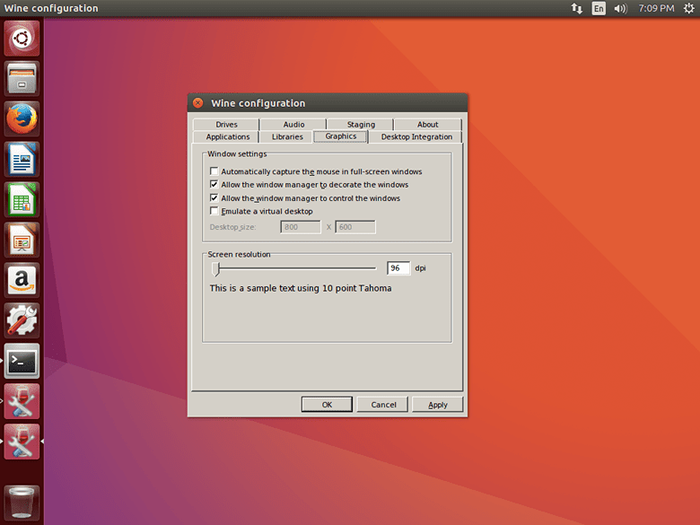
Karta „Graphics” prawdopodobnie nie jest czymś, czego używałbyś tak często. Jeśli masz problemy z rozdzielczością, możesz dostosować DPI, lub jeśli menedżer okien źle się zachowuje, możesz wyłączyć kontrolę nad oknami wina.
Najczęściej powodem, dla którego użyjesz zakładki „Graphics”, dotyczy opcji „naśladować wirtualny komputer”. Ta opcja umożliwia uruchamianie aplikacji do wina w zawartym oknie, które zachowuje się jak wirtualny pulpit. Pamiętaj, że nie jest VM. Po prostu zmusza każdą aplikację przebieganą przez wino do zawarcia w oknie. Możesz ustawić stronę tego okna po sprawdzeniu opcji.
Prawdopodobnie wydaje się to dziwna opcja do użycia, ale jest kilka bardzo wyraźnych przypadków, w których zdecydowanie chciałbyś z niego skorzystać.
Zbyt często w winie aplikacja odmówi uruchomienia w trybie okienkowym. Zazwyczaj jest to problem z gierami, w których jakiś dziwny błąd graficzny wystąpi tylko w trybie okienkowym. Obejściem uruchamiania tego typu gry niechętny w trybie okienkowym jest użycie opcji „Emiluj wirtualny pulpit”.
Drugi przypadek jest bardziej problematyczny. Czasami aplikacja próbuje zmienić rozdzielczość ekranu systemu i awaria w tym procesie. Znowu jest to najczęstsze w radzeniu sobie z gierami, zwłaszcza starszymi. Katastrofa może skutkować czarnym ekranem, zmienioną rozdzielczością lub niereagującym serwerem x. W każdym razie jest to kłopotliwe. Aby zapobiec tym problemom, uruchom aplikację za pomocą „naśladować wirtualny pulpit.„Może nie zapobiec awarii, ale zapobiegnie ich powodowaniu problemów z resztą systemu. Jest to przydatna metodologia debugowania.
Integracja komputerowa
Prawdopodobnie nigdy nie użyjesz tej zakładki. Po prostu nie. Karta „Integracja komputerowa” pozwala zmienić wygląd aplikacji działających w winie. Jednak większość środowisk stacjonarnych i menedżerów okien wykonuje doskonałą pracę w kontakcie z winem, co czyniło prawie całkowicie niepotrzebne, aby zmienić motyw. Najgorszym rezultatem, który zobaczysz z braku użycia tej karty, są aplikacje, które wyglądają, jakby pochodzą z systemu Windows '98.
Jedną opcją, której możesz użyć, jest pole „foldery”. To pozwala zmienić wiązania między tobą /dom Foldery i ich odpowiedniki systemu Windows. Domyślne są zwykle świetne, więc to nie jest to często używane.
Drives
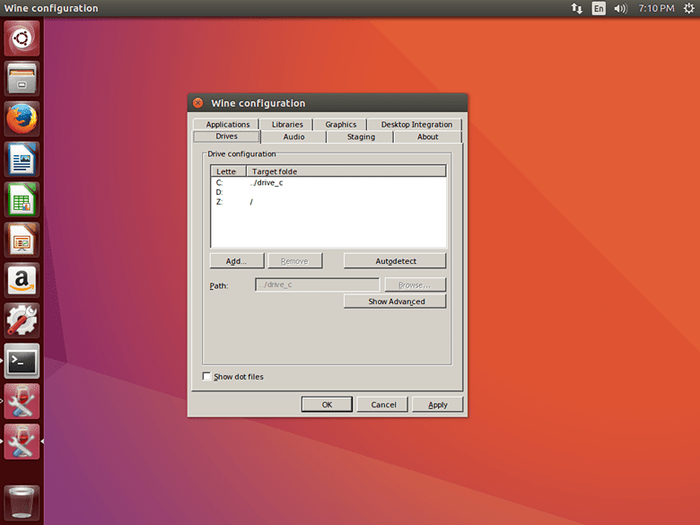
W przeważającej części wino będzie dobrze wykryć dyski, które masz w swoim systemie. Jeśli z jakiegoś powodu nie ma to lub musisz dodać napęd fizyczny lub wirtualny, zakładka „Drives” jest miejscem, w którym można to zrobić.
Jeśli dodałeś dysk fizyczny, prawdopodobnie możesz uciec od naciśnięcia przycisku „Autodetect”, aby wina mogła wykryć nowy napęd. Jeśli to nie zadziała lub dodałeś dysk wirtualny, możesz kliknąć „Dodaj…” i określić listę dysku, aby przypisać nowy dysk do. Od tego momentu wybierz dysk w oknie „Konfiguracja napędu”, a następnie zmień ścieżkę do potrzebnego urządzenia za pomocą pola „Ścieżka” poniżej.
Ta karta jest najbardziej przydatna, jeśli masz gry o wielu dyskach lub gry, które wymagają prezentacji płyty CD w dążeniu do gry. Może to również pomóc, jeśli masz wyznaczoną partycję w systemie Windows, w której gry lub inne aplikacje.
Audio
Karta audio umożliwia skonfigurowanie wejścia i wyjścia audio. Zasadniczo najlepiej zostawić wszystko tutaj na „System domyślnie”, aby używał ustawień całego systemu. Jeśli jednak musisz zmienić którekolwiek z ustawień, ta karta daje tę umiejętność.
Inscenizacja
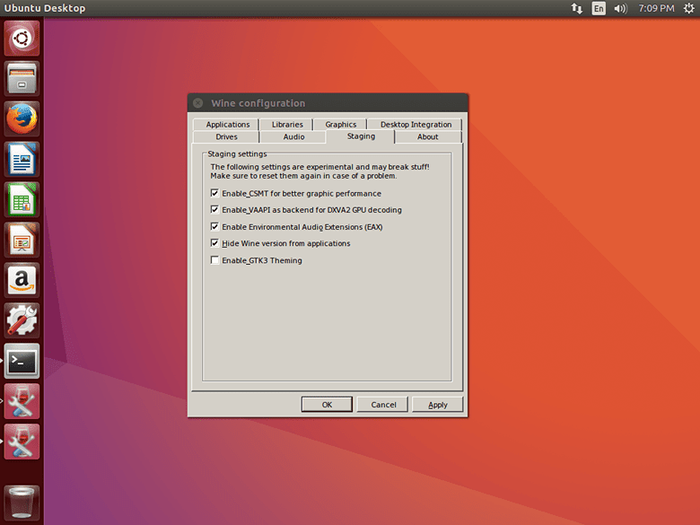
Karta „Inscenizacja” jest obecna tylko dla osób korzystających z plastrów oceny lub galu. Karta zawiera po prostu serię pola wyboru, aby włączyć lub wyłączyć różne funkcje udostępnione przez łatki. Główną cechą jest możliwość włączenia obsługi CSMT lub Gali Nine, w zależności od łatek. CSMT jest dostępny dla wszystkich kart graficznych i sterowników i zapewnia dość znaczny wzrost wydajności w wielu programach i grach. Galum dziewięć jest dostępne tylko dla użytkowników MESA i może potencjalnie przynieść ogromny wzrost wydajności. Nie można jednak użyć razem razem. Pozostałe opcje mogą zapewnić pewne wzrost wydajności, ale nigdzie w pobliżu dwóch poprzednich opcji.
Specyficzne dla aplikacji
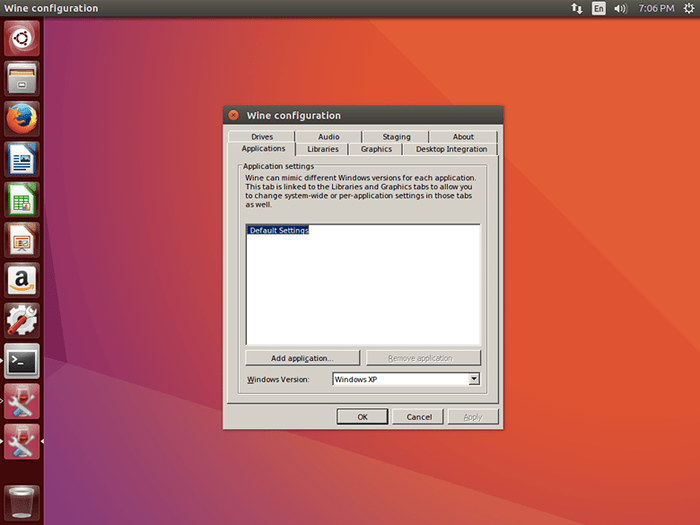
Ponieważ większość konfiguracji wina jest wynikiem problemów specyficznych dla aplikacji, sensowne byłoby tylko, że wino umożliwiłoby konfigurację specyficzną dla aplikacji. Karta „Aplikacja” umożliwia tworzenie ustawień w oparciu o aplikację, którą wykonuje wino, a także wybór wersji systemu Windows do naśladowania z powodów kompatybilności.
Aby utworzyć zestaw reguł specyficznych dla aplikacji, kliknij „Dodaj aplikację…” Zostaniesz przedstawiony z oknem, które umożliwia przeglądanie do określonych plików wykonywalnych systemu Windows. Wybierz ten, który chcesz.
Winecfg dostosuje się na podstawie tego, która aplikacja jest wybrana na karcie „Aplikacje”. Domyślnie wybrano „ustawienia domyślne”. Są to ogólne ustawienia, które zostaną zastosowane do wszystkich aplikacji, chyba że istnieje określony zestaw reguł dla uruchomionej aplikacji. Wybierając aplikację na karcie „Aplikacja”, wyświetlasz ustawienia tej aplikacji we wszystkich innych kartach. Zmiany wprowadzane w innych kartach będą miały zastosowanie tylko do wybranej aplikacji, a nie do domyślnych lub innych aplikacji. W ten sposób możesz podzielić ustawienia aplikacji w winie, aby upewnić się, że twoje ustawienia nie są sprzeczne.
Zamknięcie
Winecfg to małe, ale potężne narzędzie, które pozwala skonfigurować wino w celu zaspokojenia twoich potrzeb. Zapoznając się z nim i rozumiejąc, jak prawidłowo tworzyć konfiguracje specyficzne dla aplikacji, możesz stworzyć bezproblemowe wrażenia z wieloma aplikacjami, które można uruchomić przez wino. Dodatkowo, używając Winecfg w połączeniu z Winetricks może jeszcze bardziej podnieść większą liczbę aplikacji na prawie natywnych poziomach wydajności i niezawodności.
Spis treści
- O samouczku instalacji i konfiguracji wina
- Wstęp
- Instalowanie wina
- Konfigurowanie wina z winecfg
- Za pomocą prefiksów wina
- Konfigurowanie wina z winetricks
Powiązane samouczki Linux:
- Zainstaluj wino na Manjaro
- Jak zainstalować bitwę.netto na Ubuntu 20.04 Linux Desktop
- Jak zainstalować bitwę.netto na Ubuntu 22.04 Linux Desktop
- Wprowadzenie do automatyzacji, narzędzi i technik Linuksa
- Mint 20: Lepsze niż Ubuntu i Microsoft Windows?
- Rzeczy do zainstalowania na Ubuntu 20.04
- Mastering Bash Script Loops
- Hung Linux System? Jak uciec do wiersza poleceń i…
- Porównanie Linux Apache Prefork vs Pracowni
- Jak często musisz ponownie uruchomić serwer Linux?

