Połączone z Wi -Fi, ale bez połączenia internetowego? Oto jak to naprawić

- 3173
- 686
- Tacjana Karpiński
Czasami widać, że Twoje Wi -Fi jest połączone, ale nadal nie ma połączenia internetowego i widzisz komunikat o błędzie ”,„WIFI połączone, ale bez Internetu". Jest to niezwykle frustrujące, zwłaszcza gdy jesteś w połowie ważnej pracy. Błąd może pojawić się z powodu zmiany ustawień routera, przestarzałych sterowników lub cokolwiek innego, co może nie być widoczne. Możesz sprawdzić, czy inne urządzenia mogą połączyć się z siecią WiFi. Jeśli tak, to jest problem z twoim urządzeniem. Sprawdź prędkość Internetu na niezawodnej witrynie testowej prędkości, sprawdź, czy kabel ADSL jest odpowiednio podłączony do routera lub modemu, czy istnieje jakiekolwiek fizyczne uszkodzenia routera, sprawdź, czy lampy routera są stabilne, a nie migoczą lub spróbuj ponownie uruchomić router, aby sprawdzić, czy problem został rozwiązany. Jeśli nie, możesz wypróbować poniższe obejścia problemu, gdy zobaczysz, że Wi -Fi jest połączone, ale nie ma połączenia internetowego.
Spis treści
- Rozwiązanie 1 - Uruchom ponownie router
- Rozwiązanie 2: Umożliwiając automatycznie Uzyskaj serwer IP/DNS
- Rozwiązanie 3: Zmień adres serwera DNS
- Rozwiązanie 4: Flus Twoje DNS i Reset Windows Winsock
- Rozwiązanie 4: Wyłączając i włączając połączenie WiFi
- Rozwiązanie 5: Ponownie zainstalowanie adaptera sieci bezprzewodowej
- Rozwiązanie 6: Aktualizując adapter sieci bezprzewodowej
- Rozwiązanie 7: Uruchamiając narzędzia do rozwiązywania problemów z sieci
- Rozwiązanie 8: Wyłączając szybki startup
- Rozwiązanie 9: Skonfiguruj adres sieciowy
- Rozwiązanie 10: Automatycznie zastępuj ręczne ustawienia proxy
- Rozwiązanie 11: Odinstaluj aplikacje problemowe
- Rozwiązanie 12: Za pośrednictwem redaktora rejestru
- Rozwiązanie 13: Zresetuj swoją sieć
Rozwiązanie 1 - Uruchom ponownie router
Pierwszym krokiem i rozwiązaniem, które działa dla wielu użytkowników, jest ponowne uruchomienie routera. Po prostu wyłącz router, poczekaj na 30 sekund, a następnie rozpocznij go ponownie.
Rozwiązanie 2: Umożliwiając automatycznie Uzyskaj serwer IP/DNS
Krok 1: Naciskać Klucz Windows + R z klawiatury, aby otworzyć Uruchom polecenie.
Krok 2: w Uruchom polecenie Pole wyszukiwania, wpisz NCPA.Cpl i naciśnij OK otworzyć Połączenia sieciowe okno.
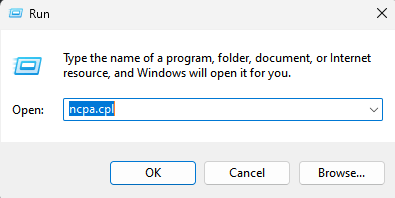
Krok 3: Kliknij prawym przyciskiem myszy aktywne połączenie Wi-Fi i wybierz Nieruchomości.

Krok 4: w Właściwości Wi -Fi okno, pod Networking patka.
Wybierz Protokół internetowy 4 (TCP/IPv4) opcja i kliknij Nieruchomości przycisk poniżej.
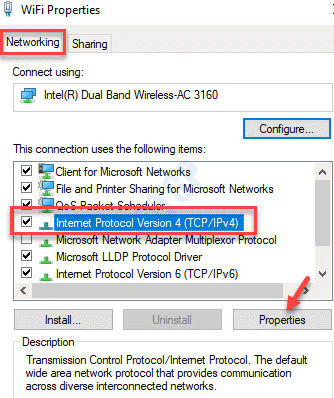
Krok 5: w Protokół internetowy 4 (TCP/IPv4) Nieruchomości pole dialogowe, wybierz przycisk opcji obok Uzyskaj adres IP automatycznie I Uzyskaj adres serwera DNS automatycznie.
Naciskać OK Aby zaoszczędzić zmiany i wyjść.
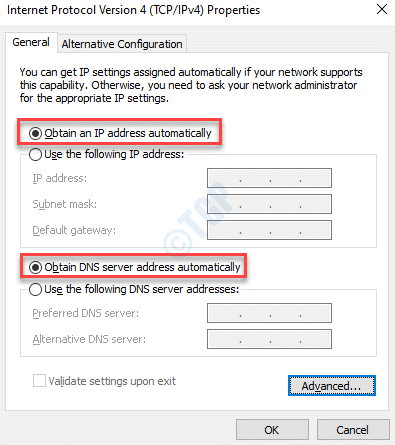
Krok 6: Teraz kliknij Zaawansowany przycisk poniżej.
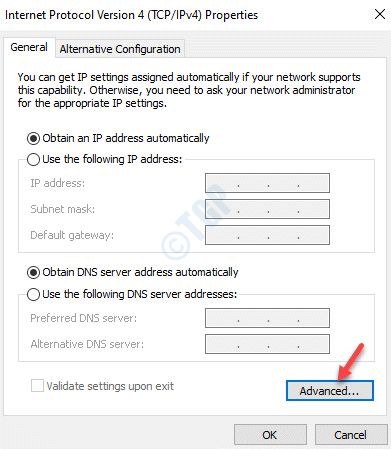
Krok 7: w Zaawansowane ustawienia TCP/IP Dialog, przejdź do DNS zakładka i odznacz pole obok Zarejestruj adres tego połączenia w DNS.
Naciskać OK Aby zaoszczędzić zmiany i wyjść.
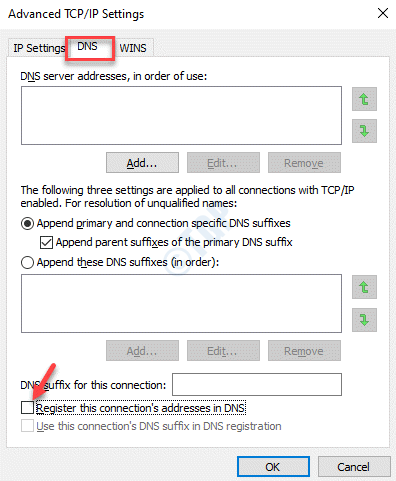
Teraz wróć do swojego połączenia internetowego, spróbuj je podłączyć, a teraz powinno działać.
Rozwiązanie 3: Zmień adres serwera DNS
Krok 1: Kliknij prawym przyciskiem myszy Początek menu i wybierz Uruchomić.

Krok 2: Otwiera Uruchom polecenie okno. Teraz w polu wyszukiwania wpisz NCPA.Cpl i naciśnij OK.
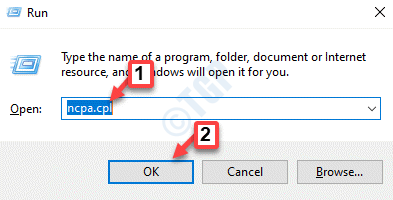
Krok 3: Otwiera Połączenia sieciowe okno.
Teraz wybierz swoje aktywne połączenie Wi-Fi, kliknij go prawym przyciskiem myszy i wybierz Nieruchomości.

Krok 4: w Nieruchomości Dialog, przejdź do Networking karta i kliknij Protokół internetowy 4 (TCP/IPv4).
wciśnij Nieruchomości przycisk poniżej.
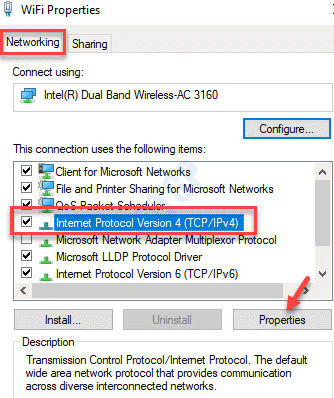
Krok 5: w Właściwości protokołu internetowego okno, pod Ogólny Tab, wybierz przycisk opcji obok Użyj następujących adresów serwera DNS opcja.
Teraz dodaj Serwer Google adres, jak pokazano w kolejności poniżej:
Preferowany serwer DNS: 8.8.8.8 Alternate DNS Server: 8.8.4.4
Naciskać OK Aby zapisać zmiany i wyjść.
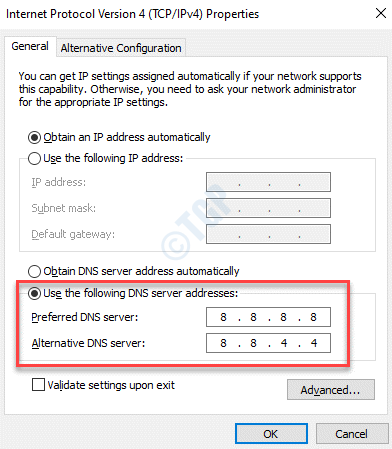
Teraz wróć i sprawdź, czy połączenie internetowe powróciło. Teraz powinno działać dobrze.
Rozwiązanie 4: Flus Twoje DNS i Reset Windows Winsock
Jeśli zobaczysz żółty trójkąt z wykrzyknikiem lub zobaczysz komunikat o błędzie, który mówi, że Internet nie jest dostępny, zresetowanie katalogu Winsock z powrotem do oryginalnych ustawień i czystego stanu może pomóc w połączeniu z Internetem. Zobaczmy, jak:
Krok 1: Iść do Początek, Kliknij go prawym przyciskiem myszy i wybierz Uruchomić Aby uruchomić Uruchom polecenie okno.

Krok 2: Teraz uruchom poniższe polecenie jeden po drugim w Wiersz polecenia (Admin) Okno:
netsh int ip reset c: \ resetlog.TXT Netsh Winsock Resetuj ipconfig /flushdns
Wyjdź z wiersza polecenia (admin) i uruchom ponownie komputer. Możesz teraz połączyć się z adapterem sieciowym.
Rozwiązanie 4: Wyłączając i włączając połączenie WiFi
Krok 1: Kliknij prawym przyciskiem myszy Początek i wybierz Uruchomić.

Krok 2: Otwiera Uruchomić okno polecenia.
Tutaj napisz NCPA.Cpl w Uruchom polecenie Pole wyszukiwania i naciśnij OK.
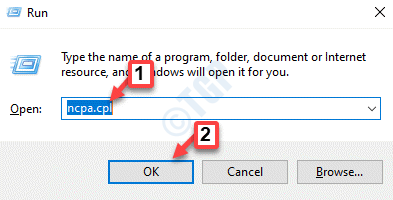
Krok 3: To otworzy Połączenia sieciowe okno.
Teraz przejdź do swojego aktywnego połączenia internetowego, kliknij prawym przyciskiem myszy i wybierz Wyłączyć.
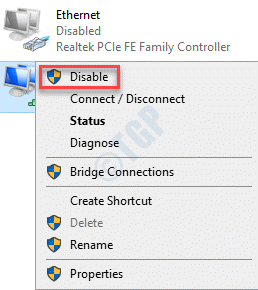
To wyłączy twoje połączenie internetowe. Poczekaj kilka sekund.
Krok 9: w Połączenia sieciowe okno, kliknij ponownie prawym przyciskiem myszy w adapterze sieciowym i wybierz Włączać Aby ponownie aktywować połączenie internetowe.
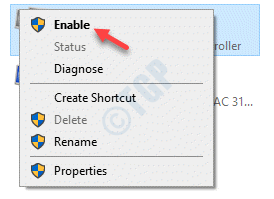
Teraz wróć i sprawdź, czy twoje połączenie internetowe jest kopie zapasowe i uruchomione.
Rozwiązanie 5: Ponownie zainstalowanie adaptera sieci bezprzewodowej
Krok 1: Kliknij prawym przyciskiem myszy Początek menu i wybierz Menadżer urządzeń.
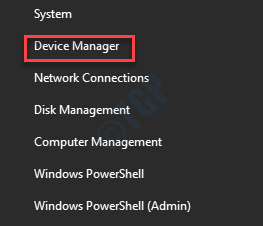
Krok 2: w Menadżer urządzeń okno, rozwinąć Karty sieciowe Sekcja.
Teraz kliknij prawym przyciskiem myszy adapter bezprzewodowy i wybierz Urządzenie odinstalowane.
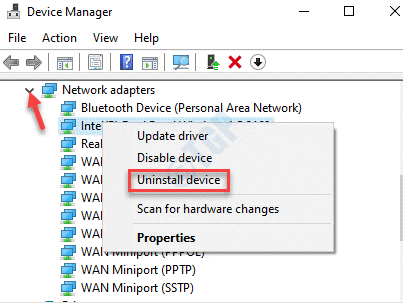
Krok 3: Zaznacz pole obok Usuń oprogramowanie sterownika dla tego urządzenia na monicie, a następnie naciśnij Odinstalowanie Ponownie potwierdź akcję.
Krok 4: Uruchom ponownie komputer, a pakiet sterowników jest całkowicie odinstalowany.
Teraz otwórz menedżer urządzeń ponownie w tym samym procesie, jak pokazano w Krok 1, Kliknij na Działanie zakładka na górze i wybierz Skanowanie zmian sprzętowych.
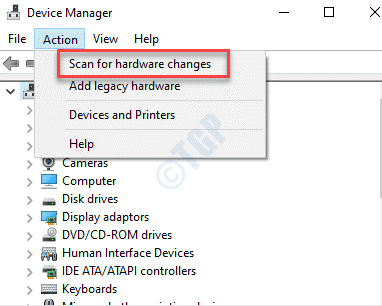
To ponownie zainstaluje kierowcę. Możesz wypróbować połączenie z siecią WiFi i powinna działać poprawnie.
Rozwiązanie 6: Aktualizując adapter sieci bezprzewodowej
Krok 1: wciśnij Win + r klawisze na klawiaturze, aby otworzyć Uruchom polecenie okno.
Krok 2: w Uruchom polecenie Pole wyszukiwania, wpisz devmgmt.MSC i uderz Wchodzić otworzyć Menadżer urządzeń okno.
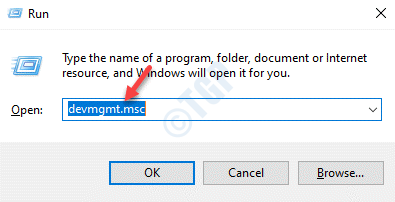
Krok 3: w Menadżer urządzeń okno, rozwinąć Karty sieciowe sekcja, kliknij prawym przyciskiem myszy Adapter sieci bezprzewodowej i kliknij Uaktualnij sterownik.
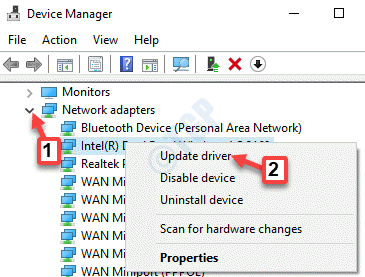
Krok 3: Następnie w Zaktualizuj sterowniki okno, kliknij Wyszukaj automatycznie sterowników.
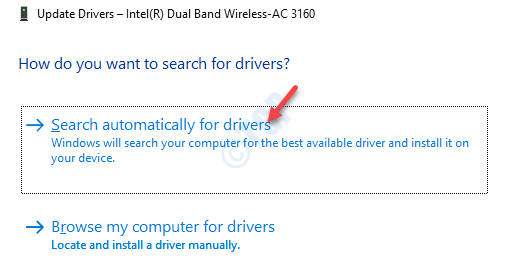
Krok 4: Teraz Windows zacznie szukać dostępnych najnowszych sterowników. Jeśli jest to dostępne, automatycznie je pobije i zainstaluje.
Uruchom ponownie komputer, a teraz powinieneś być w stanie połączyć się z Internetem.
Alternatywnie możesz przejść na stronę producenta i pobrać najnowszy sterownik, zapisać go w preferowanej lokalizacji, a następnie zainstaluj go ręcznie. Aby zainstalować go ręcznie, postępuj zgodnie z poniższym procesem:
Krok 1: Kliknij prawym przyciskiem myszy Początek menu i wybierz Uruchomić otworzyć Uruchom polecenie.

Krok 2: w Uruchom polecenie okno, napisz devmgmt.MSC i naciśnij OK, aby otworzyć Menadżer urządzeń okno.
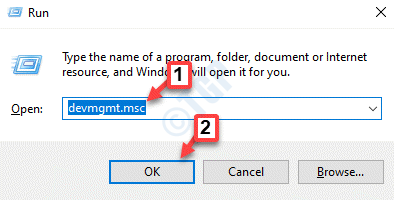
Krok 3: w Menadżer urządzeń okno, przejdź do Karty sieciowe sekcja i rozwinąć.
Teraz kliknij prawym przyciskiem myszy Adapter bezprzewodowy i wybierz Uaktualnij sterownik.
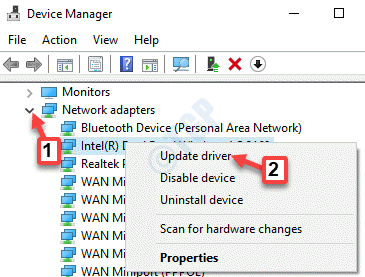
Krok 4: w Zaktualizuj sterowniki okno, kliknij Przeglądaj moje komputery dla kierowców.
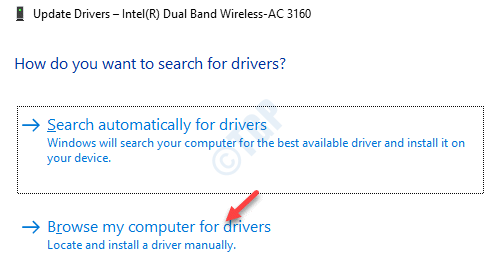
Krok 5: Następnie w Przeglądaj sterowniki w oknie komputera, pod Wyszukaj sterowniki w tej lokalizacji sekcja, kliknij Przeglądać.
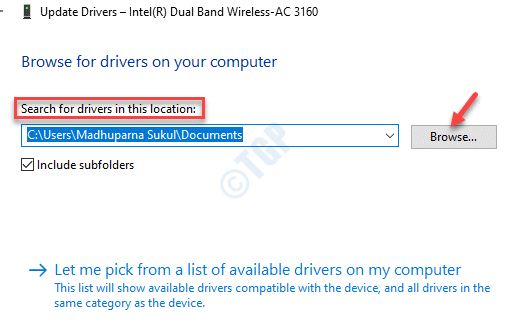
Teraz uzyskaj dostęp do pliku pobierania z miejsca, w którym go zapisałeś, i zakończ instalację.
Po zainstalowaniu uruchom ponownie komputer i spróbuj połączyć się z siecią WiFi, a powinien się połączyć normalnie.
Rozwiązanie 7: Uruchamiając narzędzia do rozwiązywania problemów z sieci
Krok 1: Idź do Sieć ikona po lewej stronie pasek zadań, Kliknij go prawym przyciskiem myszy i wybierz Rozwiązywanie problemów.
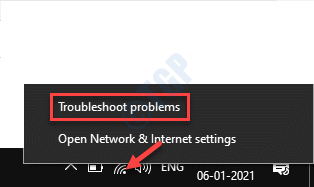
Krok 2: Narzędzie do rozwiązywania problemów zacznie teraz wykrywać wszelkie problemy.
Krok 3: Dalej, pod Wybierz adapter sieciowy do zdiagnozowania, Kliknij przycisk opcji obok Wifi.
Kliknij Następny kontynuować.
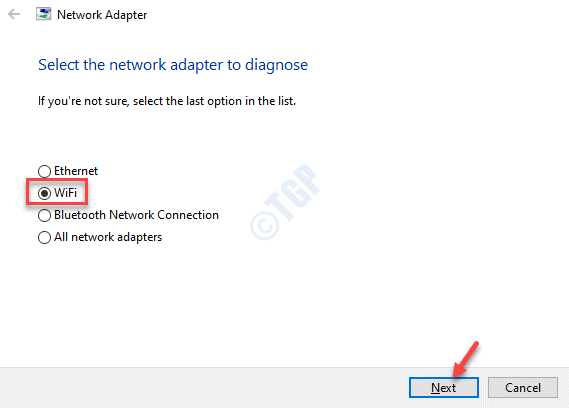
Krok 4: Diagnostyka sieciowa zacznie teraz wykrywać wszelkie problemy z połączeniem Wi -Fi. Jeśli jakieś problemy, naprawi je automatycznie.
Uruchom ponownie komputer, a teraz powinieneś być w stanie połączyć się z Internetem Wi -Fi.
Rozwiązanie 8: Wyłączając szybki startup
Krok 1: wciśnij Win + x klawisze razem na klawiaturze i kliknij Uruchomić.
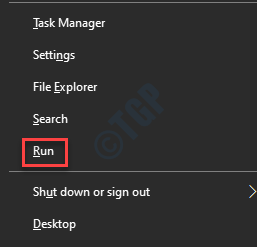
Krok 2: Otwiera Uruchom polecenie okno. W polu wyszukiwania wpisz Panel sterowania i naciśnij OK.
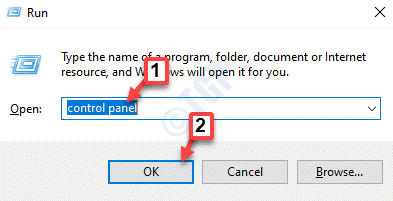
Krok 3: w Panel sterowania okno, przejdź do pola wyszukiwania w prawym górnym rogu, wpisz Opcje mocy i uderz Wchodzić.
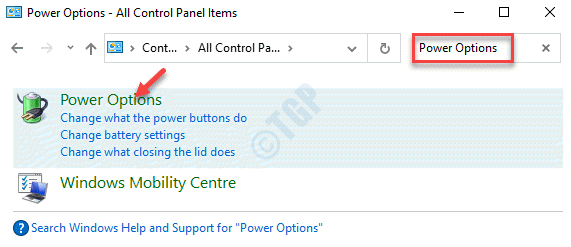
Krok 4: W następnym oknie kliknij Wybierz, co robią przyciski zasilania po lewej stronie panelu.
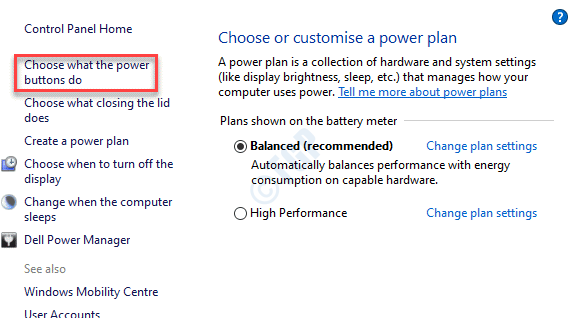
Krok 5: Następnie kliknij Zmień ustawienia, które są obecnie niedostępne.
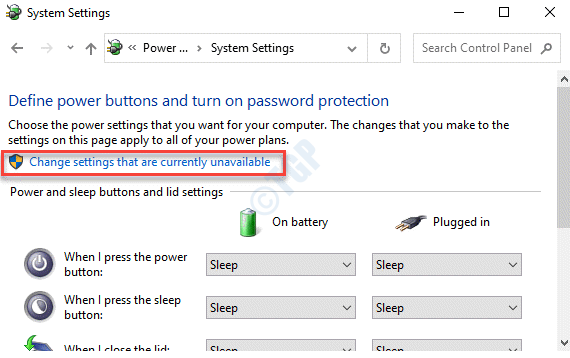
Krok 6: Pod Ustawienia wyłączania sekcja, odznacz pole obok Włącz szybki startup (zalecany).
Kliknij Zapisz zmiany przycisk, aby zapisać zmiany i wyjść.
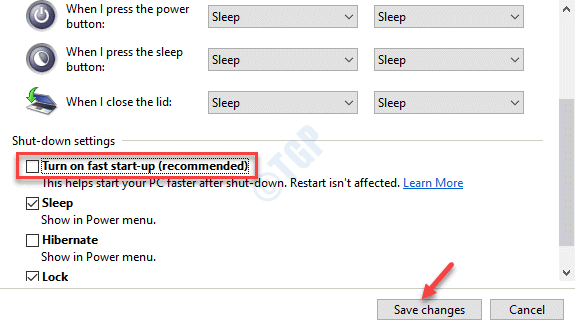
Teraz uruchom ponownie komputer, a Internet Wi -Fi powinien wrócić.
Rozwiązanie 9: Skonfiguruj adres sieciowy
Wypróbuj to rozwiązanie, jeśli brakuje adresu sieciowego dla adaptera Wi -Fi.
Krok 1: Kliknij prawym przyciskiem myszy Początek menu i wybierz Uruchomić Aby uruchomić Uruchom polecenie skrzynka.

Krok 2: Teraz pisz NCPA.Cpl w Uruchom polecenie Wyszukaj pole i naciśnij Wchodzić otworzyć Połączenia sieciowe okno.
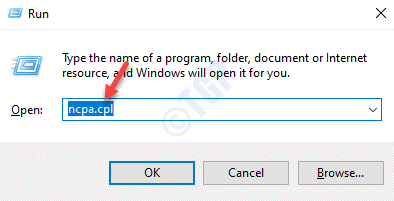
Krok 3: w Połączenia sieciowe okno, kliknij prawym przyciskiem myszy połączenie Wi-Fi i wybierz Nieruchomości.

Krok 4: Dalej, pod Networking karta, kliknij Skonfiguruj przycisk.
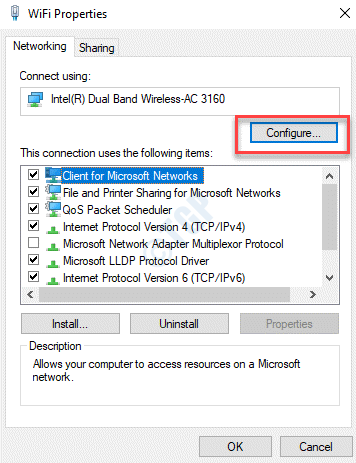
Krok 5: W oknie dialogowym, które się otwiera, przejdź do Zaawansowany zakładka i pod Nieruchomość pole, znajdź i wybierz Adres sieciowy.
Teraz przejdź do przycisku radiowego obok Wartość pole i wprowadź swój Adres sieciowy.
Naciskać OK Aby zapisać zmiany i wyjść.
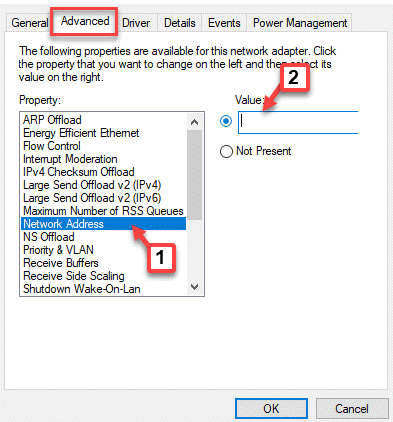
Teraz wróć do swojego połączenia Wi -Fi i spróbuj połączyć się z Internetem. Powinno zacząć działać teraz.
Rozwiązanie 10: Automatycznie zastępuj ręczne ustawienia proxy
Krok 1: wciśnij Win + r Klawisze skrótów na klawiaturze, aby otworzyć Uruchom polecenie skrzynka.
Krok 2: w Uruchom polecenie Pole wyszukiwania, napisz inetcpl.Cpl i uderz Wchodzić.
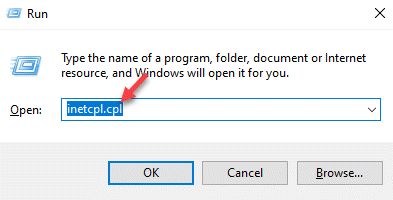
Krok 3: Teraz w Właściwości internetowe okno, przejdź do Znajomości karta i kliknij ustawienia sieci LAN.
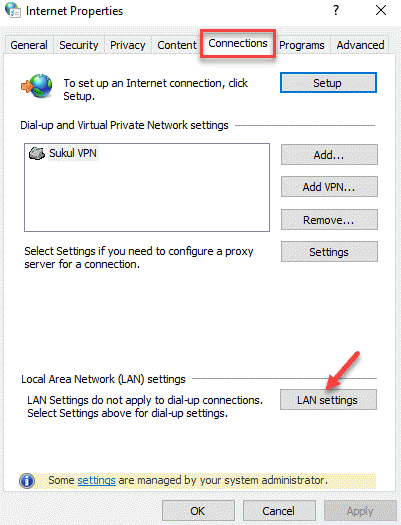
Krok 4: w ustawienia sieci LAN okno, upewnij się, że wszystkie pola są niezaznaczone.
Naciskać OK do wyjścia.
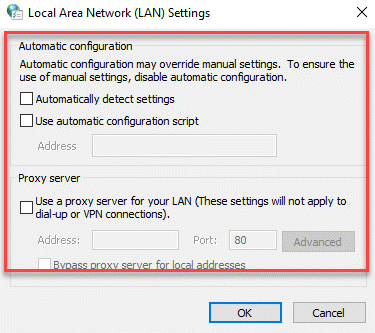
Po zakończeniu powinieneś być w stanie połączyć się z Internetem.
Rozwiązanie 11: Odinstaluj aplikacje problemowe
Krok 1: wciśnij Win + r skrótki, aby otworzyć Uruchom polecenie skrzynka.
Krok 2: w Uruchom polecenie okno, typ AppWiz.Cpl w polu wyszukiwania i naciśnij Wchodzić otworzyć Programy i funkcje okno w Panel sterowania.
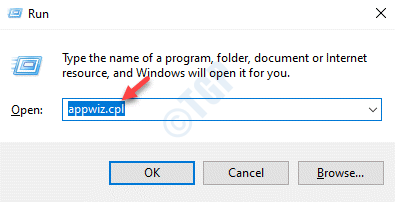
Krok 3: w Programy i funkcje okno, przejdź do prawej strony panelu i poniżej Odinstaluj lub zmień program, Poszukaj aplikacji problemowej na liście.
Wybierz program, kliknij go prawym przyciskiem myszy i wybierz Odinstalowanie.
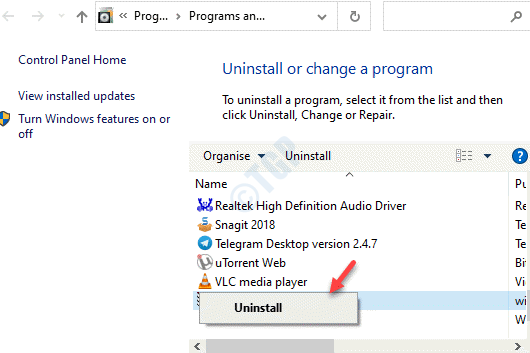
Teraz poczekaj, aż program zostanie całkowicie odinstalowany. Po zakończeniu uruchom ponownie komputer i sprawdź, czy możesz połączyć się z siecią.
Rozwiązanie 12: Za pośrednictwem redaktora rejestru
Gdy wszystkie powyższe metody awaria, możesz spróbować wprowadzić zmiany w edytorze rejestru. Jednak zanim przejdziesz do wprowadzania jakichkolwiek zmian w edytorze rejestru, upewnij się, że masz kopię zapasową danych rejestru. Pomoże to odzyskać wszelkie dane utracone podczas procesu.
Krok 1: Kliknij prawym przyciskiem myszy Początek i wybierz Uruchomić.

Krok 2: Otwiera Uruchom polecenie skrzynka.
Teraz, w polu wyszukiwania, napisz Regedit i naciśnij Wchodzić otworzyć Redaktor rejestru okno.
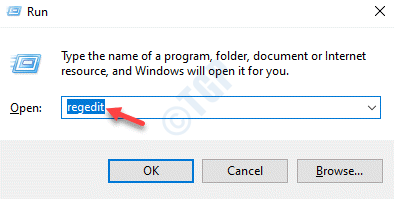
Krok 3: w Redaktor rejestru okno, przejdź do poniższego klucza:
HKEY_LOCAL_MACHINE \ System \ CurrentControlset \ Services \ DnScache
Teraz idź na prawą stronę panelu i kliknij dwukrotnie Początek klucz.
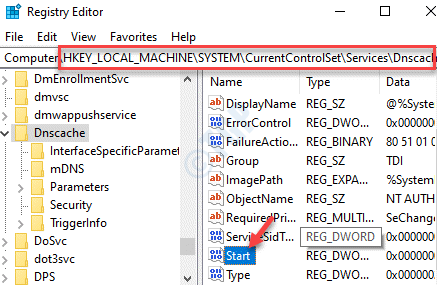
Krok 4: w Edytuj wartość DWORD (32-bitową) Dialog, przejdź do Dane dotyczące wartości pole i ustaw to 4 (Wyłączony).
Naciskać OK Aby zapisać zmiany i wyjść.
*Notatka - Gdy Dane dotyczące wartości pole jest ustawione na 2, To jest automatyczne.
Uruchom ponownie komputer i spróbuj teraz podłączyć Internet.
Rozwiązanie 13: Zresetuj swoją sieć
Jest to ostateczna opcja, gdy żadna inna metoda nie działa.
Krok 1: Iść do Początek i typ resetowanie sieci w Wyszukiwanie systemu Windows bar.
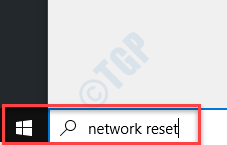
Krok 2: Teraz kliknij w lewo, aby otworzyć Resetowanie sieci strona w Ustawienia okno.
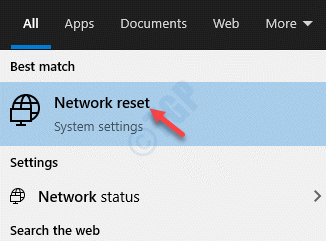
Krok 3: w Resetowanie sieci Sekcja w Ustawienia, wciśnij Odpocznij teraz przycisk.
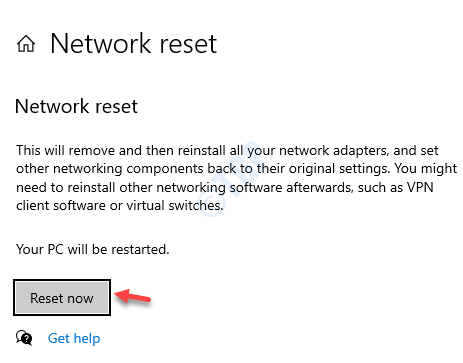
Twoja sieć zostanie teraz zresetowana. Po zakończeniu możesz ponownie uruchomić komputer z nowymi ustawieniami.
Jeśli jednak żadna z powyższych metod nie działa, możesz spróbować usunąć dowolną aplikację VPN lub aplikacji TAP Windows (jeśli używa się), aby sprawdzić, czy powoduje to problem z połączeniem internetowym. Jeśli nawet to nie działa, możesz zresetować router do ustawień fabrycznych. To usunie wszystkie zapisane poświadczenia Wi -Fi i sprawi, że router będzie nowym bez ochrony konta/hasła, ponieważ wszystkie ustawienia sieciowe wrócą do pierwotnego stanu.
- « Jak wyłączyć telemetrię i gromadzenie danych za pomocą harmonogramu zadań
- Jak uzyskać dostęp do lokalizacji aplikacji Microsoft Store »

