Łączenie Excel z MySQL
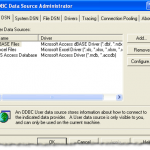
- 931
- 57
- Igor Madej
Pewnie Excel jest używany do arkuszy kalkulacyjnych, ale czy wiesz, że możesz podłączyć Excel z zewnętrznymi źródłami danych? W tym artykule omówimy, jak podłączyć arkusz kalkulacyjny Excel z tabelą bazy danych MySQL i użyć danych w tabeli bazy danych, aby wypełnić nasz arkusz kalkulacyjny. Jest kilka rzeczy, które musisz zrobić, aby przygotować się do tego połączenia.
Przygotowanie
Najpierw musisz pobrać najnowszy sterownik otwartej łączności bazy danych (ODBC) dla MySQL. Obecny sterownik ODBC dla MySQL może być zlokalizowany pod adresem
Spis treścihttps: // dev.Mysql.com/pobieranie/złącze/odbc/
Upewnij się, że po pobraniu pliku sprawdzasz skrót MD5 pliku w stosunku do tego wymienionych na stronie pobierania.
Następnie musisz zainstalować właśnie pobrany sterownik. Kliknij dwukrotnie plik, aby uruchomić proces instalacji. Po zakończeniu procesu instalacji będziesz musiał utworzyć nazwę źródła bazy danych (DSN) do użycia z Excel.
Tworzenie DSN
DSN będzie zawierać wszystkie informacje o połączeniu niezbędne do korzystania z tabeli bazy danych MySQL. W systemie Windows musisz kliknąć Początek, Następnie Panel sterowania, Następnie Narzędzia administracyjne, Następnie Źródła danych (ODBC). Powinieneś zobaczyć następujące informacje:
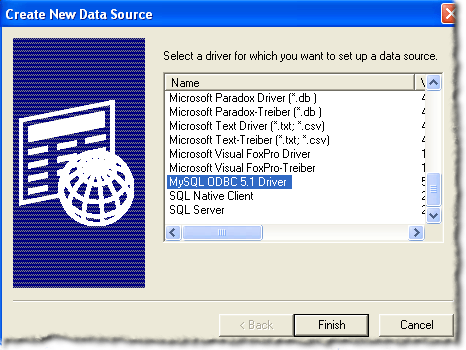
Prawdopodobnie będziesz musiał przewinąć w dół, aby zobaczyć Mysql ODBC 5.x sterownik. Jeśli nie jest obecne, coś poszło nie tak z instalacją sterownika w sekcji przygotowawczej tego postu. Aby kontynuować tworzenie DSN, upewnij się, że MySQL ODBC 5.x sterownik jest podświetlony i kliknij Skończyć przycisk. Powinieneś teraz zobaczyć okno podobne do tego wymienionego poniżej:
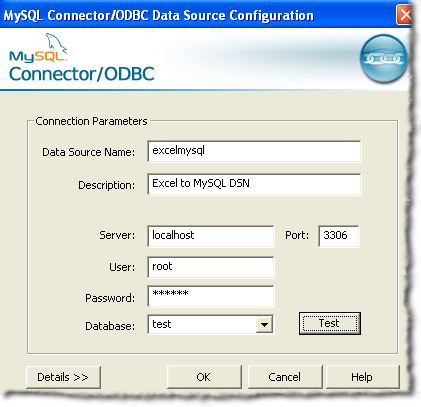
Następnie będziesz musiał podać informacje niezbędne do wypełnienia formularza pokazanego powyżej. Baza danych i tabela MySQL, którego używamy w tym poście, znajduje się na komputerze programistów i jest używana tylko przez jedną osobę. W przypadku środowisk „produkcyjnych” sugeruje się utworzenie nowego użytkownika i udzielają tylko nowemu użytkownikowi Wybierz tylko uprawnienia. W przyszłości możesz w razie potrzeby przyznać dodatkowe przywileje.
Po podaniu szczegółów konfiguracji źródła danych należy kliknąć Test przycisk, aby upewnić się, że wszystko jest w porządku. Następnie kliknij OK przycisk. Powinieneś teraz zobaczyć nazwę źródła danych podaną w formularzu w poprzednim zestawie wymienionym w oknie administratora źródła danych ODBC:
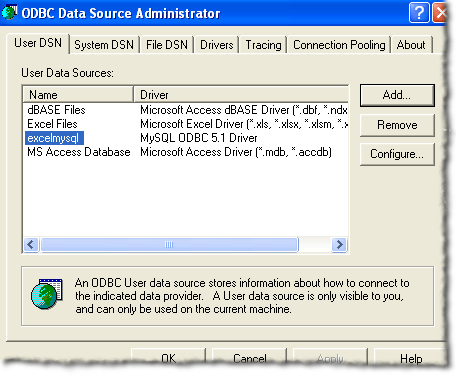
Tworzenie połączenia arkusza kalkulacyjnego
Teraz, gdy pomyślnie utworzyłeś nowy DSN, możesz zamknąć okno administratora źródła danych ODBC i otworzyć Excel. Po otwarciu Excel kliknij Dane wstążka. W przypadku nowszych wersji programu Excel kliknij Otrzymać dane, Następnie Z innych źródeł, Następnie Z ODBC.
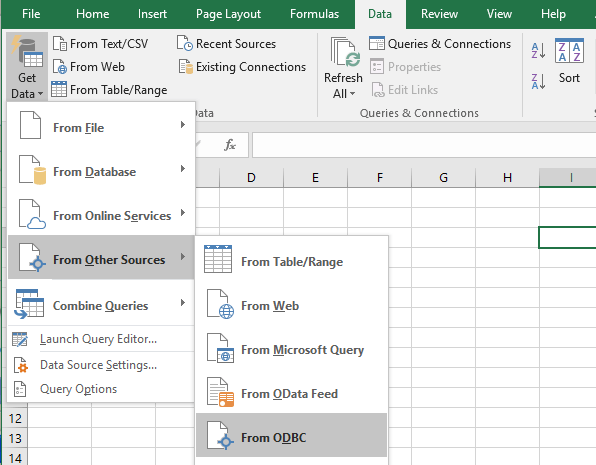
W starszych wersjach Excel jest to nieco więcej procesu. Po pierwsze, powinieneś zobaczyć coś takiego:
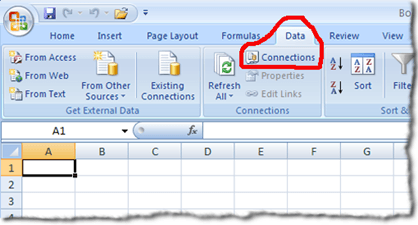
Następnym krokiem jest kliknięcie Znajomości link znajdujący się tuż pod danymi słów na liście kart. Lokalizacja łącza połączeń jest okrążona na czerwono na powyższym obrazie. Powinieneś otrzymywać okno połączeń skoroszytowych:
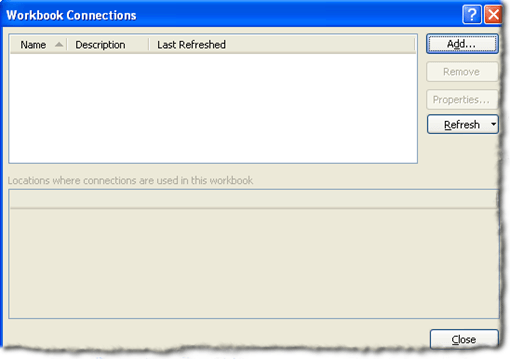
Następnym krokiem jest kliknięcie Dodać przycisk. To przedstawi ci Istniejące połączenia okno:
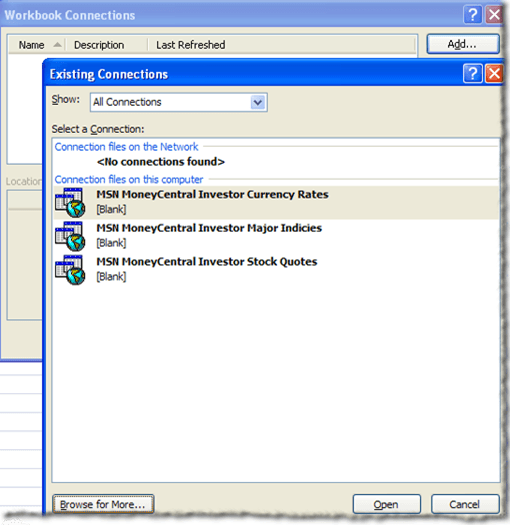
Oczywiście nie chcesz pracować na żadnym z wymienionych połączeń. Dlatego kliknij Przeglądaj więcej… przycisk. To przedstawi ci Wybierz źródło danych okno:
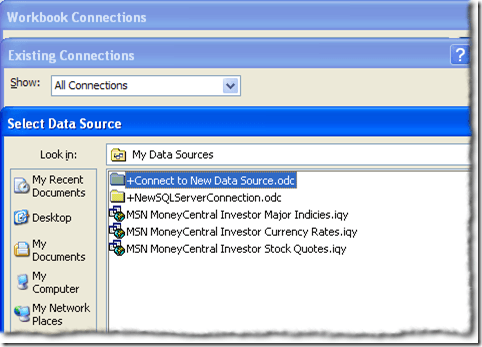
Podobnie jak poprzednie istniejące okno połączeń, nie chcesz korzystać z połączeń wymienionych w oknie Wybierz źródło danych. Dlatego chcesz dwukrotnie kliknąć +Połącz się z nowym źródłem danych.ODC teczka. W ten sposób powinieneś teraz zobaczyć Kreator połączenia danych okno:
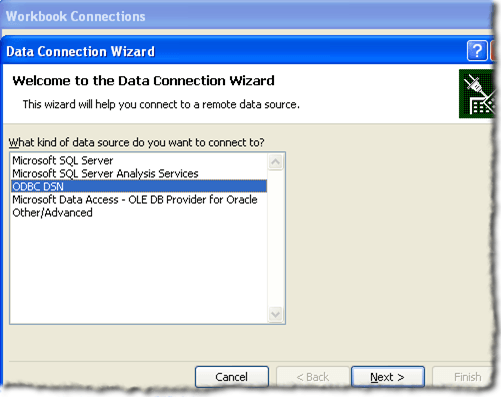
Biorąc pod uwagę wymienione wybory źródła danych, chcesz podkreślić ODBC DSN i kliknij Następny. Kolejny krok kreatora połączenia danych wyświetli wszystkie źródła danych ODBC dostępne w systemie, którego używasz.
Mamy nadzieję, że jeśli wszystko zniknie zgodnie z planem, powinieneś zobaczyć DSN, który utworzyłeś w poprzednich krokach wymienionych wśród źródeł danych ODBC. Podświetl go i kliknij Następny.
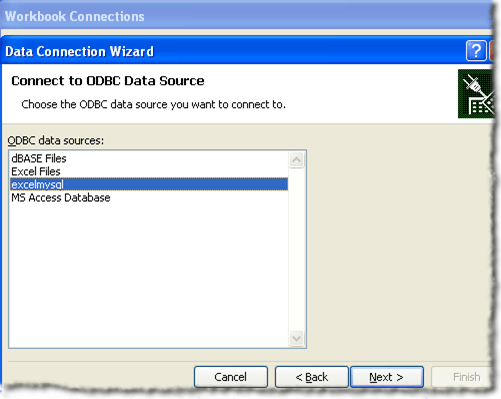
Kolejnym krokiem w kreatorze połączenia danych jest zapisanie i zakończenie. Pole nazwy pliku powinno być wypełnione automatycznie. Możesz podać opis. Opis użyty w przykładzie jest dość samodzielny dla każdego, kto mógłby z niego skorzystać. Następnie kliknij Skończyć przycisk w prawym dolnym rogu okna.
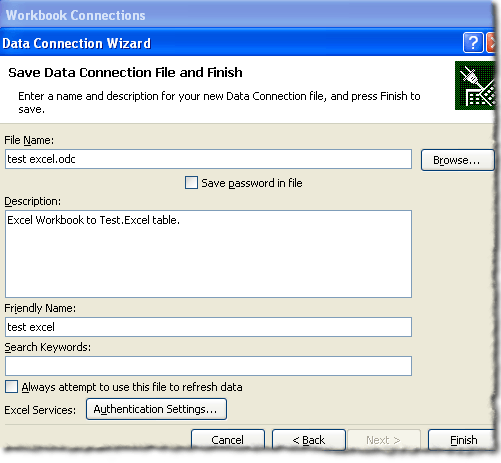
Powinieneś teraz wrócić do okna połączenia skoroszytu. Zakończone połączenie danych powinno być wymienione:
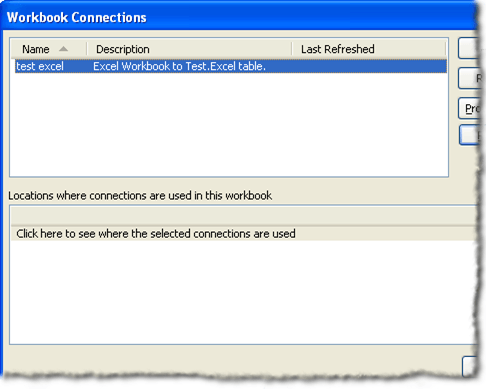
Importowanie danych tabeli
Możesz zamknąć okno połączenia skorosokującego. Musimy kliknąć Istniejące połączenia przycisk w wstążce danych Excel. Istniejący przycisk Połączenia powinien znajdować się po lewej stronie wstążki danych.
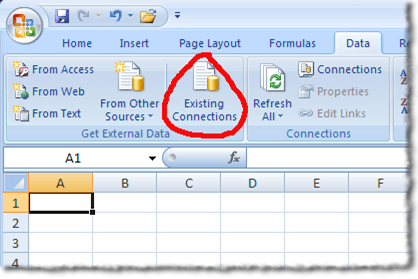
Kliknięcie Istniejące połączenia przycisk powinien przedstawić ci istniejące okno połączeń. Widziałeś to okno w poprzednich krokach, różnica polega na tym, że połączenie danych powinno być wymienione u góry:
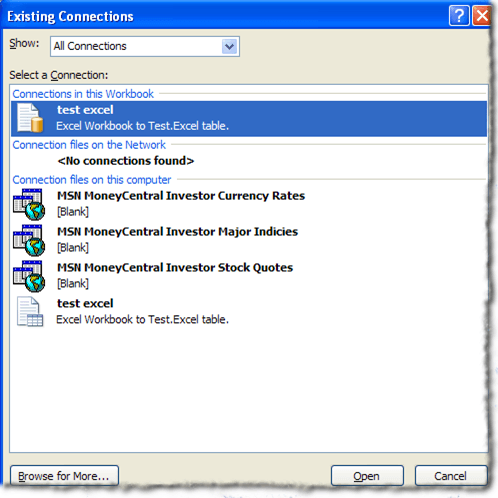
Upewnij się, że połączenie danych utworzone w poprzednich krokach jest podświetlone, a następnie kliknij otwarty przycisk. Powinieneś teraz zobaczyć Zaimportować dane okno:
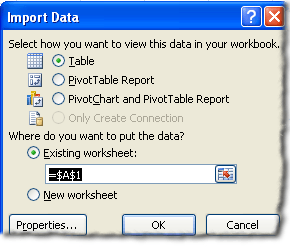
Do celów tego postu użyjemy ustawień domyślnych w oknie Importuj dane. Następnie kliknij OK przycisk. Jeśli wszystko ci się ułożyło, powinieneś teraz zaprezentować dane tabeli bazy danych mysql w arkuszu roboczym.
W tym poście stół, z którym pracowaliśmy, miał dwa pola. Pierwsze pole to pole Auto-Recrement INT zatytułowane ID. Drugie pole to Varchar (50) i ma tytuł Fname. Nasz ostatni arkusz kalkulacyjny wygląda tak:
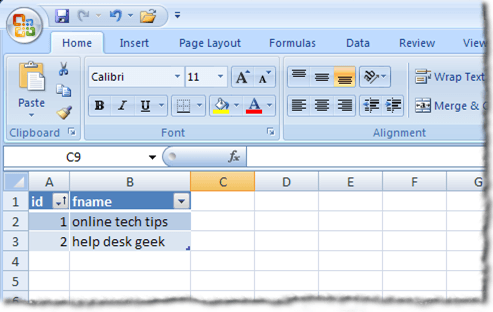
Jak prawdopodobnie zauważyłeś, pierwszy wiersz zawiera nazwy kolumn tabeli. Możesz także użyć rozwijanych strzałek obok nazw kolumn, aby sortować kolumny.
Zakończyć
W tym poście omówiliśmy, gdzie znaleźć najnowsze sterowniki ODBC dla MySQL, jak utworzyć DSN, jak utworzyć połączenie danych arkusza kalkulacyjnego za pomocą DSN i jak korzystać z połączenia danych kalkulacyjnych do importowania danych do arkusza kalkulacyjnego Excel. Cieszyć się!

