Ciągły monit z prośbą o wprowadzenie A1B2C3 w celu zalogowania się w Windows 11 Fix
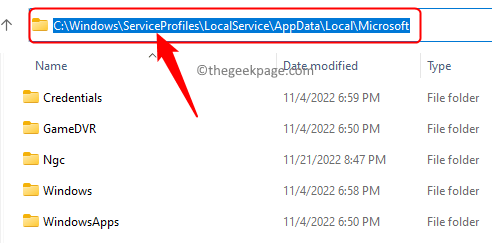
- 3310
- 534
- Roland Sokół
Wielu użytkowników zauważyło monit, który prosi o wprowadzenie A1B2C3 jako PIN, ilekroć ich system Windows 11/10 zostanie ponownie uruchomiony. Ten monit ciągle się wyskakuje, prosząc o wprowadzenie A1B2C3, nawet jeśli pin Windows jest wprowadzany poprawnie lub wcale nie wprowadzony. Może to być frustrujący problem dla użytkownika, w którym nie jest w stanie użyć systemu do wykonywania swoich ważnych zadań, nawet jeśli nie podjęli próby wpisania pinki. Zasadniczo komunikat o błędzie mówi, że użytkownika przeprowadziło wiele nieprawidłowych prób wprowadzania pinów.
Jeśli napotykasz ten problem z komputerem Windows 11/10, śmiało i przeczytaj ten artykuł. Tutaj omówiliśmy rozwiązanie, które pomoże Ci rozwiązać ten problem na komputerze.
Napraw - Usuń folder NGC i ustaw pin Windows
Krok 1 - Usuń folder NGC z komputera
Krok 1. Na ekranie, na którym widzisz ten monit, wprowadź A1B2C3 Aby przejść do następnego ekranu.
Krok 2. Teraz zobaczysz Opcje podpisowe Na następnym ekranie.
Kliknij Opcje logowania a następnie wybierz klucz opcja.
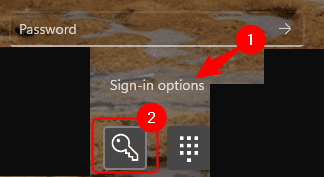
Krok 3. Teraz wprowadź hasło i zaloguj się do komputera.
Krok 4. Naciskać Okna + mi otworzyć Przeglądarka plików.
Krok 5. Przejdź do poniższej lokalizacji lub skopiuj i wklej ją do paska nawigacji.
C: \ Windows \ ServiceProfiles \ LocalService \ AppData \ Local \ Microsoft
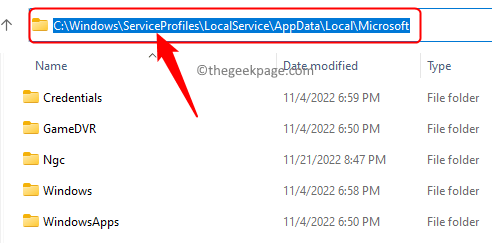
Notatka: Jeśli zauważysz, że nie masz zgody na dostęp do niektórych folderów na ścieżce, kliknij Kontynuować W wyświetlonym oknie dialogowym.
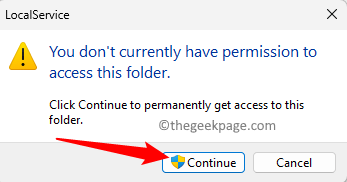
Ponadto, jeśli nie jesteś w stanie znaleźć Dane aplikacji folder, a następnie kliknij Pogląd U góry eksploratora plików.
Następnie wybierz Pokaż -> Ukryte przedmioty.
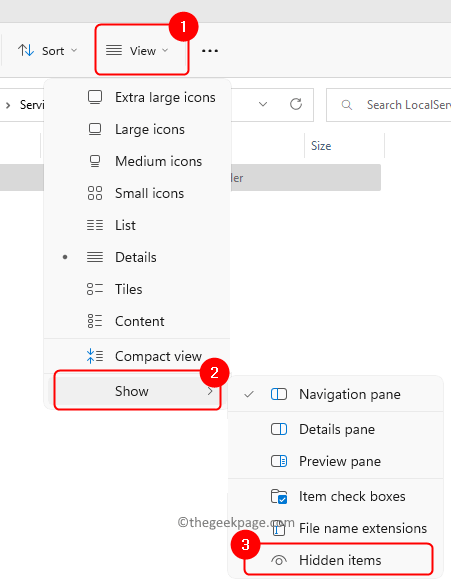
Krok 6. w Microsoft folder, kliknij prawym przyciskiem myszy NGC folder i wybierz Nieruchomości.
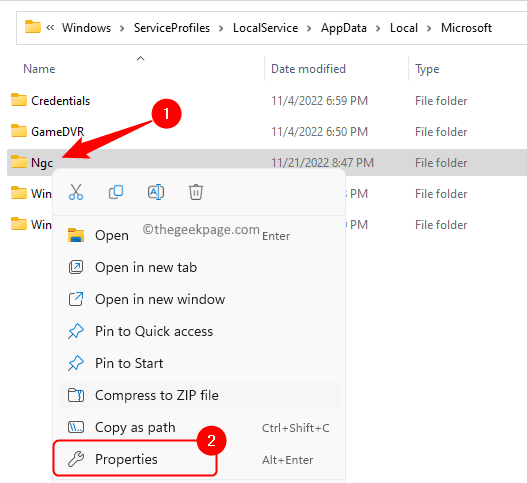
Krok 7. Idź do Bezpieczeństwo zakładka w Właściwości NGC okno.
Krok 8. Następnie kliknij Zaawansowany przycisk na dole.
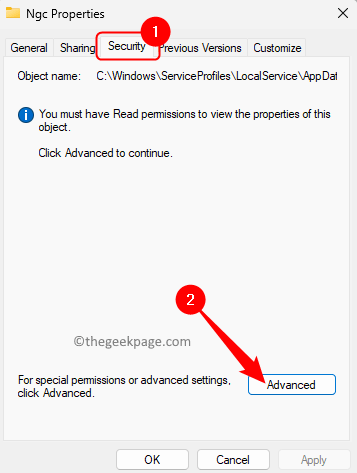
Krok 9. Kliknij na Zmiana link powiązany z Właściciel w Strona zaawansowanych ustawień bezpieczeństwa dla NGC teczka.
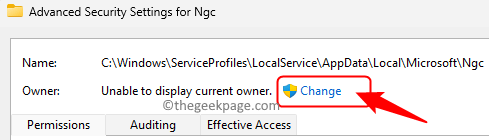
Krok 10. w Wybierz użytkownika lub grupę okno, wpisz wszyscy w polu tekstowym poniżej Wprowadź nazwę obiektu, aby wybrać.
Następnie kliknij Sprawdź nazwy.
Na koniec kliknij OK.
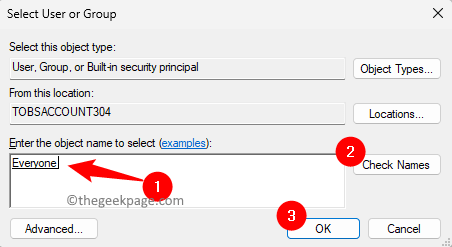
Krok 11. Z powrotem w Zaawansowane ustawienia bezpieczeństwa okno, kliknij Stosować.
Następnie kliknij OK w Bezpieczeństwo systemu Windows okno dialogowe, a następnie włączone OK Ponownie.
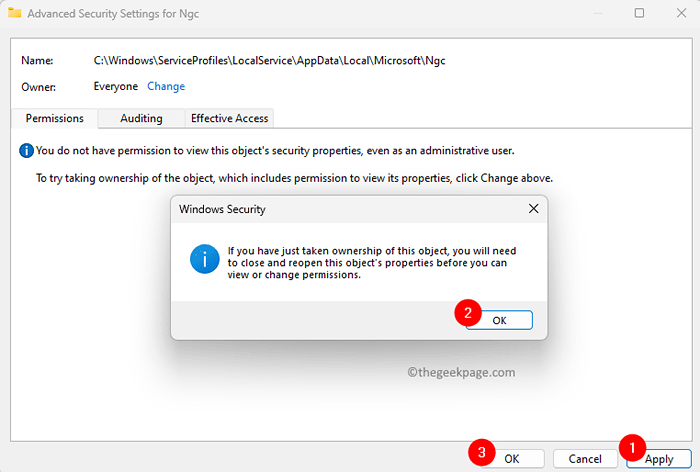
Krok 12. Zamknij Właściwości NGC okno, klikając OK.
Krok 13. Kliknij prawym przyciskiem myszy Folder NGC i kliknij Usuwać ikona do usunięcia NGC folder z komputera.
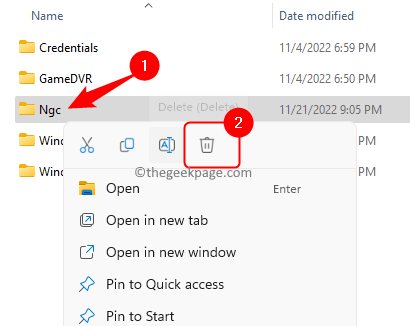
Notatka: Jeśli nie jesteś w stanie usunąć folderu, otwórz Nieruchomości okno dla Folder NGC i idź do Bezpieczeństwo patka.
Ponownie kliknij Zaawansowany przycisk.
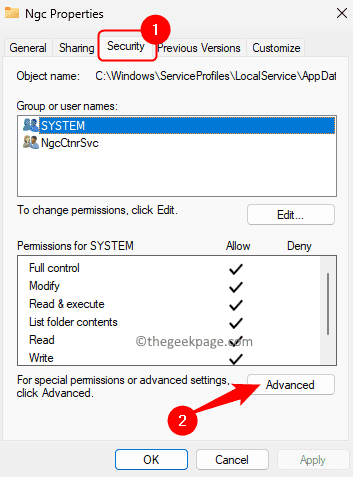
w Zaawansowane ustawienia bezpieczeństwa okno, kliknij Dodać.
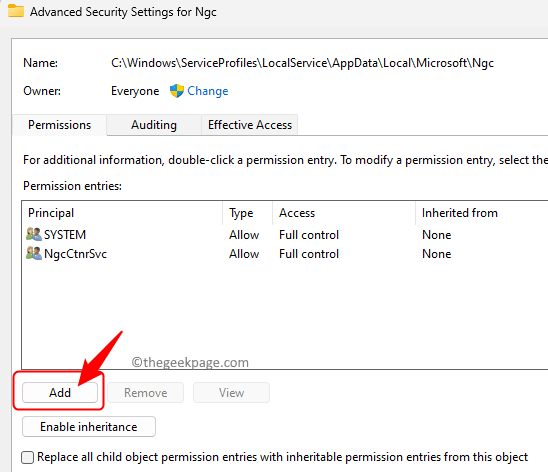
w Wpis uprawnień okno, kliknij link „Wybierz główny”.
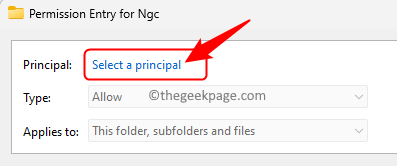
Typ wszyscy poniżej Wchodzić Nazwa obiektu do wyboru.
Kliknij Sprawdź nazwy A potem dalej OK.
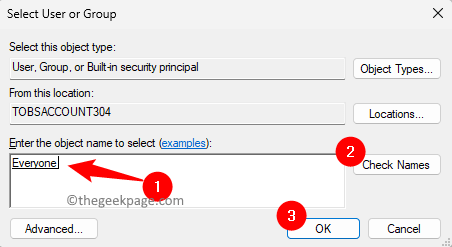
Następnie zaznacz pole obok Pełna kontrola i kliknij OK.
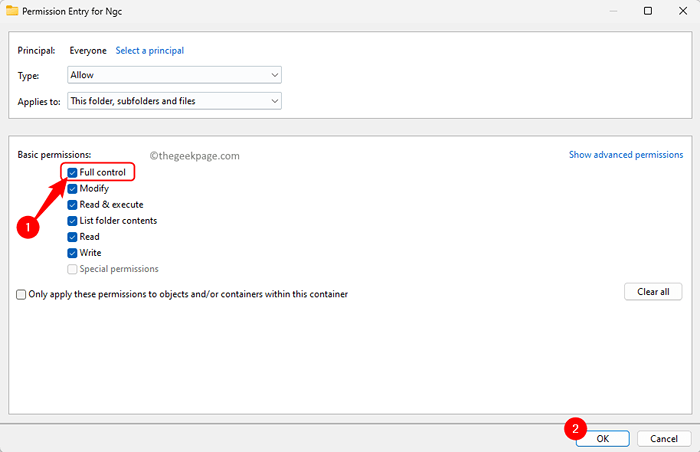
Na koniec kliknij Stosować i wtedy Tak W oknie dialogowym Windows Security.
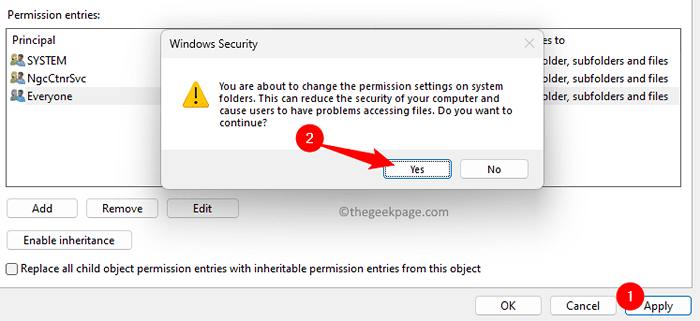
Następnie kliknij Kontynuować A potem dalej OK.
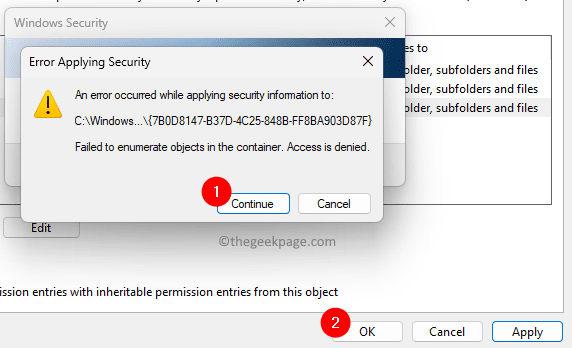
Teraz spróbuj usunąć folder NGC na komputerze.
Jeśli nadal nie jesteś w stanie usunąć folderu NGC, wykonaj poniższe kroki.
1. Naciskać Windows + r otworzyć Uruchomić.
2. Typ CMD i naciśnij Ctrl + Shift + Enter otworzyć Polecenie jako administrator.
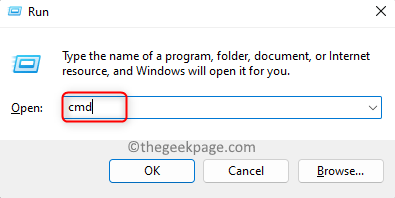
3. Kliknij Tak po wyświetleniu monitu UAC dla uprawnień.
4. W wierszu polecenia skopiuj i wklej polecenia poniżej po drugiej i uderzają Wchodzić po tym, aby je wykonać.
Takeown /f c: \ Windows \ serviceProfiles \ localService \ appData \ Local \ Microsoft \ ngc ICACLS C: \ Windows \ ServiceProfiles \ localservice \ AppData \ Local \ Microsoft \ Ngc /Grant Administrators: F: F5. Po wykonaniu powyższych poleceń przejdź do lokalizacji wspomnianej w Krok 5 powyżej i usuń folder NGC.
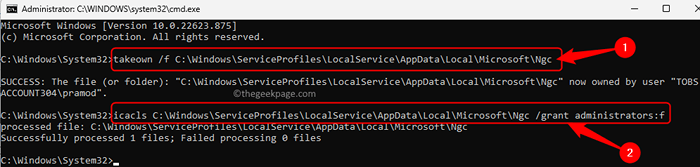 Uruchom ponownie Twój komputer po usunięciu folderu NGC z komputera.
Uruchom ponownie Twój komputer po usunięciu folderu NGC z komputera.Krok 2 - Ustaw okienki Hello Pin
Krok 1. Po usunięciu folderu NGC i systemu uruchomiono, zaloguj się za pomocą hasła.
Krok 2. Otworzyć Ustawienia aplikacja za pomocą Windows + i Kombinacja kluczowa.
Krok 3. Wybierz Konta zakładka w lewym panelu.
Krok 4. Kliknij określenie określające Opcje logowania po prawej stronie.
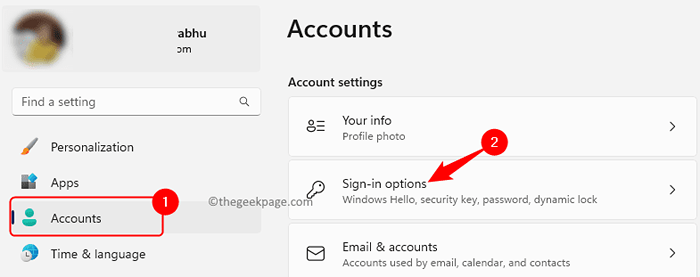
Krok 5. Teraz kliknij Pin (Windows Hello) Aby to rozwinąć.
Następnie kliknij Organizować coś przycisk obok Użyj PIN, aby zalogować się do systemu Windows, Apps i Services.
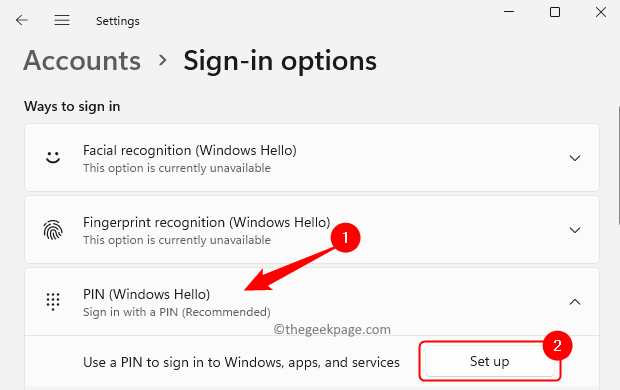
Krok 6. Wprowadź hasło do konta w wyświetlonym oknie dialogowym.
Następnie kliknij OK.
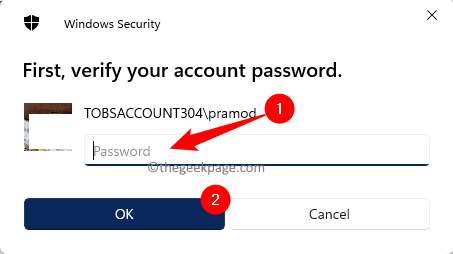
Krok 7. Zostaniesz teraz poproszony o utworzenie nowego pinu.
Wprowadź nowy PIN i kliknij OK.
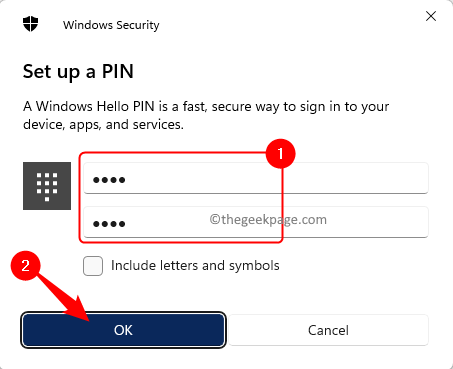
Krok 8. Uruchom ponownie Twój komputer.
Po uruchomieniu systemu zaloguj się za pomocą pinu Windows Hello, a nie zobaczysz monit o wejście do A1B2C3.
Otóż to.
Dziękuje za przeczytanie.
Mamy nadzieję, że metoda opracowana w tym poście pomogła Ci rozwiązać problem „Ciągły monit z prośbą o wprowadzenie A1B2C3 w celu zalogowania się” na twoim komputerze Windows 11/10. Jeśli uznałeś ten artykuł pouczający i przydatny, skomentuj i daj nam znać swoje przemyślenia na temat tego samego.
- « Naciśnięcie cytatów w pojedynczych typach czasu na poprawienie systemu Windows 10
- Ikona mikrofonu brakuje w klawiaturze na iPhonie [poprawka] »

