Utwórz kopię zapasową obrazu systemu Windows 10
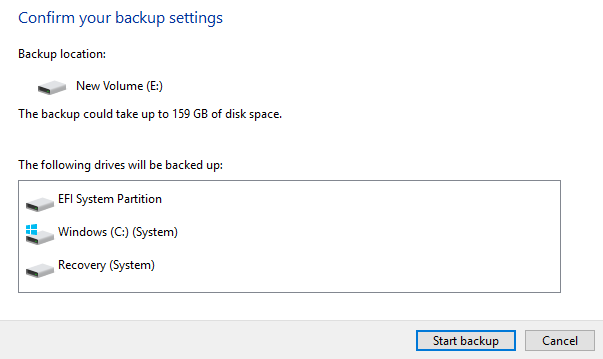
- 2356
- 425
- Seweryn Augustyniak
Windows 10 jest prawdopodobnie najbardziej stabilnym i użytecznym systemem operacyjnym wydanym przez Microsoft od Windows 7. Nie oznacza to jednak, że w pewnym momencie nie napotkasz poważnych problemów. Zawsze upewniam się, że tworzę pełny obraz systemu mojego komputera w systemie Windows 10 co kilka miesięcy.
Podczas utworzenia obrazu systemowego możesz przywrócić cały system operacyjny z powrotem do tego samego dysku twardego lub nowego i będzie on zawierał wszystkie zainstalowane programy, ustawienia itp. Mimo że Windows 10 jest niezłą ulepszeniem w stosunku do systemu Windows 7, nadal używa tej samej opcji tworzenia obrazu z Windows 7! Windows 10 ma nową funkcję o nazwie Reset ten komputer, ale nie jest tak wszechstronny jak kopia zapasowa obrazu systemu.
Spis treści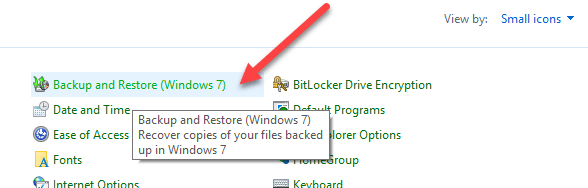
Kliknij Kopia zapasowa i przywracanie (Windows 7). Zmień widok na Małe lub duże ikony Aby zobaczyć listę elementów.
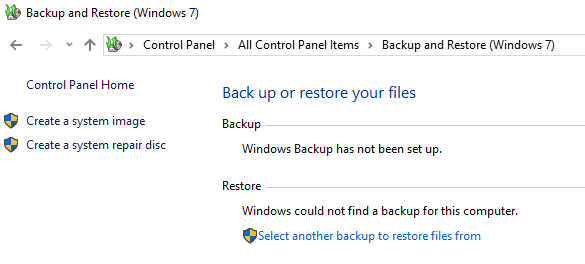
Teraz są dwa sposoby na tworzenie kopii zapasowej tutaj. Możesz kliknąć Utwórz obraz systemowy link po lewej i wykonaj jednorazową kopię zapasową całego systemu lub możesz kliknąć Stworzyć kopię zapasową Po prawej stronie (nie pokazano na obrazie), który utworzy obraz systemowy i wykonuje zaplanowaną kopię zapasową ważnych plików na komputerze.
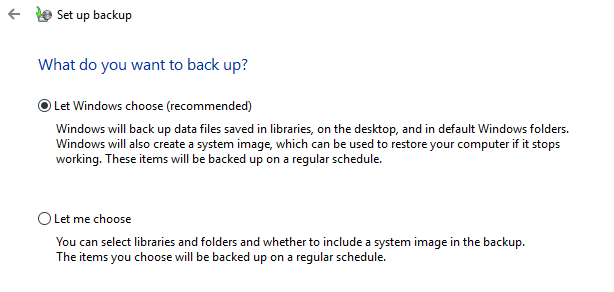
Sugeruję użycie Stworzyć kopię zapasową Opcja, ponieważ pozwoli ci to przywrócić poszczególne pliki w przypadku przypadkowego usunięcia. Powinieneś jednak to zrobić tylko wtedy, gdy lokalizacja kopii zapasowej znajduje się na osobnym dysku na komputerze. Nie ma sensu tworzyć tworzenia innej partycji na tym samym dysku twardym. Robię tylko obraz systemowy, ponieważ wszystkie moje pliki są przechowywane w chmurze, więc zależy to od twojej sytuacji.
Jeśli klikniesz Utwórz obraz systemowy, Zostaniesz zapytany, gdzie chcesz zapisać obraz zapasowy. Istnieją trzy opcje: na dysku twardym, na jednym lub większej liczbie płyt DVD lub na miejscu sieciowym. W moim przypadku wybrałem kolejny dysk, który jest zainstalowany w moim systemie.
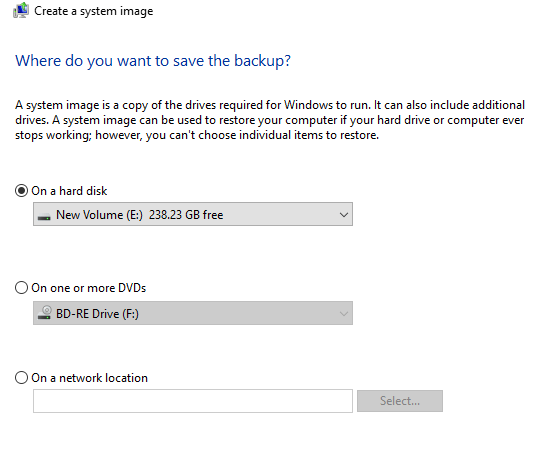
Następnie będziesz musiał wybrać, które dyski chcesz wykonać kopię zapasową. Domyślnie Windows wybierze partycję systemową, partycję odzyskiwania i partycję systemową EFI. Możesz dodać dowolne dodatkowe dyski, jeśli chcesz.
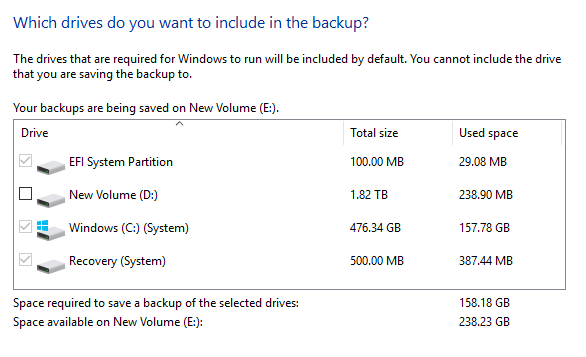
Na dole powie ci, ile miejsca jest wymagane do tworzenia kopii zapasowych i ile miejsca jest dostępne na dysku docelowym. Na koniec zobaczysz podsumowanie i możesz rozpocząć kopię zapasową, klikając Rozpocząć tworzenie kopii zapasowych.
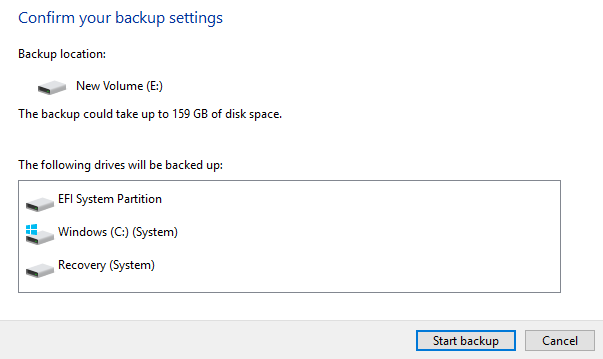
Proces tworzenia kopii zapasowej zajmie trochę czasu w zależności od tego, ile danych musi zostać utworzone i jak szybko jest Twój dysk docelowy.
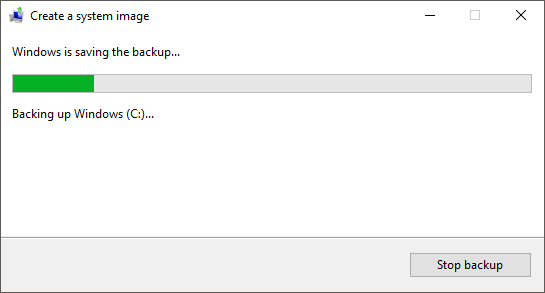
Po zakończeniu kopii zapasowej zostaniesz zapytany, czy chcesz utworzyć płytę naprawczych systemowych. Gorąco polecam, abyś zrobił to natychmiast, ponieważ będziesz go potrzebować, aby przywrócić komputer na wypadek, gdyby coś poszło nie tak.
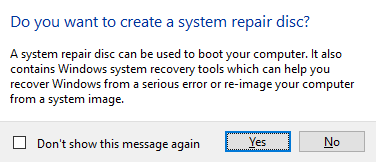
Zawsze możesz to stworzyć później, ale ryzykuje. Po utworzeniu kopii zapasowej nie zobaczysz żadnych wskazówek w oknie dialogowym Moc. Jeśli jednak przejdziesz do lokalizacji kopii zapasowej, zobaczysz folder o nazwie WindowsimageBackup.
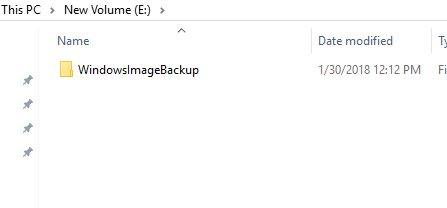
Zauważ, że nie można uzyskać dostępu do zawartości tego folderu ani nawet sprawdzić rozmiar itp. Jest własnością systemu i nie może być odczytany ani dostępny przez żadnego użytkownika, nawet administratora. Teraz, gdy masz jedną kopię zapasową swojego systemu, pamiętaj o utworzeniu kolejnego za pomocą innego narzędzia, aby być bezpiecznym. Cieszyć się!
- « 4 sposoby znalezienia dużych plików w systemie Windows 10
- Usuń kropkowaną obramowanie wokół ikon na pulpicie systemu Windows »

