Tworzenie wirtualnego środowiska Python w systemie Windows
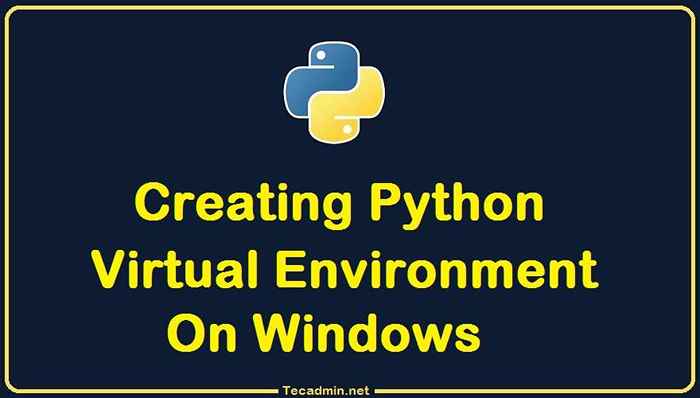
- 3602
- 266
- Igor Madej
Wirtualne środowisko zapewnia izolowane środowisko dla Twojej aplikacji. Pomaga utrzymać wiele aplikacji Python na jednym komputerze bez konfliktów modułów. Po utworzeniu aktywowania środowiska wirtualnego wszystkie pozostałe działania są wykonywane w tym środowisku. Pomaga również migrować aplikację do nowego systemu.
W poprzednim artykule dowiedziałeś się o instalacji Pythona w systemie Windows. Ten samouczek pomoże ci Utwórz wirtualne środowisko w aplikacji Python w systemach Windows.
Utwórz wirtualne środowisko w Pythonie
Moduł Python Venv jest dostępne domyślnie w Python 3.3 i nowsze wersje. Aby utworzyć środowisko wirtualne, CD do katalogu projektu i uruchom następujące polecenie, aby stworzyć nowe wirtualne środowisko.
- Utwórz środowisko: Poniższe polecenia utworzą nowe wirtualne środowisko poniżej
C: \ Projects \ Python-App \ Venvinformator:"> CD C: \ Projects \ Python-App"> Python3 -m venv venv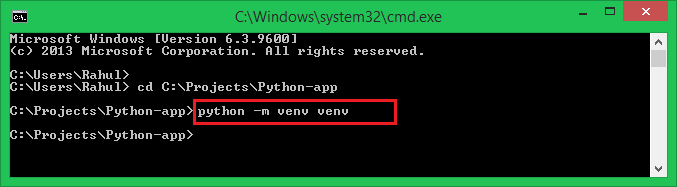 Tworzenie wirtualnego środowiska Pythona
Tworzenie wirtualnego środowiska Pythona - Aktywuj środowisko: Teraz mamy wirtualne środowisko, musimy je aktywować.
">.\ Venv \ Scripts \ AktywujPo aktywacji środowiska wiersz polecenia zostanie zmieniony, aby pokazać środowisko wirtualne.
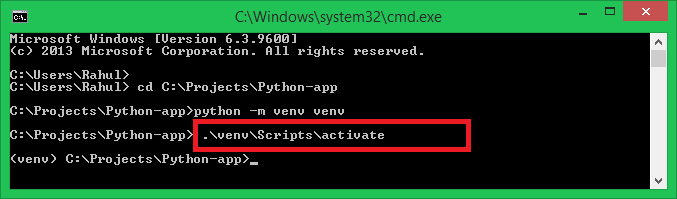 Aktywuj wirtualne środowisko Python w systemie Windows
Aktywuj wirtualne środowisko Python w systemie Windows
Tworzenie wymagania.tekst Plik (opcjonalnie)
Po aktywacji środowiska wirtualnego możesz dodać do niego pakiety za pomocą PIP. Możesz także utworzyć opis swoich zależności za pomocą PIP.
Użyj następującego polecenia, aby utworzyć wymagania.TXT zawierający wszystkie zainstalowane pakiety w twoim systemie.
"> PIP Freeze> Wymagania.tekst Ten plik może być używany przez innych współpracowników projektu do instalacji lub aktualizacji modułów Python w ich systemie wirtualnym za pomocą następującego polecenia.
"> wymagania instalacji pip -r.tekst 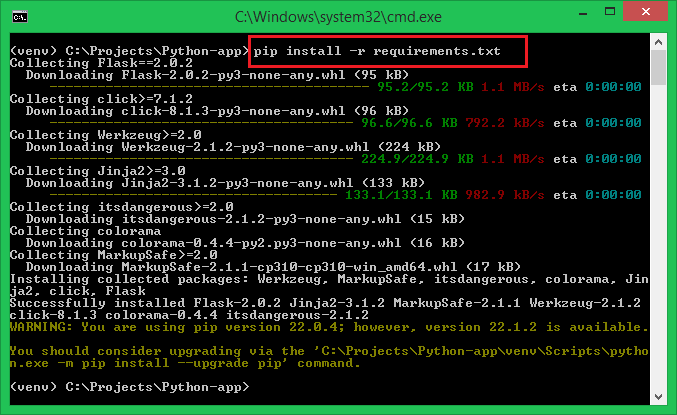 Instalowanie modułów Python z wymagań.tekst
Instalowanie modułów Python z wymagań.tekstDezaktywuj wirtualne środowisko
Możesz zamknąć środowisko wirtualne i powrócić do normalnych ustawień systemu, wpisując polecenie dezaktywne:
"> dezaktywuj Po wykonaniu powyższego polecenia zauważysz, że wiersz polecenia powraca do normy.
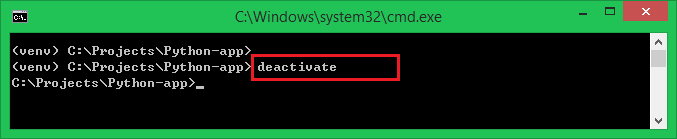 Dezaktywuj wirtualne środowisko Python
Dezaktywuj wirtualne środowisko PythonWniosek
Ten samouczek pomógł ci stworzyć wirtualne środowisko dla aplikacji Python w systemie Windows.
- « Konfigurowanie Apache Solr do dostępności na publicznym IP
- Jak zainstalować Anacondę na Ubuntu 22.04 »

