Domyślna drukarka ciągle zmienia problem w systemie Windows 10 /11 Easy naprawy
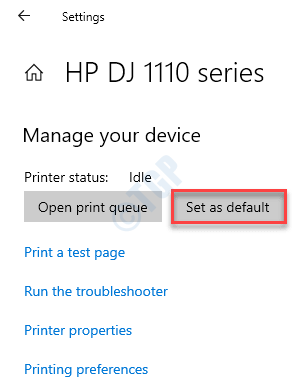
- 3381
- 808
- Roland Sokół
Ile razy próbowałeś wydrukować dokument i dowiedziałeś się, że drukarka, której używałeś wcześniej, jest ustawione na domyślne zamiast zwykłego? Podobnie jak ty, wielu innych użytkowników również narzeka na ten problem w swoim systemie. Nie ma się martwić o ten mały problem. Wystarczy wprowadzić te dokładne kroki na komputerze, aby bardzo łatwo rozwiązać problem.
Spis treści
- Napraw 1 - Zmodyfikuj ustawienia drukarki
- Napraw 2 - Dostosuj klawisz LegacyDefaultPrinterMode
- Napraw 3 - Usuń stare ustawienia drukarki
Napraw 1 - Zmodyfikuj ustawienia drukarki
Możesz odrzucić Windows konfiguracji domyślnego urządzenia drukarki na komputerze.
Krok 1 - Dostosuj ustawienia
1. Po pierwsze, naciśnij Windows Key+I klucze razem, aby otworzyć ustawienia.
2. Następnie kliknij „Urządzenia”Ustawienia.
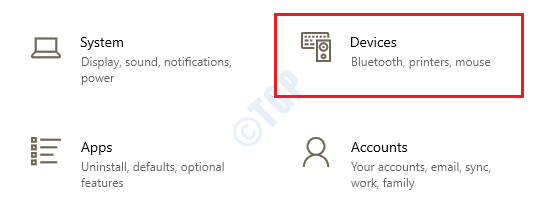
3. W ustawieniach urządzeń kliknij „Drukarki i skanery”Ustawienia po lewej stronie.
4. Następnie, Odkreśnij „„Pozwól Windows zarządzać moją domyślną drukarką" ustawienie.
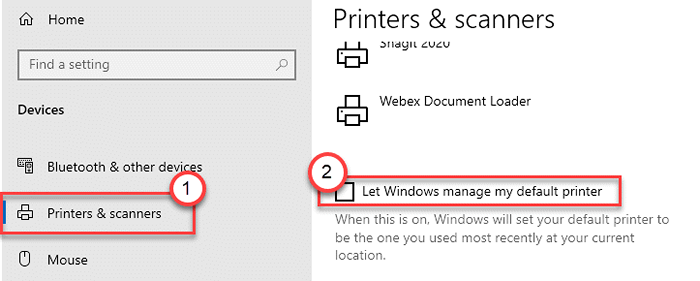
To zabrania Windows, aby ustawić dowolną losową drukarkę jako domyślną.
Dla użytkowników systemu Windows 11
1 - Otwórz Ustawienia Naciskając wspólnie Okna I I klucz
2 -Now, kliknij Bluetooth i urządzenia
3 - Kliknij Drukarki i skanery
4 - Wyłącz Pozwól Windows zarządzać moją domyślną drukarką
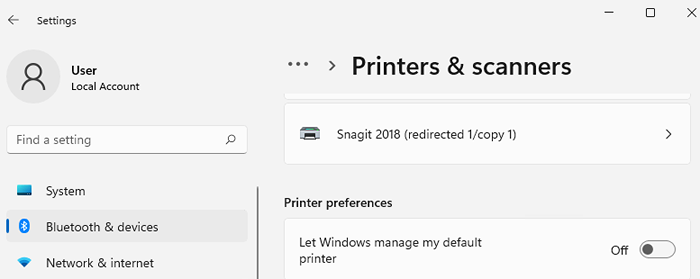
Krok 2 - Ustaw drukarkę na urządzenie domyślne
Teraz musisz ustawić wybraną drukarkę, aby ustawienia domyślne. Istnieją dwie metody tego -
Metoda 1
1. Kliknij prawym przyciskiem myszy Klucz z systemem Windows i kliknij „Uruchomić".
2. Typ "Kontrola drukarek”I uderzył Wchodzić.
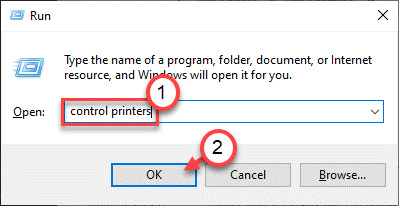
3. Tutaj zobaczysz urządzenie drukarki.
4. Kliknij prawym przyciskiem myszy urządzenie do drukarki, które chcesz ustawić jako domyślnie i kliknij „Ustaw jako domyślne urządzenie".
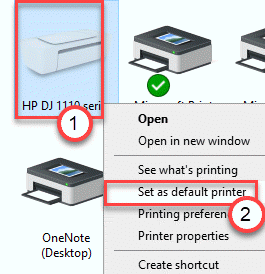
Otóż to! Drukarka ustawi się na domyślnie i nie zostanie zmieniona automatycznie.
Metoda 2
Możesz ustawić drukarkę jako urządzenie domyślne, postępując zgodnie z inną metodą.
1. Otworzyć Ustawienia okno.
2. Następnie kliknij „Urządzenia”Ustawienia, aby to zmodyfikować.
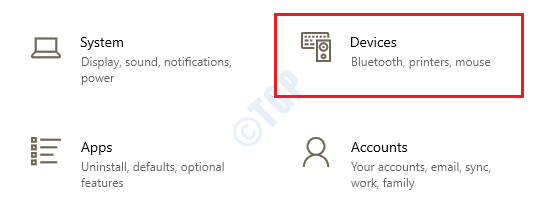
3. Teraz kliknij „Drukarki i skanery”Ustawienia.
4. Następnie, po lewej stronie, kliknij drukarkę, aby.
5. Następnie kliknij „Zarządzać".
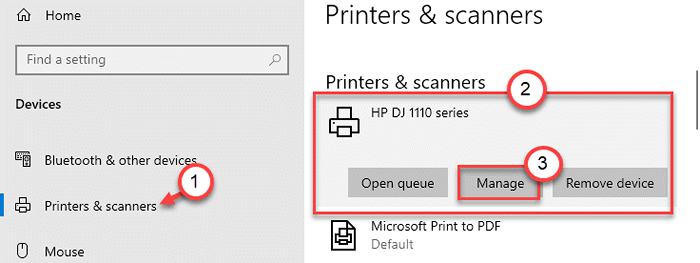
6. Następnie kliknij „Ustaw jako domyślne".
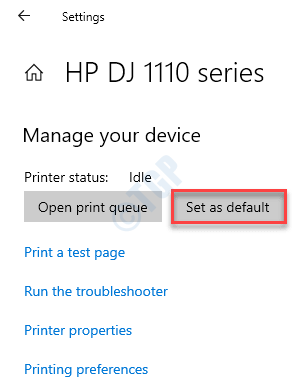
W ten sposób możesz ustawić drukarkę na ustawienia domyślne.
Napraw 2 - Dostosuj klawisz LegacyDefaultPrinterMode
Jeśli dostosowanie ustawień nie wyszło dla Ciebie, spróbuj zmodyfikować rejestr.
1. Na początku po prostu naciśnij Klucz Windows+R klucze razem.
2. Następnie wpisz „Regedit”I kliknij„OK".
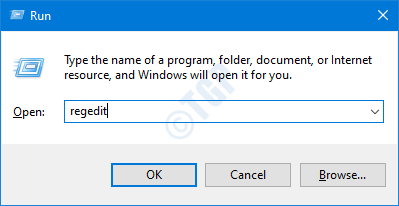
NOTATKA -
Po otwarciu edytora rejestru kliknij „Plik". Następnie kliknij „Eksport„Aby wykonać nową kopię zapasową na komputerze.
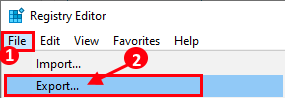
W przypadku, gdy coś pójdzie nie tak podczas zmiany rejestru, możesz łatwo odzyskać rejestr.
3. Następnie przejdź do tej lokalizacji na ekranie edytora rejestru -
HKEY_CURRENT_USER \ Software \ Microsoft \ Windows NT \ CurrentVersion \ Windows Windows
4. Teraz po prawej stronie, podwójne kliknięcie NA "LegacyDefaultPrinterMode".
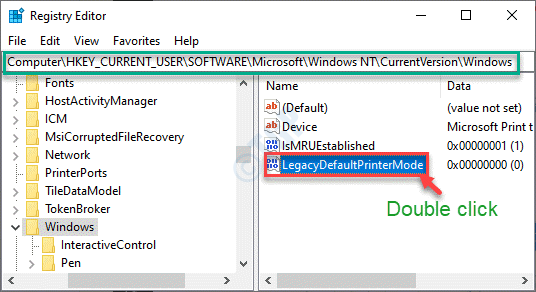
5. Następnie ustaw „dane wartości:” na „1".
6. Na koniec kliknij „OK„Aby zapisać zmianę.
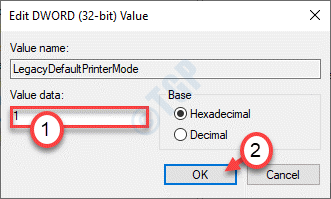
Po wykonaniu wszystkich kroków możesz zamknąć ekran edytora rejestru. Uruchom ponownie Twój komputer raz, aby umożliwić zmiany.
Windows nie będzie zakłócał domyślnych ustawień drukarki. Powinno to naprawić twój problem.
Napraw 3 - Usuń stare ustawienia drukarki
Jeśli zmiana wartości klucza się nie udało się dla Ciebie, spróbuj usunąć klucz ustawień drukarki.
1. wciśnij Klucz Windows+R klucze razem.
2. Tutaj "Regedit”I uderzył Wchodzić Klucz, aby uzyskać dostęp do okna edytora rejestru.
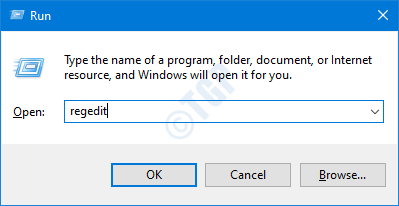
3. Po otwarciu go, po prostu przejdź do lokalizacji -
Komputer \ HKEY_USERS \%Użytkownik SID%\ Printers \ Connections
4. Kliknij prawym przyciskiem myszy dowolne połączenie drukarki i kliknij „Usuwać".
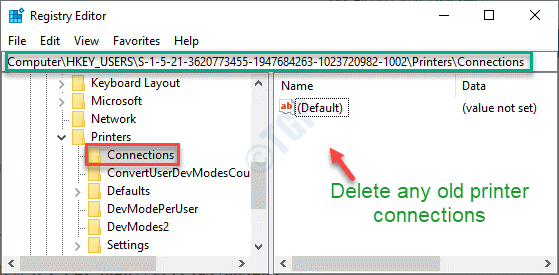
NOTATKA -
w Komputer \ HKEY_USERS nagłówek, zauważysz kilka SIDS na swoim komputerze.
Najdłuższym kluczem SID jest Twój obecny SID.
(Przykład - Na tym komputerze rzeczywisty użytkownik SID to „S-1-5-21-3620773455-1947684263-1023720982-1002„Ponieważ jest najdłuższy. )
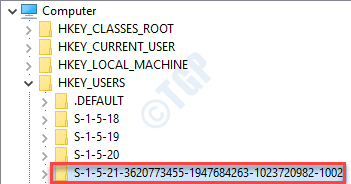
4. Następnie przejdź do tej lokalizacji -
Komputer \ HKEY_USERS \%Użytkownik SID%\ Printers \ Ustawienia
5. Po prawej stronie zauważysz szereg drukarek, które połączyłeś z systemem.
6. Teraz kliknij prawym przyciskiem myszy każdy z kluczy drukarki (te, których nie chcesz jako domyślnej drukarki) i kliknij „Usuwać„Aby usunąć wszystkie niechciane klucze drukarki.
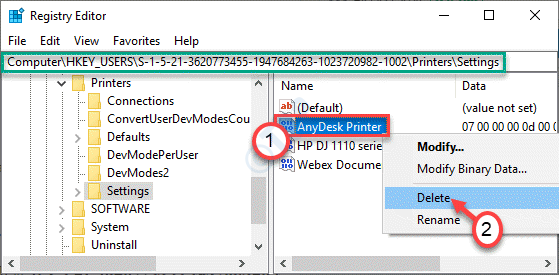
Gdy to zrobisz, zamknij ekran edytora rejestru. Uruchom ponownie Twój komputer.
To na pewno rozwiąże twój problem.
- « Najlepsze 3 metody odinstalowania aktualizacji systemu Windows 10
- Jak poznać wersję DirectX zainstalowaną w systemie Windows 10 »

