DesktopWindowxamlsource pojawiający się na pasku zadań Windows 11/10
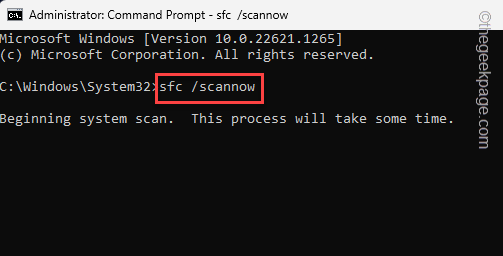
- 4948
- 1216
- Tacjana Karpiński
DesktopWindowxamlSource pomaga aplikacjom na sterowaniu hostem komputerowym XAML. Tak więc, jeśli aplikacja próbuje użyć tego interfejsu API, ale nie jest w stanie go właściwie wykorzystać, zauważysz, że komputer stacjonarny pojawił się w przezroczystym, niereagującym oknie tuż nad paskiem zadań. Wygląda na to, że OneDrive jest prawdziwym powodem tego problemu. Istnieje kilka łatwych poprawek, które można zastosować, aby to naprawić.
Spis treści
- Napraw 1 - zaktualizuj komputer do najnowszej wersji
- Fix 2 - Zaktualizuj OneDrive
- Napraw 3 - Wyjdź i ponowne uruchomienie OneDrive
- Napraw 4 - Napraw lub zresetuj aplikację OneDrive
- Napraw 4 - Odinstaluj i ponownie zainstaluj OneDrive
- Napraw 5 - Napraw uszkodzone pliki systemowe
Napraw 1 - zaktualizuj komputer do najnowszej wersji
To dobrze znany błąd i system Windows naprawiły ten problem w swoich najnowszych aktualizacjach. Jeśli więc nie zaktualizowałeś systemu, zainstaluj je i uruchom ponownie komputer.
Krok 1 - Otwórz okna Ustawienia. Możesz to zrobić za pomocą Wygraj klucz+i klucze razem.
Krok 2 - Teraz idź do „Aktualizacja systemu Windows" menu.
Krok 3 - Następnie na prawej stronie sprawdź, czy system Windows już pobiera aktualizacje. Jeśli tak nie jest, kliknij „Sprawdź aktualizacje".
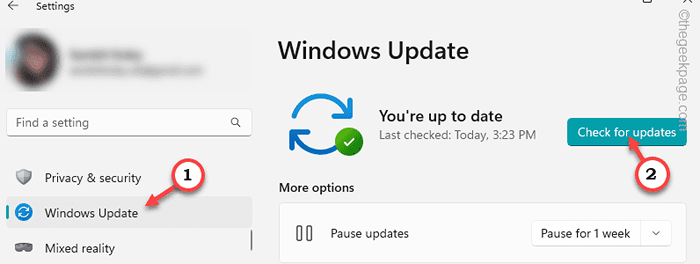
Możesz poczekać, aż system Windows do pobrania i zainstalowania aktualizacji. Ale w zależności od rozmiaru aktualizacji może to potrwać.
Krok 4 - Po zainstalowaniu aktualizacji system Windows będzie monitorował ponowne uruchomienie komputera. Więc kliknij „Zrestartuj teraz„Aby zrestartować system.
Po ponownym uruchomieniu komputera i zainstalowaniu wszystkich aktualizacji, nie będziesz ponownie stawić czoła problemowi.
Nie będziesz ponownie zmierzyć się z błędem komputerów stacjonarnych.
Fix 2 - Zaktualizuj OneDrive
Funkcja OneDrive jest zintegrowana z eksploratorem plików. Ale jeśli korzystasz z aplikacji, powinieneś aktualizować OneDrive.
Sposób 1
Możesz zresetować i aktualizować aplikację OneDrive lokalnie.
Krok 1 - Otwórz panel Run. Możesz to zrobić za pomocą Wygraj klucz+r klucze razem.
Krok 2 - Teraz, typ ten kod i uderzenie Wchodzić.
%localAppdata%\ Microsoft \ onedrive \ onedrive.EXE /RESET
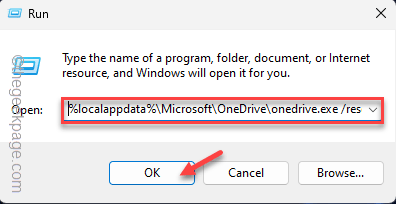
Krok 3 - Po wykonaniu kodu resetowania otwórz kolejną instancję pola uruchamiania.
Krok 4 - Wreszcie, kopiuj wklej ten kod i naciśnij Wchodzić klucz do aktualizacji OneDrive.
%LocalAppData%\ Microsoft \ OneDrive \ aktualizacja
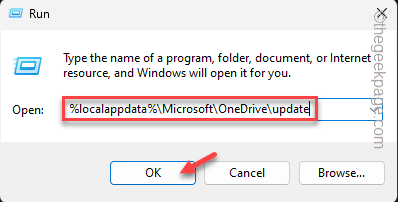
Zamknij wszystkie okna, które otworzyłeś, a następnie, ponowne uruchomienie Twój komputer.
Ponowne uruchomienie systemu powinno rozwiązać problem.
Way 2
Krok 1 - otwarty Microsoft Store.
Krok 2 - Kiedy to się otworzy, wybierz „Biblioteka„Z lewego panelu.
Krok 3 - Po tym kliknij „Pobierz uaktualnienia„Aby uzyskać wszystkie aktualizacje w jednym miejscu.
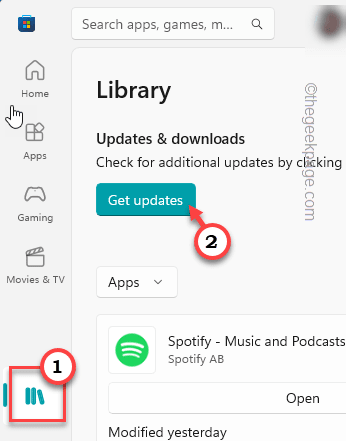
Sklep pozwolona będzie wszystkie aktualizacje w formacie listy. Jeśli możesz zobaczyć aktualizację aplikacji dla aplikacji OneDrive, aktualizacja Aplikacja.
Nie zobaczysz ponownie pulpitudowxamlsource na oknie paska zadań.
Napraw 3 - Wyjdź i ponowne uruchomienie OneDrive
Jednym z najłatwiejszych i najszybszych rozwiązań jest wyjście i ponowne uruchomienie aplikacji OneDrive. To na pewno rozwiąże problem.
Krok 1 - Zamknij aplikację OneDrive, jeśli już ją otworzyłeś.
Krok 2 - Gdy Onedrive synchronizuje Twoje dane, zobaczysz Ikona OneDrive na pasku zadań. Jeśli nie możesz go zobaczyć, dotknij ikonę strzałki po lewej stronie dolnej rogu.
Krok 3 - Teraz kliknij prawym przyciskiem myszy Onedrive Ikona.
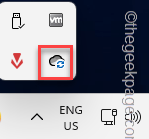
Krok 4 - Teraz kliknij „Przestań onedrive„Opcja, aby rzucić OneDrive.
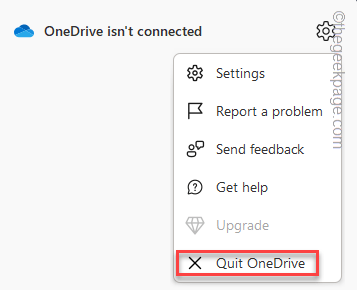
Po zamknięciu OneDrive sprawdź raz, czy pojawia się komputer stacjonarny na pasku zadań, czy nie.
Napraw 4 - Napraw lub zresetuj aplikację OneDrive
Krok 1 - Uruchom Windows Ustawienia.
Krok 2 - Po lewej stronie dotknij „Aplikacje".
Krok 3 - Teraz dotknij „Zainstalowane aplikacje”Po przeciwnej stronie narzędzia.
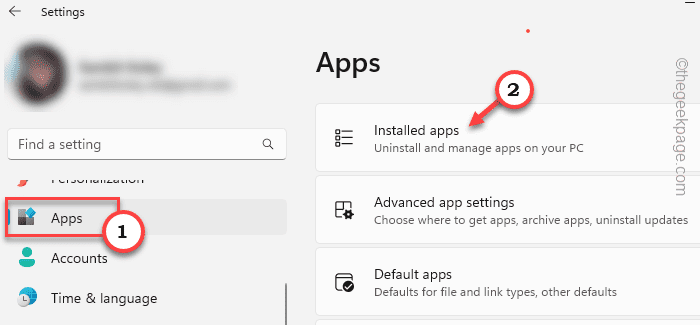
Krok 4 - Teraz przewiń w dół po prawej stronie, aby znaleźć „Microsoft Onedrive”Aplikacja.
Krok 5 - Następnie dotknij trzy kropki menu obok aplikacji i kliknij „Zaawansowane opcje„Otwórz zaawansowane instrukcje.
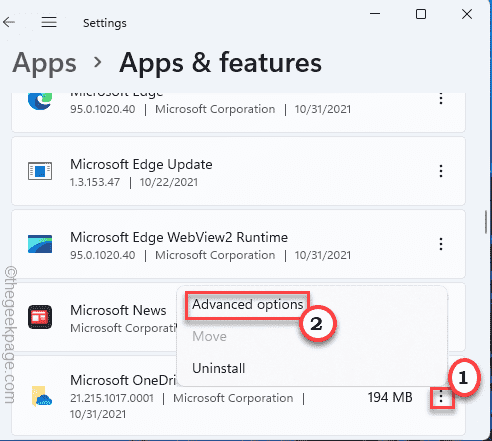
Tutaj możesz łatwo znaleźć opcje resetowania i naprawy.
Krok 6 - Na początku powinieneś wypróbować „Naprawa„Aby naprawić OneDrive.
Zminimalizuj ustawienia i sprawdź, czy pulpitsamlsource wydaje się być nowym oknem.
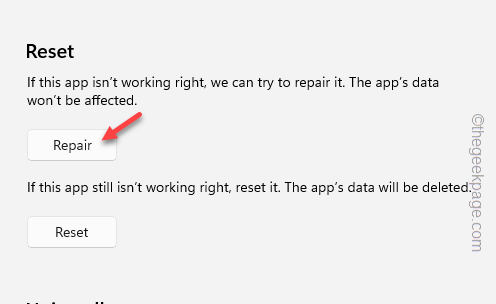
Krok 7 - Jeśli na pasku zadań wciąż pojawia się okno komputerowe na pasku zadań, kliknij „Resetowanie„Aby zresetować aplikację w systemie.
Krok 8 - Możesz to potwierdzić za pomocą „dotknięcia”Resetowanie" opcja.
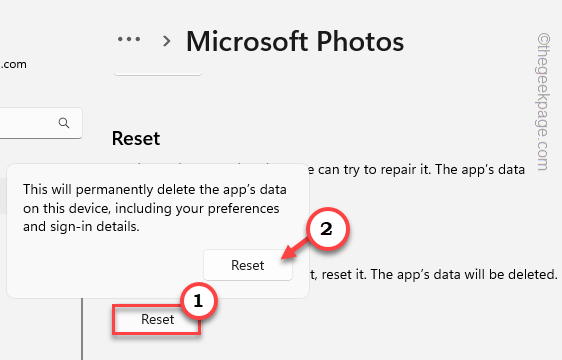
Jeśli to nie pomaga, to OneDrive jest źródłem problemu tutaj. Więc możesz to opuścić, albo możesz po prostu odinstalować i ponownie zainstaluj go po następnej poprawce.
Napraw 4 - Odinstaluj i ponownie zainstaluj OneDrive
Jeśli OneDrive powoduje ten problem, odinstaluj go z systemu i ponownie zainstaluj.
Kroki, aby odinstalować OneDrive -
Krok 1 - Początkowo kliknij prawym przyciskiem myszy Ikona Windows.
Krok 2 -Następnie dotknij „Zainstalowane aplikacje”W menu kontekstowym.
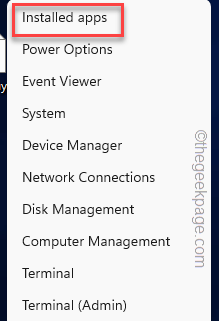 Zainstalowane aplikacje min
Zainstalowane aplikacje min Wylądujesz bezpośrednio na stronie zainstalowanych aplikacji.
Krok 3 -Zidentyfikuj teraz Microsoft Onedrive na liście.
Krok 4 - Gdy to zrobisz, kliknij trzy kropki przycisk i dotknij „Odinstalowanie".
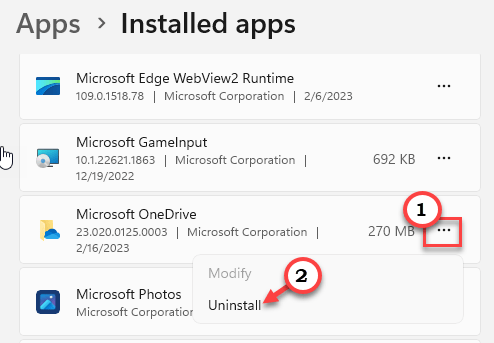
Krok 4 - Windows na pewno rzuci wiadomość ostrzegawczą. Więc kliknij „Odinstalowanie".
Poczekaj, aż Windows odinstaluje OneDrive z systemu.
Następnie zamknij ustawienia i ponownie uruchom maszynę.
Kroki w celu ponownego zainstalowania OneDrive
Krok 1 - otwarty Microsoft Store.
Krok 2 -Następnie wpisz „Onedrive”W pasku wyszukiwania.
Krok 3 - Następnie kliknij „Onedrive”W kontekście go otworzyć.
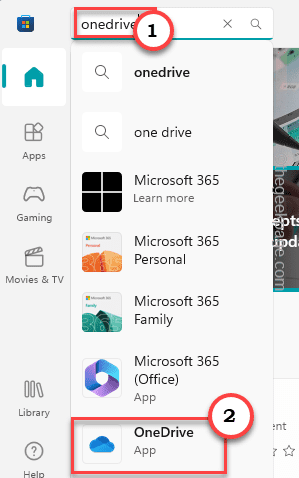
Krok 4 - Teraz kliknij „zainstalować„Aby zainstalować aplikację na komputerze.
Poczekaj, aż system Windows zainstaluje OneDrive. Po zakończeniu i OneDrive powinien działać dobrze.
Chcesz ponownie okno komputera stacjonarnego.
Napraw 5 - Napraw uszkodzone pliki systemowe
Uruchom skanowanie sprawdzania plików systemowych powinien zidentyfikować i naprawić uszkodzone pliki w systemie.
Krok 1 - Możesz bardzo łatwo otworzyć terminal CMD. Po prostu użyj Ww kluczu+s klucze razem i pisz „CMD" w pudełku.
Krok 2 - Następnie, w prawo „Wiersz polecenia”I kliknij„Uruchom jako administrator„Aby otworzyć terminal.
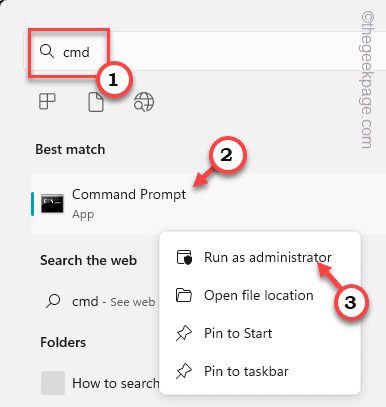
Krok 3 - Tylko kopiuj wklej To w terminalu i uderzanie Wchodzić.
SFC /Scannow
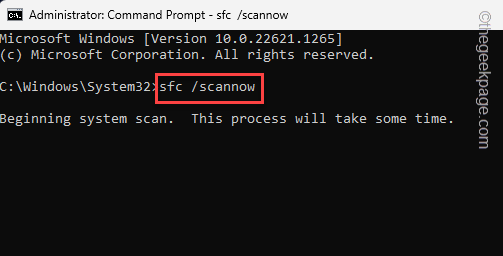
Pozwól Windows skanować wszystkie pliki. Po zakończeniu skanowania zamknij terminal i ponownie uruchom system.
Błąd powinien już zniknąć.
- « Jak naprawić iPhone'a, nie działa, nie działa
- Jak naprawić pamięć iPhone'a, które nie ładuje się [rozwiązane] »

