Cyfrowe podpisywanie dokumentów w Linux za pomocą edytorów pulpitu OnlyOffice
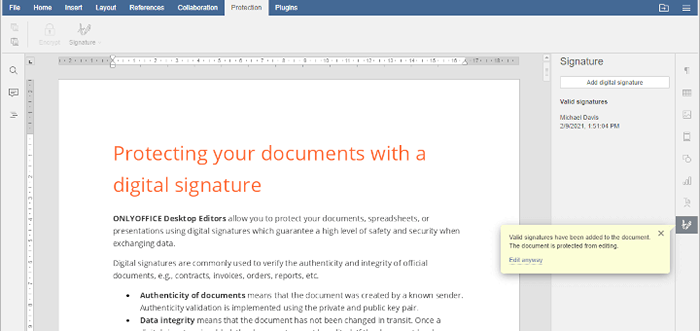
- 2965
- 307
- Juliusz Janicki
Jednym z najbardziej niezawodnych sposobów ochrony dokumentów i ich treści przed wszelkimi zmianami jest użycie podpisu cyfrowego. Jest to technika matematyczna stosowana do potwierdzenia autentyczności i integralności dokumentu. Innymi słowy, podpis cyfrowy tworzy wirtualny odcisk palca, który jest unikalny dla osoby i służy do identyfikacji użytkowników i ochrony informacji.
Jeśli chcesz, aby wymiana dokumentów była bardziej bezpieczna z podpisem cyfrowym, zalecamy korzystanie z redaktorów Desktop OffOffice. Jest to bezpłatna aplikacja biurowa zaprojektowana do tworzenia i edytowania dokumentów tekstowych, arkuszy kalkulacyjnych i prezentacji. Aplikacja komputerowa jest w pełni kompatybilna z formatami Microsoft Office i można ją łatwo zainstalować w dowolnym dystrybucji Linux.
Niedawno wydana wersja wprowadza wiele przydatnych funkcji, w tym integrację z paliw morskich, ochronę haseł, sprawdzanie poprawności danych, wykrzywiówki dla tabel obrotowych, niestandardowe formaty liczb, tabela liczb, nowe funkcje i nowe opcje korekty prezentacji. Jednak jedną z najważniejszych aktualizacji jest możliwość stosowania podpisów cyfrowych w celu ochrony dokumentów.
W tym artykule dowiesz się, jak dodać do dokumentów widoczne i niewidoczne podpisy cyfrowe i zarządzać nimi za pomocą Tylko redaktorzy komputerów stacjonarnych w Linux.
wymagania systemowe
- procesor: dwurdzeniowy 2 GHz lub lepszy.
- Baran: 2 GB lub więcej.
- HDD: co najmniej 2 GB wolnej przestrzeni.
- OS: 64-bitowa dystrybucja Linux z jądrem w wersji 3.8 lub później.
Zainstalujmy Tylko redaktorzy komputerów stacjonarnych w Linux.
Instalowanie edytorów pulpitu OnlyOffice w Linux
Przede wszystkim musisz zainstalować aplikację komputerową na komputerze. Szybko przejdźmy proces instalacji w różnych rozkładach Linux.
Zainstaluj redaktorzy Desktop OnlyOffice w Debian, Ubuntu & Mint
Aby zainstalować aplikację Ubuntu I jego pochodne, musisz najpierw dodać klucz GPG:
$ sudo apt-key adv --keyserver hkp: // keyserver.Ubuntu.com: 80--Recv-Keys CB2DE8E5
Następnie dodaj repozytorium edytorów stacjonarnych za pomocą dowolnego edytora tekstu do /etc/apt/źródła.lista Plik (wymagane prawa główne):
$ sudo nano/etc/apt/źródła.lista
Dodaj następujący rekord na dole pliku.
Deb https: // pobierz.OnlyOffice.com/repo/debian squeeze main
Zaktualizuj pamięć podręczną menedżera pakietów:
Aktualizacja $ sudo apt-get
Teraz redaktorów można łatwo zainstalować za pomocą tego polecenia:
$ sudo apt-get instal instaluje tylko-Desktopeditors
Zainstaluj redaktorów stacjonarnych OnlyOffice w Rhel, Centos i Fedora
Pierwszym krokiem jest dodanie repozytorium Yum za pomocą następującego polecenia.
$ sudo yum instaluj https: // pobierz.OnlyOffice.com/repo/centos/main/noarch/jedyne-office-repo.Noarch.RPM
Następnie musisz dodać Epel magazyn:
$ sudo yum instaluj epel-uwalnianie
Teraz redaktorów można łatwo zainstalować za pomocą następującego polecenia:
sudo yum instal instaluj tylko -Desktopeditory -y
Możesz także pobrać najnowszą wersję redaktorów Desktop OnleOffice z oficjalnej strony internetowej.
Dodanie niewidzialnego podpisu cyfrowego do dokumentów
Jeśli masz ważny certyfikat wydany przez organ certyfikacyjny, możesz dodać dwa rodzaje podpisów cyfrowych. Widoczny podpis zawiera metadane, które zawierają widoczny marker pokazujący, że został podpisany. Niewidoczny podpis pomija ten widoczny marker.
Aby dodać niewidzialny podpis do dokumentu, arkusza kalkulacyjnego lub prezentacji:
- Uruchom redakcje Distern.
- Otwórz wymagany plik.
- Przełącz na kartę ochrony na górnym pasku narzędzi.
- Kliknij przycisk podpisu.
- Wybierz opcję Dodaj podpis cyfrowy (jeśli wprowadziłeś pewne zmiany w dokumencie, otrzymasz zapisać).
- Wypełnij cel podpisania tego pola dokumentu w otwartym oknie.
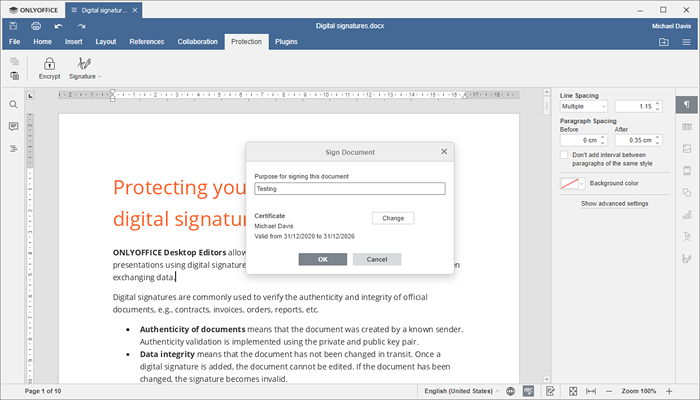 Dodaj niewidzialny podpis cyfrowy
Dodaj niewidzialny podpis cyfrowy - Wybierz certyfikat cyfrowy, klikając przycisk Wybierz.
- Kliknij przycisk obok pliku certyfikatu Wybierz….
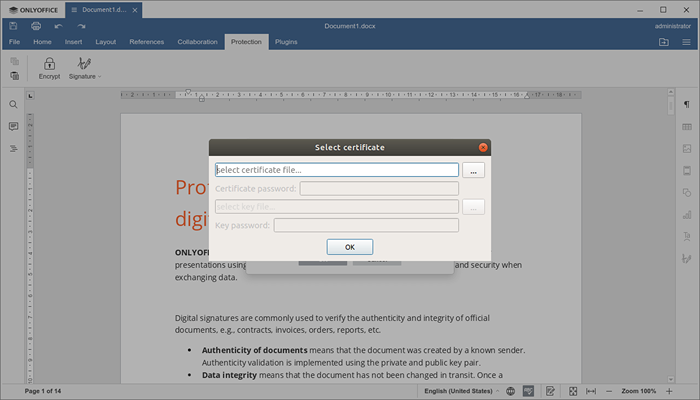 Wybierz certyfikat cyfrowy
Wybierz certyfikat cyfrowy - Wybierz .crt Plik i wybierz otwórz (jeśli certyfikat jest chroniony hasłem, musisz wprowadzić go w odpowiednim polu).
- Kliknij OK i kliknij przycisk obok pliku Klucz Wybierz….
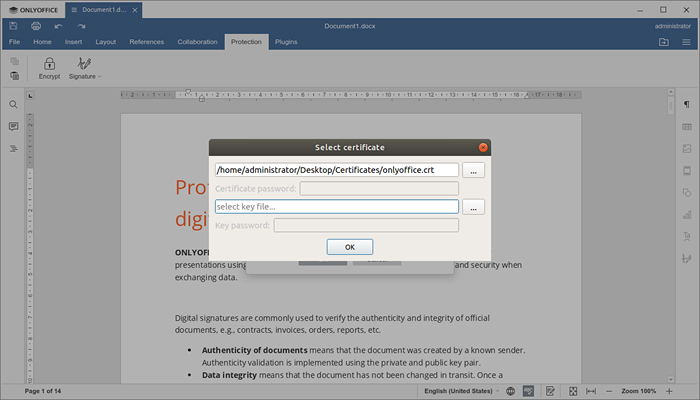 Wybierz klucz certyfikatu cyfrowego
Wybierz klucz certyfikatu cyfrowego - Wybierz .klucz Plik i kliknij Otwórz (jeśli klucz jest chroniony hasłem, będziesz musiał wprowadzić go w odpowiednim polu).
- Kliknij OK.
To był ostatni krok. Gratulacje! Właśnie z powodzeniem dodałeś niewidzialny podpis cyfrowy, a dokument jest teraz chroniony przed edytowaniem przez kogoś innego. Wskokowe okno na prawym pasku bocznym poinformuje Cię, że istnieje prawidłowy podpis, a dokument nie można edytować.
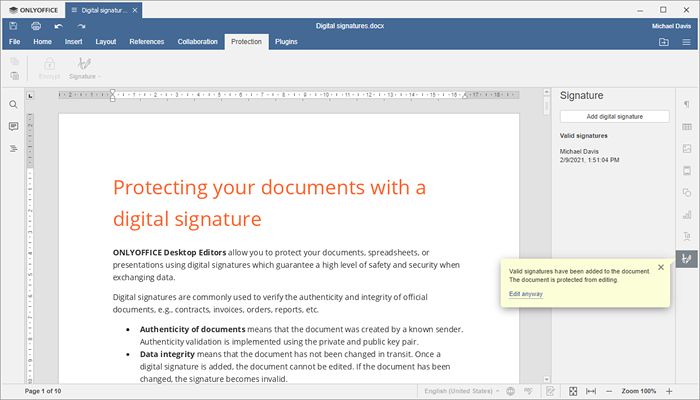 Niewidzialny podpis cyfrowy dodany do DOC
Niewidzialny podpis cyfrowy dodany do DOC Dodany podpis nie będzie widoczny. Możesz jednak wyświetlić informacje na ten temat na prawym pasku bocznym. Informacje te zawierają nazwisko właściciela, datę i czas dodania podpisu. Jeśli klikniesz podpis, będziesz mógł wybrać następujące opcje z menu kontekstowego:
- Szczegóły podpisu, aby otworzyć odpowiedni certyfikat i wyświetlić jego informacje.
- Usuń podpis, aby usunąć podpis.
Dodanie widzialnej cyfrowej linii podpisu
Jeśli chcesz dodać widoczny podpis do swojego dokumentu, musisz najpierw dodać linię podpisu. Umożliwia sam podpisanie dokumentu, dodając widzialny znacznik (wizualna reprezentacja sygnatury cyfrowej). Możesz także użyć linii podpisu, aby wysłać dokument do innych osób w celu podpisywania cyfr.
Aby utworzyć linię podpisu, wykonaj następujące kroki:
- Uruchom redakcje Distern.
- Umieść kursor myszy, w którym chcesz dodać linię podpisu.
- Przełącz na kartę ochrony na górnym pasku narzędzi.
- Kliknij przycisk podpisu.
- Wybierz opcję Dodaj linię podpisu (jeśli wprowadziłeś pewne zmiany w dokumencie, zostaniesz zapisany, aby go zapisać).
- W oknie konfiguracji podpisu wypełnij wszystkie wymagane pola (nazwa, tytuł podpisu, e-mail, instrukcje dla sygnatera).
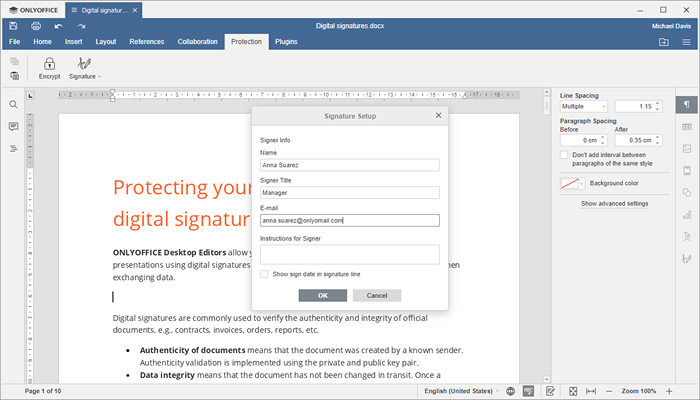 Dodaj linię podpisu
Dodaj linię podpisu - Sprawdź datę znaku show w opcji linii podpisu.
- Kliknij przycisk OK i zapisz dokument.
Otóż to. Teraz w twoim dokumencie jest linia podpisu. Jeśli chcesz, możesz dodać wiele linii podpisów w zależności od liczby sygnatariuszy. Możesz także edytować dodaną linię podpisu, klikając Podpis Ikona ustawień na prawym pasku bocznym. Aby usunąć linię podpisu, po prostu wybierz ją w tekście i naciśnij Usuwać.
Dodanie widocznego podpisu cyfrowego do dokumentów
Teraz, gdy wiesz, jak dodać linię podpisu, możesz go użyć, aby dodać widoczny podpis:
- Kliknij dwukrotnie linię podpisu.
- Wybierz opcję znaku z menu.
- W oknie dokumentu znaku wypełnij odpowiednie pola.
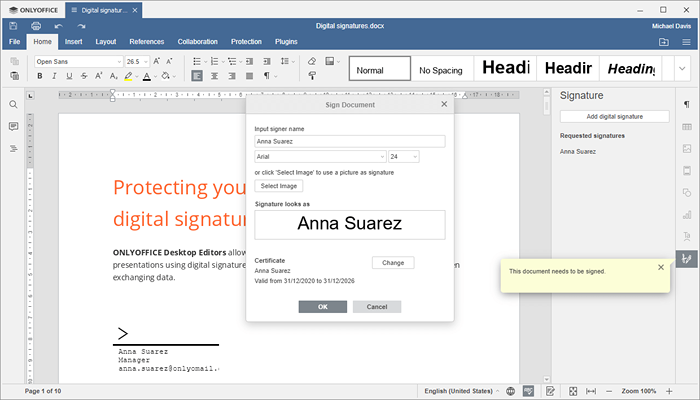 Dodaj widoczny podpis cyfrowy
Dodaj widoczny podpis cyfrowy - Wybierz certyfikat cyfrowy (po prostu powtórz tę samą procedurę, jak w przypadku dodania niewidzialnego podpisu).
- Kliknij przycisk OK, aby dodać podpis do dokumentu.
Usuwanie podpisu cyfrowego na dokumentach
Po dodaniu podpisu cyfrowego dokument jest chroniony przed edytowaniem. Jeśli chcesz go edytować, kliknij Edytować W każdym razie opcja w wyskakującym oknie po prawej stronie, a wszystkie dodane podpisy cyfrowe zostaną usunięte automatycznie.
Alternatywnie możesz usunąć wszystkie podpisy za pośrednictwem Plik patka. Po prostu kliknij Chronić i wybierz Edytować przycisk dokumentu.
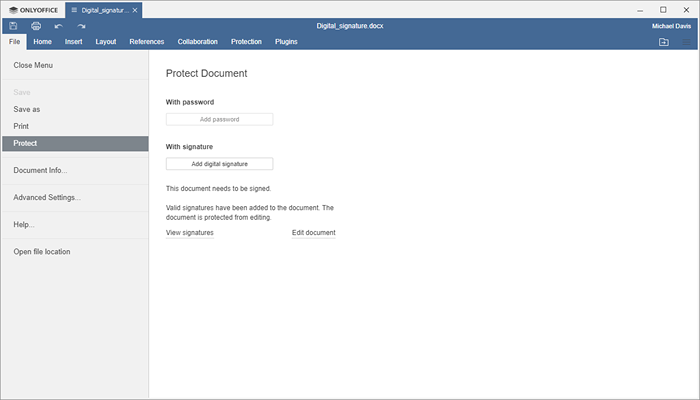 Usuń podpis cyfrowy na dokumentach
Usuń podpis cyfrowy na dokumentach Tylko szybkie przypomnienie: Podpisz dokumenty cyfrowo są obecnie dostępne tylko w redaktorach Desktop OffOffice. Jeśli przesłasz cyfrowo podpisany plik do biura w chmurze i spróbujesz go edytować, dodane podpisy zostaną usunięte.
Mamy nadzieję, że ten przewodnik był dla ciebie pomocny. Korzystając z redaktorów komputerowych OnlyOffice, możesz łatwo chronić swoje poufne dokumenty za pomocą podpisu cyfrowego i upewnić się, że pochodzą od Ciebie.
- « Jak zaktualizować CentOS 7 do Centos 8 Linux
- Jak skompilować redaktorów Desktop OnleOffice na Ubuntu »

