Konfiguracja DirectX nie mogła pobrać pliku, ponownie ponownie naprawić
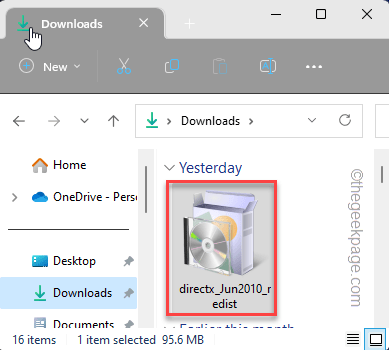
- 4360
- 373
- Klaudia Woś
Podczas uruchamiania samodzielnego instalatora dla pakietu internetowego DirectX na urządzeniach z systemem Windows może zobaczyć ten komunikat o błędzie „Konfiguracja DirectX nie może pobrać pliku”Na ekranie konfiguracji. Jako oczywisty wynik, cały proces konfiguracji utknie, a instalacja DirectX zatrzymuje! Zwykle na żądanie użytkownika konfiguracja DirectX pobiera najnowszy pakiet DirectX z serwera i instaluje go. Następnie pojawia się ten komunikat o błędzie.
Spis treści
- Napraw 1 - Wyczyść pamięć podręczną DNS za pomocą kodów
- Napraw 2 - Użyj instalatora offline
- Fix 3 - Aktualizacja DirectX za pomocą aktualizacji systemu Windows
- Napraw 4 - Odinstaluj i ponownie zainstaluj sterownik graficzny
- Fix 5 - Pobierz i zainstaluj wizualne C++
- Napraw 6 - Zainstaluj .Funkcje netto
Napraw 1 - Wyczyść pamięć podręczną DNS za pomocą kodów
Możesz wyczyścić pamięć podręczną DNS tylko z terminalu.
Krok 1 - Użyj więc Klucz wygrany Aby wyskoczyć po polu wyszukiwania. Następnie wpisz „CMD".
Krok 2 - Po prostu kłucie „Wiersz polecenia”To pojawia się w wyniku wyszukiwania i dotknij„Uruchom jako administrator„Aby to otworzyć.
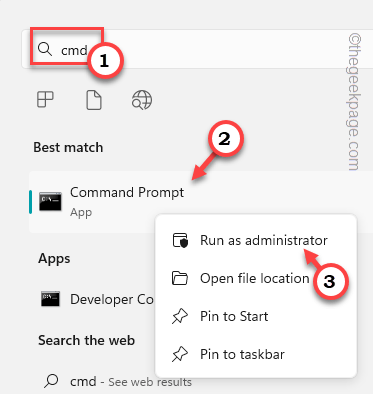
Krok 3 - Kiedy otworzyłeś pudełko terminalu, kopiuj wklej To i uderzone Wchodzić.
ipconfig /flushdns
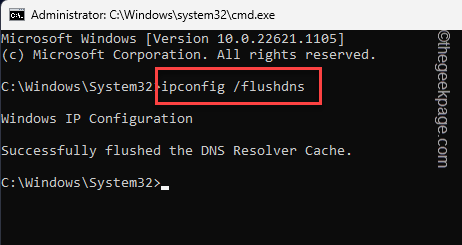
Krok 4 - Po uruchomieniu polecenia wpisz lub kopiuj wklej to w terminalu i uderzeniu Wchodzić Aby uruchomić
Netsh Winsock Reset
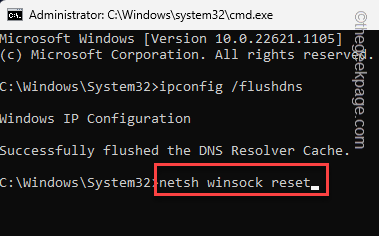
Po pomyślnym wykonaniu polecenia pokaże to instrukcję -
Z powodzeniem zresetuj katalog Winsock.Musisz ponownie uruchomić komputer, aby ukończyć reset.
Więc wyjdź z terminala. Następnie uruchom ponownie Twój system. Po ponownym uruchomieniu systemu przetestuj go.
Napraw 2 - Użyj instalatora offline
Możesz użyć instalatora offline, który zawiera sam pakiet i można go łatwo zainstalować w warunkach offline.
Krok 1 - Możesz bezpośrednio pobrać instalator ze strony Microsoft* lub stąd.
Krok 2 - Po znalezieniu pakietu kliknij „Pobierać„Aby pobrać go bezpośrednio.
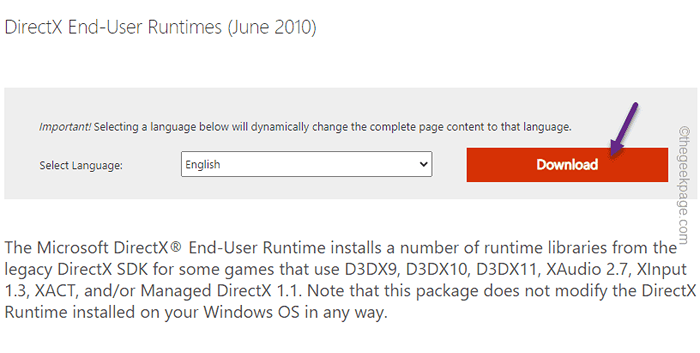
DirectX Runtime offline Installer zacznie się zobowiązać. Następnie możesz zamknąć przeglądarkę.
Krok 3 - Otwórz eksplorator plików i osiągnij pakiet DirectX.
Krok 4 - Następnie, podwójne wciśnięcie Pakiet bezpośredni, aby uruchomić plik instalatora.
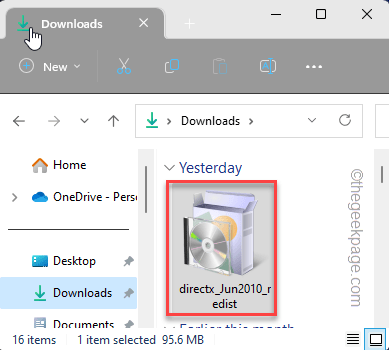
Krok 5 - Na stronie akceptuj dotknij „Tak" kontynuować.
Krok 6 - Kliknij "Przeglądać„Przeglądać lokalizację, aby wyodrębnić opakowanie.
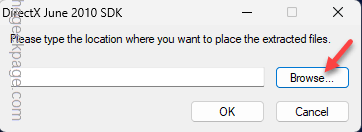
Krok 7 - Teraz, wybierać konkretny folder z rozszerzonej listy.
Krok 8 - Następnie kliknij "OK".
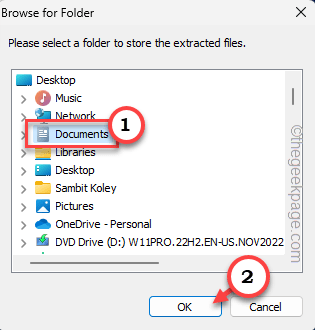
Krok 9 - Teraz przejdź do folderu, gdzie wyodrębniłeś ten pakiet.
Krok 10 - Następnie przejdź do wyodrębnionego katalogu.
Krok 11 - Gdy tam będziesz, zidentyfikuj „Dxsetup" aplikacja. Podwójne wciśnięcie Aby rozpocząć proces instalacji.
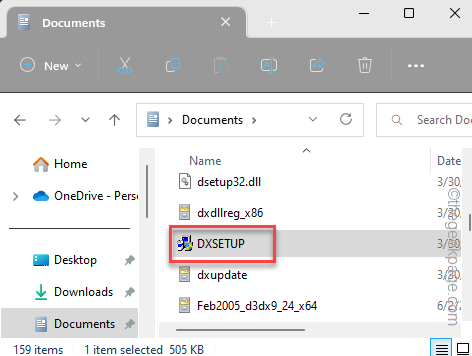
Teraz po prostu śledź kreatora ekranowego, aby wykonać kroki, aby zainstalować pakiet DirectX na komputerze.
Nie zapomnij uruchom ponownie system.
*NOTATKA - Nie należy pobierać żadnego pakietu DirectX z żadnych stron internetowych stron trzecich. Te pakiety sterowników mogą zawierać złośliwe oprogramowanie, trojany lub inną infekcję stron trzecich. Nie pobieraj ani nie uruchom nieufnych, niepodpisanych pakietów sterowników w systemie.
Fix 3 - Aktualizacja DirectX za pomocą aktualizacji systemu Windows
Sam system Windows dostarcza wszystkie pakiety DirectX za pomocą różnych strumieni Windows Update. Pamiętaj, aby zainstalować wszystkie aktualizacje na komputerze.
Krok 1 - Otwórz okna Ustawienia. Możesz to zrobić za pomocą Wygraj klucz+i klucze razem.
Krok 2 - Następnie przejdź do „Aktualizacja systemu Windows" menu.
Krok 3 - Następnie na prawej stronie sprawdź, czy system Windows już pobiera aktualizacje. Jeśli tak nie jest, kliknij „Sprawdź aktualizacje" .
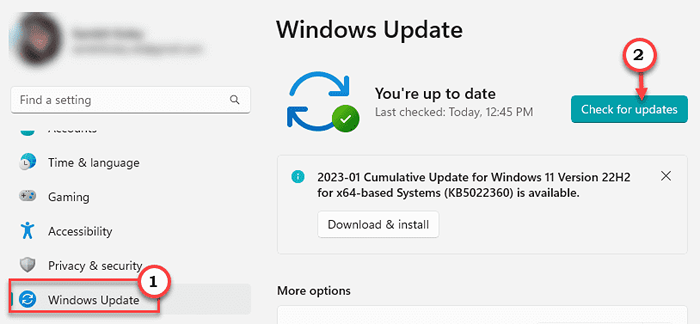
Windows automatycznie skonfiguruje najnowszą wersję aktualizacji i zacznie je pobierać. Powinny one zawierać najnowszą aktualizację pakietu DirectX.
Krok 4 - Po zainstalowaniu wszystkich niezbędnych aktualizacji w systemie kliknij „Zrestartuj teraz„Aby zrestartować system.
Przygotuj system Windows na zakończenie tego procesu instalacji aktualizacji.
Po uruchomieniu systemu możesz sprawdzić bieżącą wersję DirectX i śledzić zainstalowaną aktualizację, aby uzyskać więcej informacji.
Napraw 4 - Odinstaluj i ponownie zainstaluj sterownik graficzny
Odinstalowanie istniejącego sterownika karty graficznej i ponowne zainstalowanie jej powinno rozwiązać problemy z sterownikiem DirectX.
Kroki w celu odinstalowania sterownika graficznego -
Krok 1 - Zanotować "urządzenie”W polu wyszukiwania.
Krok 2 - Następnie dotknij „Menadżer urządzeń„Aby to otworzyć.
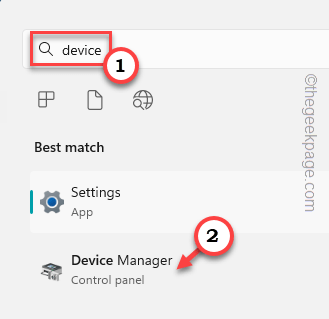
Krok 3 - Po pojawieniu się ekranu menedżera urządzeń użyj myszy, aby rozwinąć „Karty graficzne" Sekcja.
Krok 4 - Tam w prawo zacięcie adaptera wyświetlacza i kliknij „Urządzenie odinstalowane".
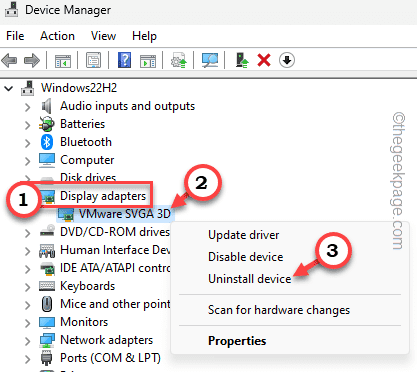
Krok 5 - Teraz, w komunikacie ostrzegawczym, sprawdzać „„Spróbuj usunąć sterownik tego urządzenia." zaznaczyć pole.
Krok 6 - Na koniec kliknij „Odinstalowanie„Odinstalować go z systemu.
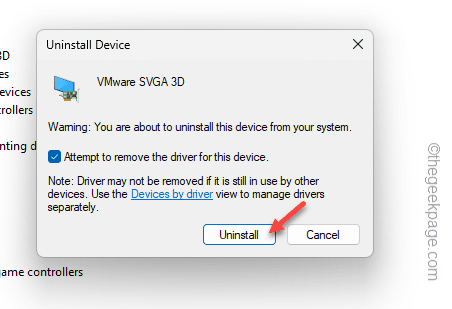
Twój ekran komputera staje się czarny i nie reaguje na krótkie kilka sekund.
Wyjdź wszystkie otwarte okna i uruchom ponownie Twój komputer.
Po ponownym uruchomieniu komputera Windows załaduje domyślny sterownik wyświetlania dla komputera. Możesz na razie użyć tego. Ale musisz pobrać i zainstalować najnowszy sterownik z witryny producenta.
Kroki, aby zainstalować najnowszy sterownik graficzny -
Możesz łatwo pobrać i zainstalować najnowszy pakiet sterowników graficznych w swoim systemie.
Dla NVIDIA użytkownicy AMD -
Krok 1 - Otworzyć Doświadczenie Geforce App.
Krok 2 - Teraz idź do „Kierowcy" obszar.
Krok 3 - Poczekaj, aż najnowsza wersja sterownika się załaduje. Następnie kliknij "POBIERAĆ„Aby pobrać najnowszy pakiet sterowników.
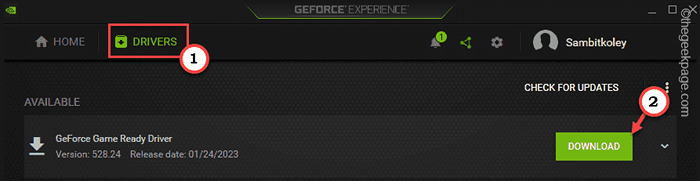
Ponieważ rozmiary pakietów sterowników wynoszą ponad 600 MB, pobieranie może potrwać trochę czasu. Więc poczekaj cierpliwie.
Krok 4 - Po pobraniu sterownika kliknij „EKSPRESOWA INSTALACJA" opcja.
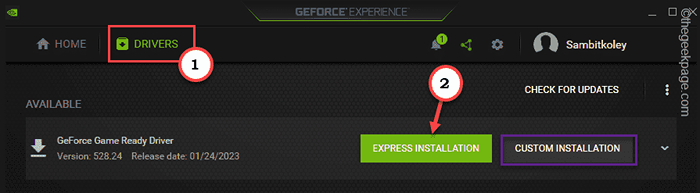
Dla użytkowników Intel lub zintegrowanych kart graficznych -
Możesz po prostu pobrać i zainstalować najnowszą kartę graficzną ze strony internetowej producenta urządzenia. Jeśli masz dedykowane oprogramowanie, takie jak asystent wsparcia kierowcy Dell (DSA), Twoja praca będzie łatwiejsza.
Krok 1 - Przejdź do strony internetowej producenta OEM. Podaliśmy bezpośrednie linki do
Dell
HP
Asus
Lenovo
Acer
Krok 2 - Idź do Kierowcy Sekcja. Tam określ, że masz model urządzenia.
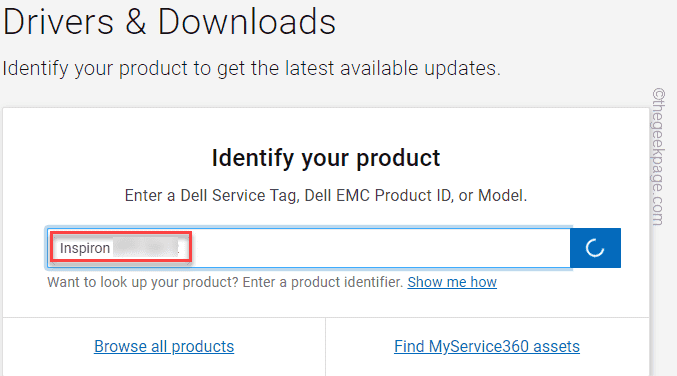
Krok 3 - Znajdź sterownik grafiki Intel HD dla swojego systemu. Pobierać najnowszy sterownik graficzny urządzenia.
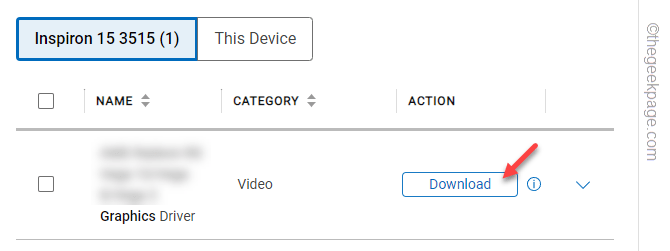
Po pobraniu pakietu aktualizacji uruchom go na komputerze, aby zainstalować najnowszy sterownik Intel w systemie.
Fix 5 - Pobierz i zainstaluj wizualne C++
Instalowanie wizualnych redystrybutali C ++ powinno pomóc rozwiązać problem.
Krok 1 - Udaj się do wizualnych pakietów C ++.
Krok 2 - Po tym, jak tam będziesz, dotknij czerwonego przycisku „Pobierać„Aby rozpocząć pobieranie pakietu.
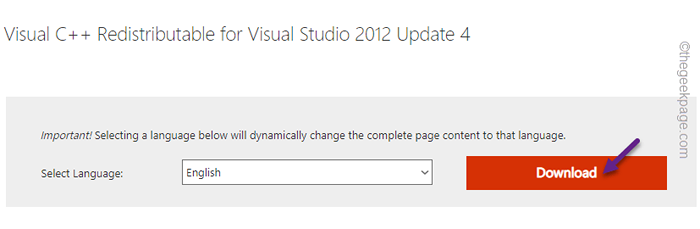
Krok 3 - Teraz wybierz pakiet w zależności od używanego systemu (64-bit Lub 32-bitowy).
Krok 4 - Następnie kliknij "Następny".
W ten sposób możesz łatwo pobrać pakiet Updater.
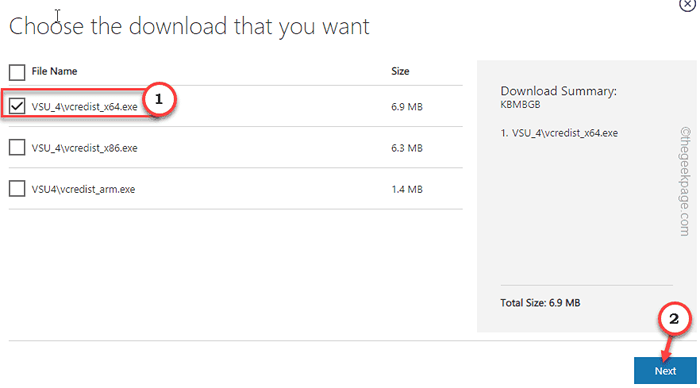
Krok 5 - Uruchom pobrane pakiety konfiguracyjne i postępuj zgodnie z krokami na ekranie, aby zainstalować pakiet aktualizacji w systemie.
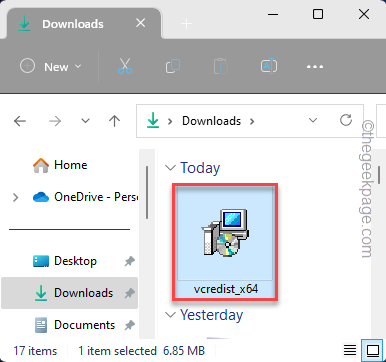
Śledź kreatora na ekranie i uzupełnij instalację.
To na pewno powinno rozwiązać problem DirectX.
Napraw 6 - Zainstaluj .Funkcje netto
Możesz zainstalować .Funkcje netto z wiersza poleceń.
Krok 1 - Upewnij się, że system jest online. Następnie zapisz „CMD”W polu wyszukiwania.
Krok 2 - Następnie kliknij prawym przyciskiem myszy „Wiersz polecenia”I kliknij„Uruchom jako administrator".
To zabierze Cię do skrzynki terminali.
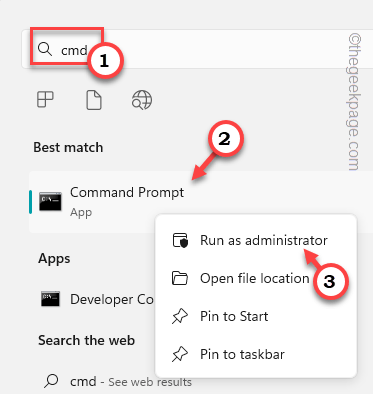
Krok 3 - Kiedy pojawia się strona terminala, po prostu pasta To i uderzone Wchodzić.
Disn /Online /Enable-Feature /FeatureName: netfx3 /all /limitAccess /Źródło: D: Sourcessxs

Po wykonaniu kodu Windows rozpocznie włączanie funkcji .Funkcje netto.
Po zakończeniu operacji zamknij terminal CMD i uruchom ponownie system.
Sprawdź, czy to działa.
- « Jak naprawić iPhone'a Niedostępne z powodu ograniczeń
- Instagram nie mógł odświeżyć błędu podawania w Android Fix »

