Wyłącz i usuń niechciane usługi na minimalnej instalacji RHEL/Centos 7

- 4686
- 329
- Tomasz Szatkowski
Rhel/Centos 7 Minimalna instalacja serwerów zawiera domyślne usługi wstępnie zainstalowane, takie jak Przyrostek Demon agenta transferu poczty, Avahi Demon MDNS (system nazwy domeny multiemisji) i Chory usługa, która jest odpowiedzialna za utrzymanie zegara systemu.
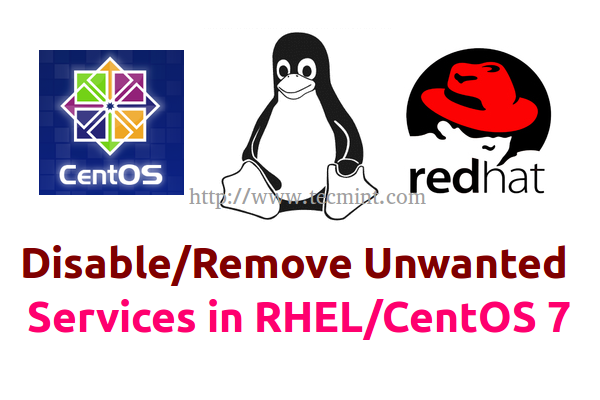 Usuń usługi w Centos 7
Usuń usługi w Centos 7 Teraz przychodzi na pytanie… dlaczego Wed musi wyłączyć wszystkie te usługi. Jeśli są wstępnie zainstalowane? Jednym z głównych powodów byłoby zwiększenie stopnia bezpieczeństwa systemu, drugim powodem jest miejsce docelowe systemu, a trzeci to zasoby systemowe.
Wymagania
- Minimalna instalacja centu 7
- RHEL 7 Minimalna instalacja
Jeśli planujesz użyć nowo zainstalowanego RHEL/CENTOS 7 do hostowania, powiedzmy, mała strona internetowa, która działa Apache Lub Nginx, lub świadczenie usług sieciowych, takich jak DNS, DHCP, PXE BOOT, FTP Server itp. lub inne usługi, które nie wymagają uruchamiania demona Postifx MTA, chrony lub avahi, to dlaczego powinniśmy zachować wszystkie te niepotrzebne demony, a nawet działać Twój serwer.
Głównymi usługami zewnętrznymi, których Twój serwer naprawdę potrzebuje po wykonaniu po minimalnej instalacji, to tylko Ssh Demon, aby umożliwić zdalne logowania w systemie, aw niektórych przypadkach, usługa NTP, dokładne zsynchronizowanie wewnętrznego zegara serwera za pomocą zewnętrznych serwerów NTP.
Wyłącz/usuń Usługi Postfix MTA, Avahi i Chory
1. Po zakończeniu instalacji zaloguj się na serwerze źródło konto lub użytkownik z uprawnieniami root i wykonaj aktualizację systemu, aby upewnić się, że system jest aktualny dla wszystkich pakietów i łatek bezpieczeństwa.
# Upgrade Yum
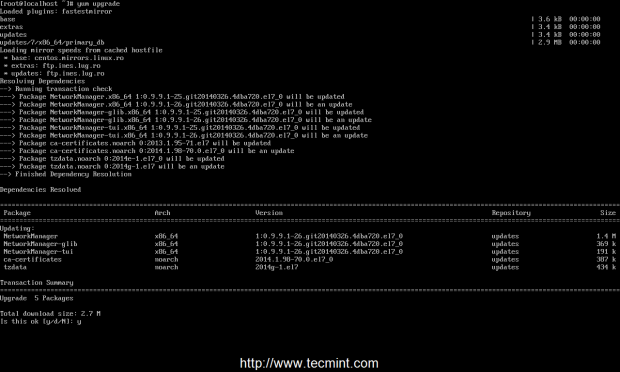 System aktualizacji
System aktualizacji 2. Następnym krokiem byłoby zainstalowanie niektórych przydatnych narzędzi systemowych za pomocą menedżera pakietów Yum, takich jak narzędzia netto (Ten pakiet zapewnia starszych
ale dobry ifconfig Komenda), Nano Edytor tekstu, wget I kędzior dla transferów adresów URL, lsof (Aby wymienić otwarte pliki) i Uzupełnienie bash, Które automatyczne uzupełnia typowe polecenia.
# Yum Zainstaluj nano-bash-complet-complet-complecja netto curl lsof
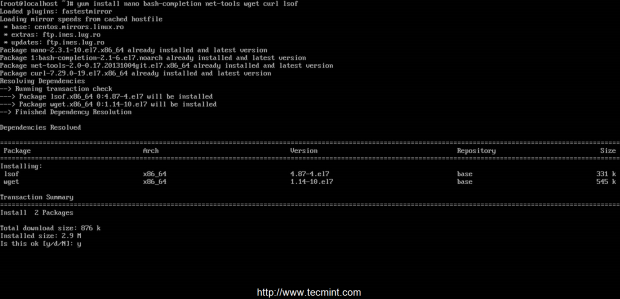 Zainstaluj narzędzia systemowe
Zainstaluj narzędzia systemowe 3. Teraz możesz zacząć wyłączać i usunąć wstępnie zainstalowane niechciane usługi. Przede wszystkim otrzymaj listę wszystkich twoich włączonych i uruchomionych usług, uruchamiając Netstat polecenie przeciwko TCP, UDP i słuchaj gniazd sieciowych.
# netstat -tulpn ## do wyjścia numeryczne gniazda serwisowe # netstat -tulp ##
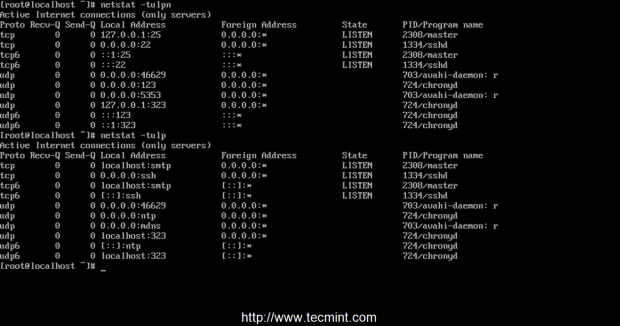 Usługi włączone do listy
Usługi włączone do listy 4. Jak widzisz Przyrostek jest uruchomiony i słucha na LocalHost na porcie 25, Avahi Daemon wiąże się ze wszystkimi interfejsami sieciowymi i Chronyd Usługa wiąże się z lokalhostem i wszystkimi interfejsami sieciowymi na różnych portach. Kontynuuj usługi Usługi Postfix, wydając następujące polecenia.
# Systemctl Stop Postfix # Yum Usuń postfix
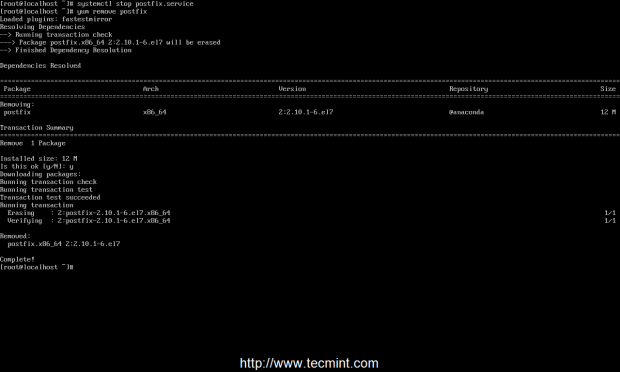 Usuń usługę postfix
Usuń usługę postfix 5. Następnie usuń usługę ChronyD, która zostanie zastąpiona przez serwer NTP, wydając następujące polecenia.
# SystemCtl Stop Chronyd # Yum Usuń chory
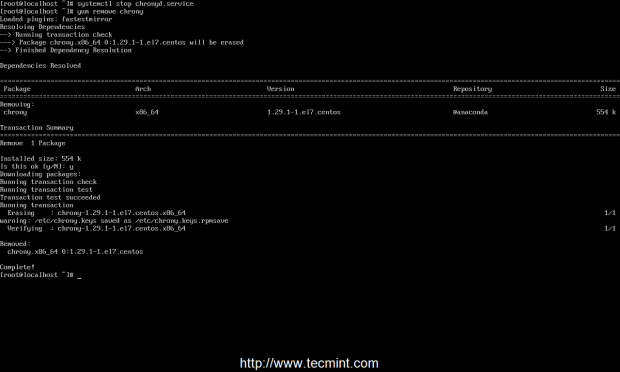 Usuń usługę chrond
Usuń usługę chrond 6. Teraz czas na usunięcie Avahi Demon. Wygląda na to, że Demon Avahi 7 Avahi 7 jest silnie ciasny i zależy od usługi menedżera sieci. Wykonanie usuwania demonów Avahi może pozostawić system bez żadnych połączeń sieciowych.
Więc zwróć szczególną uwagę na ten krok. Jeśli naprawdę potrzebujesz automatycznej konfiguracji sieci dostarczonej przez Network Manager lub musisz edytować swoje interfejsy
Poprzez nmtui Narzędzie sieciowe i interfejsy, powinieneś tylko zatrzymać się i wyłączyć demon avahi i w ogóle nie przeprowadzić usuwania.
Jeśli nadal chcesz całkowicie usunąć tę usługę, musisz ręcznie edytować pliki konfiguracyjne sieciowe znajdujące się w /etc/sysconfig/network-scripts/ifcfg-interface_name, Następnie rozpocznij i włącz usługę sieciową.
Wydaj następujące polecenia do usunięcia Demon Avahi MDNS. Ostrożność: Nie próbuj usuwać demona Avahi, jeśli połączyłeś SSH.
# Systemctl Stop avahi-daemon.Gniazdo avahi-daemon.Service # Systemctl wyłącz avahi-daemon.Gniazdo avahi-daemon.praca
--------- Zatrzymaj się tutaj, jeśli nie chcesz usunięcia --------- # yum usuń avahi-autoipd avahi-libs avahi
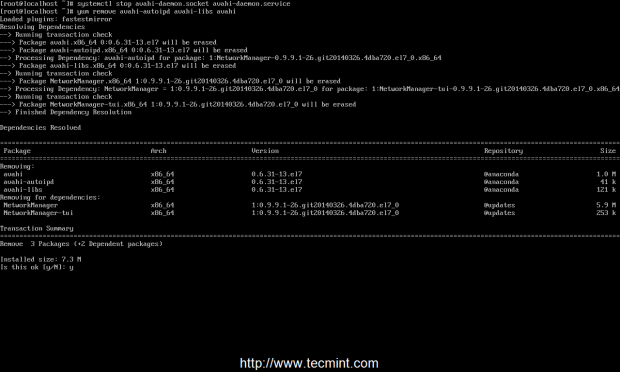 Usuń demon avahi
Usuń demon avahi 7. Ten krok jest wymagany tylko po usunięciu Avahi Demon i twoje połączenia sieciowe rozbiły się i musisz ponownie ręcznie skonfigurować kartę interfejsu sieciowego.
Aby edytować kartę sieciową do użycia IPv6 I Statyczny adres IP, iść do /etc/sysconfig/scripts/ ścieżka, otwórz plik interfejsu NIC (zwykle nazywana jest pierwsza karta IFCFG-ENO1677776 i jest już skonfigurowany przez menedżera sieci) i użyj następującego fragmentu jako przewodnika na wypadek, gdy
Interfejs sieciowy nie ma konfiguracji.
IPV6INIT=no IPV6_AUTOCONF=yes BOOTPROTO=none DEVICE=eno16777736 ONBOOT=yes UUID=c3f0dc21-d2eb-48eb-aadf-10a520b13df0 TYPE=Ethernet #DEFROUTE=no IPV4_FAILURE_FATAL=no IPV6_DEFROUTE=no IPV6_FAILURE_FATAL=no NAME="System eno16777736" IPV6_PEERDNS= Tak IPv6_Peerroutes = Tak Hwaddr = 00: 0c: 29: e2: 06: e9 iPaddr = 192.168.1.25 Mash Network = 255.255.255.0 bramy = 192.168.1.1 DNS1 = 192.168.1.1 DNS2 = 8.8.8.8
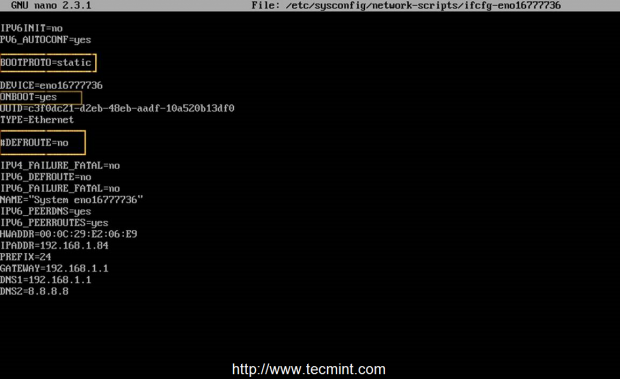 Skonfiguruj interfejs sieciowy
Skonfiguruj interfejs sieciowy Najważniejsze ustawienia tutaj, które należy wziąć pod uwagę, to:
- Bootproto - Ustaw na brak lub statyczny - dla statycznego adresu IP.
- Onboot - Ustaw na tak - aby poruszyć interfejs po ponownym uruchomieniu.
- Defroute - oświadczenie skomentowane za pomocą # lub całkowicie usunięte - nie używaj domyślnej trasy (jeśli jej używasz tutaj, powinieneś dodać „defroute: nie” do wszystkich interfejsów sieciowych, nie używanych jako trasy domyślnej).
8. Jeśli infrastruktura ma serwer DHCP, który automatycznie przypisuje adresy IP, użyj następującego fragmentu konfiguracji interfejsów sieciowych.
IPV6INIT=no IPV6_AUTOCONF=yes BOOTPROTO=dhcp DEVICE=eno16777736 ONBOOT=yes UUID=c3f0dc21-d2eb-48eb-aadf-10a520b13df0 TYPE=Ethernet ##DEFROUTE=no IPV4_FAILURE_FATAL=no IPV6_DEFROUTE=no IPV6_FAILURE_FATAL=no NAME="System eno16777736" IPV6_PEERDNS = Tak ipv6_peerroutes = Tak hwaddr = 00: 0c: 29: e2: 06: e9
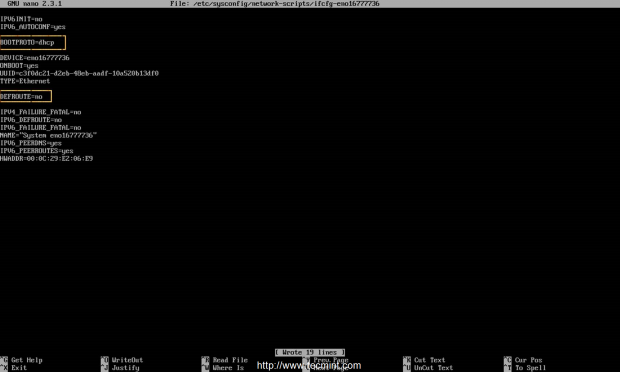 Skonfiguruj interfejs DHCP
Skonfiguruj interfejs DHCP Tak samo jak konfiguracja ze statycznym adresem IP, zapewnij to Bootproto jest ustawione na DHCP, Defroute Instrukcja jest komentowana lub usunięta, a urządzenie jest skonfigurowane do automatycznego uruchamiania w rozruchu. Jeśli nie używasz IPv6, po prostu usuń lub skomentuj wszystkie wiersze zawierające IPv6.
9. Aby zastosować nowe konfiguracje interfejsów sieciowych, musisz ponownie uruchomić usługę sieciową. Po ponownym uruchomieniu sieci Demon Network ifconfig
Lub Pokaz IP Addr polecenie, aby uzyskać ustawienia interfejsu i spróbować pingować nazwę domeny, aby zobaczyć, czy sieć jest funkcjonalna.
# Sieć usługi restart ## Użyj tego polecenia przed Systemctl # CHKCONFIG Network na # Systemctl Restart Network # ifconfig # ping domena.tld
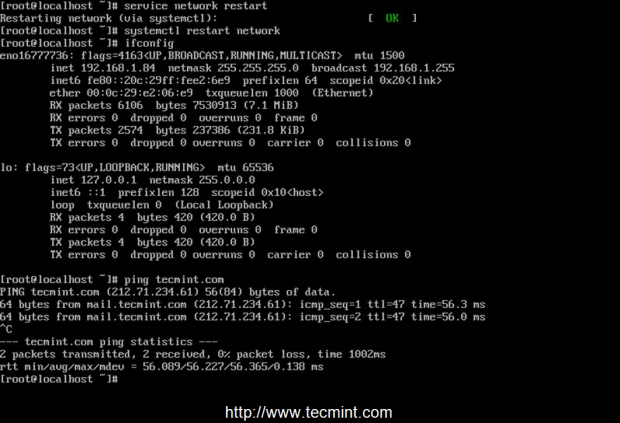 Potwierdź ustawienia sieciowe
Potwierdź ustawienia sieciowe 10. Jako ostateczne ustawienie upewnij się, że skonfigurujesz nazwę systemu Nazwa hosta za pomocą hostnamektl narzędzie i przejrzyj swoją konfigurację za pomocą Nazwa hosta Komenda.
# hostnamectl set -hostname fqdn_system_name # hostnamectl Status # nazwa hosta # nazwa hosta -s ## krótka nazwa # nazwa hosta -f ## Nazwa fqdn
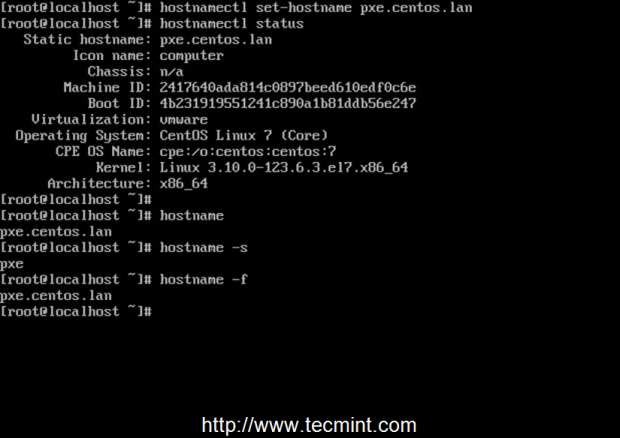 Nazwa hosta systemu konfiguracji
Nazwa hosta systemu konfiguracji 11. To wszystko! Jako końcowy test testowy Netstat Poleć ponownie, aby sprawdzić, jakie usługi działają w twoim systemie.
# netstat -tulpn # netstat -tulp
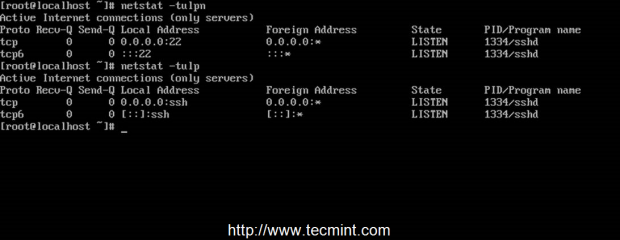 Sprawdź uruchomione usługi
Sprawdź uruchomione usługi 12. Oprócz serwera SSH, jeśli Twoja sieć używa DHCP do pobierania dynamicznych konfiguracji IP, klient DHCP powinien uruchomić i być aktywny na portach UDP.
# netstat -tulpn
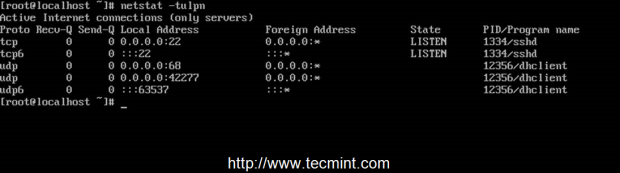 Sprawdź usługę DHCP
Sprawdź usługę DHCP 13. Jako alternatywa dla Netstat narzędzie, które możesz wyprowadzić działające gniazda sieciowe za pomocą pomocy Statystyka gniazd Komenda.
# ss -tulpn
 Polecenie SS do sprawdzenia sieci
Polecenie SS do sprawdzenia sieci 14. Uruchom ponownie serwer i uruchom Systemd-analiza polecenie do ustalenia wydajności czasu rozruchu systemu i użyj także bezpłatny I Dysk
Bezpłatny polecenie wyświetlania statystyki pamięci RAM i HDD oraz szczyt polecenie, aby zobaczyć górną część najczęściej używanych zasobów systemowych.
# darmowe -h # df -h # top
 Sprawdź czas rozruchu systemu
Sprawdź czas rozruchu systemu 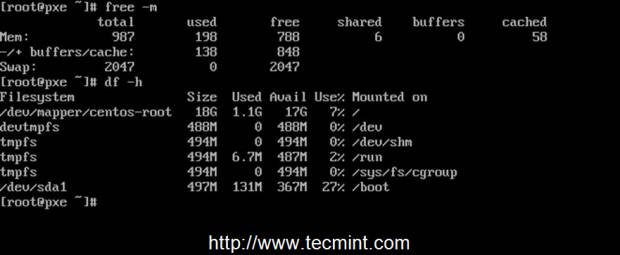 Sprawdź użycie pamięci i dysku
Sprawdź użycie pamięci i dysku Gratulacje! Teraz masz czyste minimalne środowisko systemowe RHEL/CENTOS 7 z mniejszymi usługami i uruchamianymi oraz więcej zasobów dostępnych do przyszłych konfiguracji.
Przeczytaj także: Zatrzymaj i wyłącz niechciane usługi z Linux
- « Phabricator - potężne narzędzie „Zarządzanie projektami” dla Linux
- Migracja partycji LVM do nowej woluminu logicznego (Drive) - Część VI »

