Wyłącz ostrzeżenie o niskiej przestrzeni dysku w systemie Windows 10
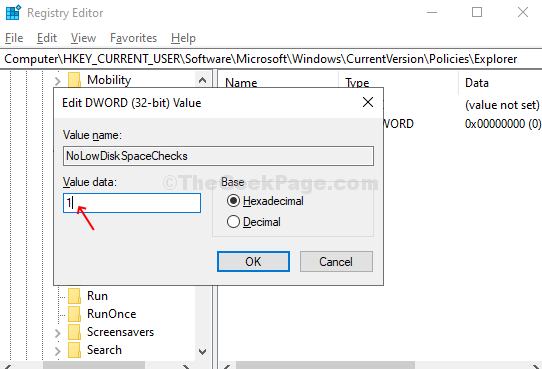
- 2480
- 603
- Maurycy Napierała
Chociaż Microsoft od czasu do czasu przechodzi z aktualizacji technologii, są pewne rzeczy, które mogą być naprawdę denerwujące. Jednym z nich jest ostrzeżenie „niskiej przestrzeni dysku”, które ostrzega, gdy dysk twardy jest prawie pełny lub zabraknie miejsca. Chociaż może to być przydatne dla wielu, którzy nie śledzą miejsca na dysku, ciągłe przypomnienie może być frustrujące przez pewien czas.
Powiadomienie balonowe z ostrzeżeniem dotyczącym miejsca na dysku jest zaplanowane dla określonego czasu dla każdej wersji Windows. W przypadku systemu Windows 10 jest ustawiony na dziesięć minut z powiadomieniem widocznym na dziesięć sekund. Pop -up może pokazać jedno z poniższych ostrzeżeń na trzech różnych poziomach:
- Kończy się przestrzeń dysku
- Bardzo mało miejsca na dysku
- Zabrakło ci miejsca na dysku
Zobaczmy, jak pozbyć się tego „niskiej przestrzeni dysku” w systemie Windows 10.
Jak wyłączyć ostrzeżenie „Low Disk Space” Windows 10
Krok 1: wciśnij Klucz Windows + R razem na klawiaturze, aby otworzyć Uruchomić skrzynka. Typ Regedit w polu wyszukiwania, aby otworzyć Redaktor rejestru.
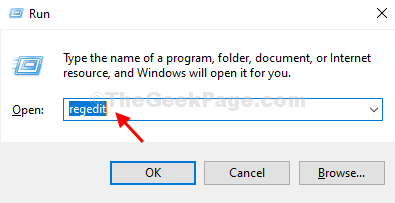
Krok 2: w Redaktor rejestru okno, przejdź do poniższej ścieżki:
HKEY_CURRENT_USER \ Software \ Microsoft \ Windows \ CurrentVersion
Krok 3: Teraz idź do Obecna wersja folder po lewej stronie, rozwinąć, przewiń w dół, aby znaleźć nazwany klucz Zasady. Rozwiń go, aby sprawdzić, czy jest podstawny poszukiwacz pod tym. Jeśli istnieje, kliknij prawym przyciskiem myszy pustą panela po prawej> Nowy > Wartość DWOD (32-bitowa).
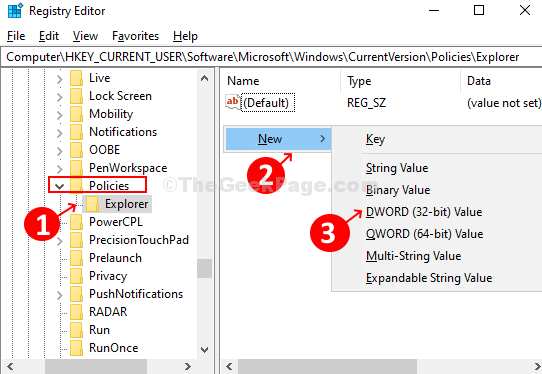
Krok 4: Nazwij nową wartość jako NolowDiskSpaceChecks i uderz Wchodzić.
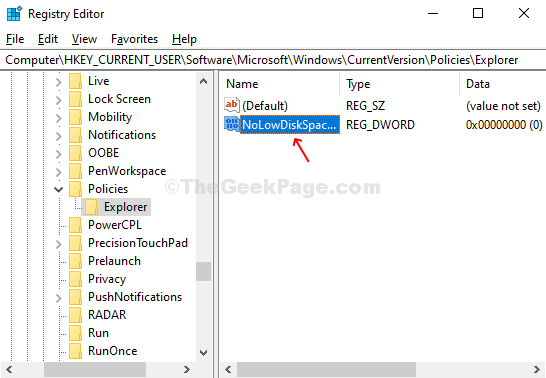
Krok 5: Kliknij dwukrotnie, aby otworzyć wyskakujące okno. Zmienić Dane dotyczące wartości pole z 0 Do 1. Naciskać OK Aby zapisać zmiany. Twoje ostrzeżenie o niskiej przestrzeni dysku będzie już zniknęły.
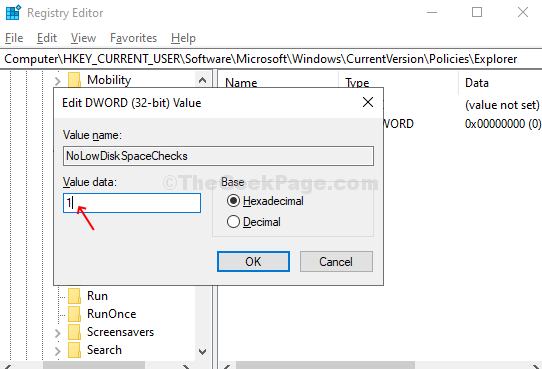
Jeśli jednak nie ma subk20 explorer pod kluczem zasad po lewej stronie (w bieżącej wersji), możesz utworzyć subk20, Explorer. Wykonaj poniższe kroki:
Krok 1: Kliknij prawym przyciskiem myszy Zasady, wybierać Nowy, Kliknij Klucz i utworzy nowe podkluństwo nazwane Nowy klucz nr 1.
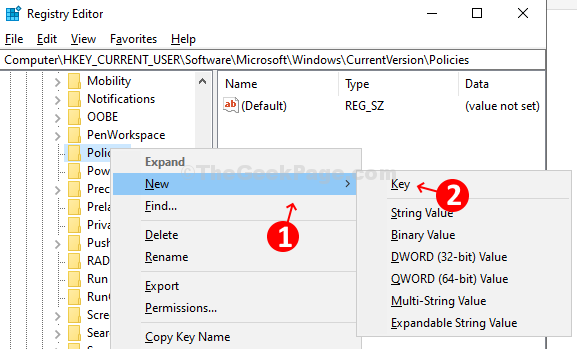
Krok 2: Nazwij pole podkształtne jako poszukiwacz i uderz Wchodzić. Teraz wykonaj powyższe kroki z Krok 3.
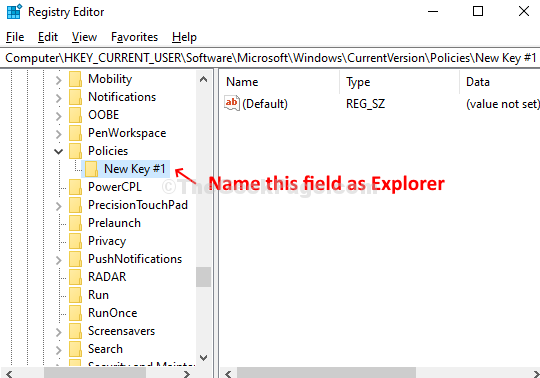
- « Twój zegar jest w tyle za problemem w Google Chrome Fix
- SEC_ERROR_UNKNOWN_ISSUER Problem w Mozilla Firefox Fix »

