Wyszukiwanie niezgody nie działa? 10 poprawek do wypróbowania
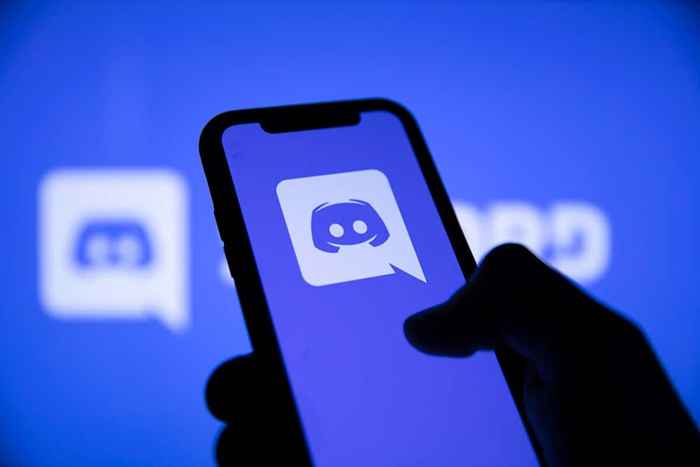
- 4045
- 468
- Pani Janina Cieśla
Discord stał się jedną z najpopularniejszych aplikacji do czatu głosowego ze względu na wiele funkcji, które zaspokajają społeczność graczy. Jedną z takich funkcji jest wbudowana funkcja wyszukiwania. Ta konkretna funkcja pozwala użytkownikom Discord przeszukiwać swoją historię czatu i znaleźć określony kanał lub serwer, który odpowiada ich potrzebom.
To powiedziawszy, niektórzy użytkownicy zgłosili, że funkcja wyszukiwania nie działa dla nich. Może się zdarzyć, że wpiszesz coś na pasku wyszukiwania na niezniszczanie, ale nie wyświetli się żadnych wyników. Inni użytkownicy poinformowali, że wyszukiwanie działa dobrze podczas wyszukiwania czegoś w historii czatu, ale nie działa to podczas próby znalezienia serwera. Nie musisz mieć wiedzy technicznej, aby rozwiązać ten problem, więc spójrzmy na to, co musisz zrobić.
Spis treści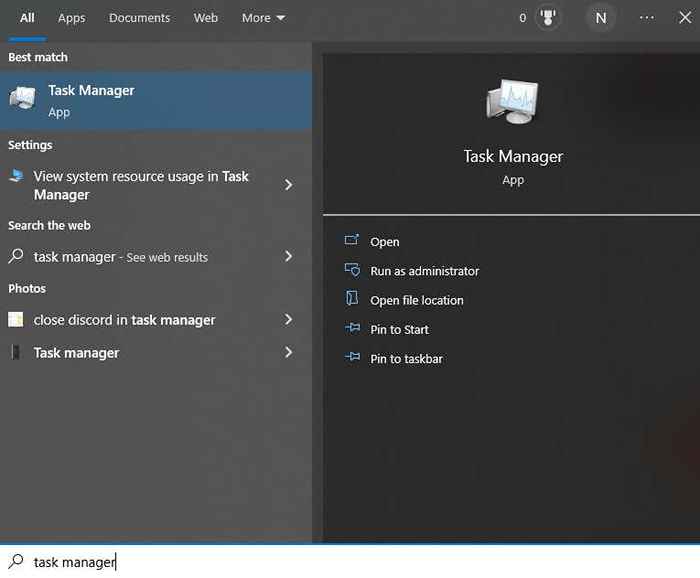
- Znajdź niezgodę w procesach i wybierz.
- Przejdź do przycisku zakończenia zadania na dole.
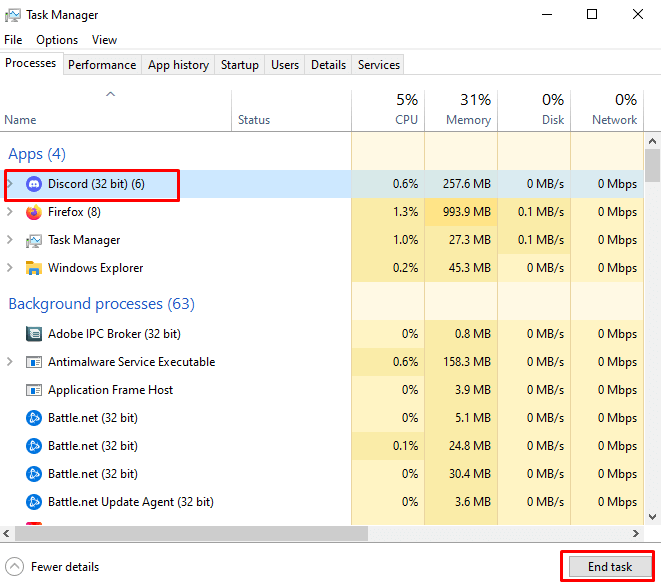
2. Uruchom ponownie urządzenie
Możliwe, że pasek wyszukiwania Discord nie działa z powodu błędu systemowego w systemie operacyjnym. Najlepszą rzeczą, jaką możesz zrobić, aby to sprawdzić, jest ponowne uruchomienie urządzenia.
3. Serwer Discord jest w dół
Wiele osób doświadcza wadliwego paska wyszukiwania, jeśli problem dotyczy samego serwera Discord. Jeśli serwer jest na dole, Discord może wyglądać tak, jakby działał, ale wszystkie jego funkcje przestaną odpowiadać.
- Idź do Discordstatus.com, aby sprawdzić, czy istnieją jakieś zgłoszone problemy z serwerem.
- Tutaj zobaczysz szczegółowe informacje o statusie serwera niezgody. Możesz sprawdzić status bramy, proxy mediów, powiadomienia push i status API. Paski mogą być zielone, żółte lub czerwone. Czerwony pasek wskazuje, że serwer Discord jest w dół.
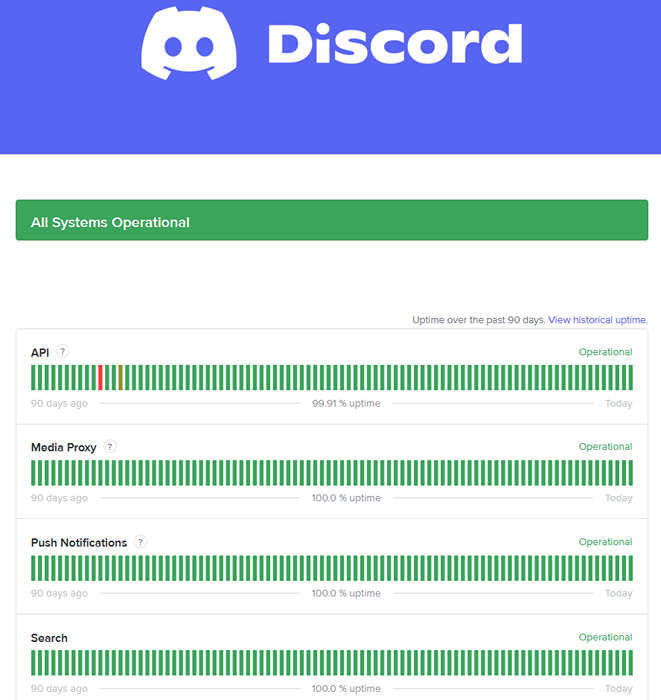
- Jeśli serwer jest przygnębiony, nie ma nic innego do zrobienia, ale poczekaj, aż wróci do normy. Gdy to zrobi, twój pasek wyszukiwania niezgody będzie działał poprawnie.
Możesz także użyć sprawdzania statusu serwera trzeciego wywołanego Downdetector, aby zobaczyć status serwera Discord. Po prostu przejdź do Downdetector.com i sprawdź wyniki. Mimo że w dół nie jest w żaden sposób powiązany z niezgodą, jego wyniki są dokładne. Możesz użyć tej witryny, aby sprawdzić status wielu innych serwerów online.
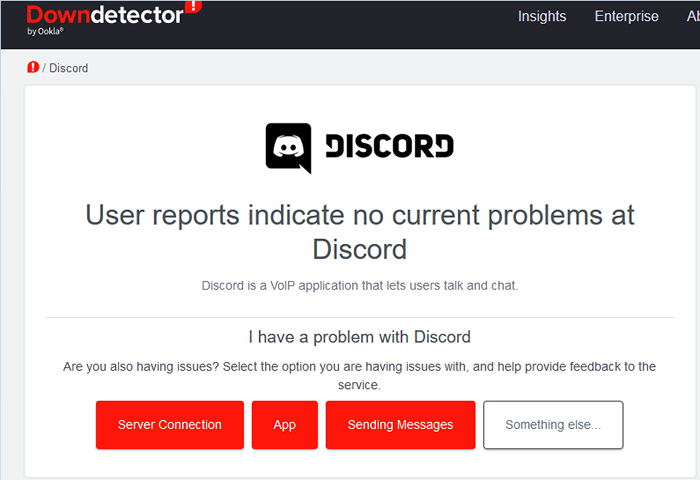
4. Rozwiąż problemy z połączeniem internetowym
Jeśli twoje połączenie internetowe jest złe, wyszukiwanie niezgody może przestać działać.
- Sprawdź swój modem lub router, jeśli działa poprawnie. Sprawdź połączenie Wi-Fi, jeśli go używasz.
- Użyj SpeedTest, aby sprawdzić prędkość Internetu. Jeśli jest niski, spróbuj ponownie uruchomić router.
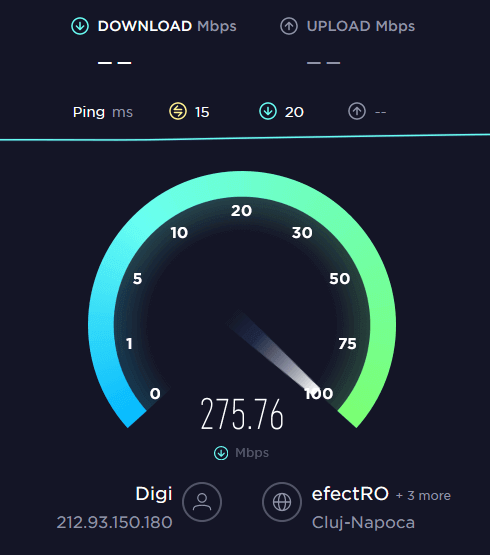
- Spróbuj odłączyć i podłączyć router do komputera za pomocą kabla Ethernet, jeśli zwykle używasz Wi-Fi.
- Ponadto, jeśli masz wiele urządzeń podłączonych do routera, może to spowodować spowolnienie Internetu. Spróbuj odłączyć wszystkie urządzenia, których obecnie nie używasz.
5. Zaktualizuj aplikację klienta Discord
Ostatnia aplikacja Discord jest jednym z najczęstszych problemów, które mogą spowodować awarię paska wyszukiwania. Regularnie aktualizuj niezgodę.
Pamiętaj, że jeśli używasz wersji internetowej Discord, ta metoda nie ma zastosowania.
- Otwórz okno klienta Discord i wyszukaj przycisk aktualizacji. Znajduje się obok paska wyszukiwania, na najwyższym prawu aplikacji. Przycisk jest kształtowany jako zielona strzałka skierowana.
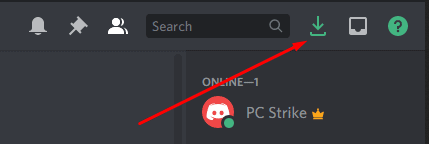
- Klikając ten przycisk, uruchomisz proces aktualizacji.
- Po zakończeniu procesu uruchom ponownie aplikację i sprawdź, czy pasek wyszukiwania działa.
Uwaga: jeśli nie widzisz przycisku aktualizacji, oznacza to, że Twoja aplikacja jest aktualna.
Innym sposobem aktualizacji Discord i sprawdzenia, czy są jakieś oczekujące aktualizacje, jest ponowne uruchomienie aplikacji klienckiej na pulpicie. Możesz to zrobić, naciskając Ctrl + R w systemie Windows i Command + R na Mac. Jeśli są jakieś aktualizacje, Twoja aplikacja zacznie je pobierać automatycznie.
Możesz także całkowicie zamknąć aplikację i ponownie ją otworzyć.
- Wybierz Discord z Windows Tray lub Apple Menu (macOS), kliknij go prawym przyciskiem myszy i wybierz opuszczenie Discord.
- Otwórz aplikację Discord, klikając dwukrotnie jej ikonę. Aplikacja automatycznie wyszukuje aktualizacje i pobiera je.
6. Wyłącz tryb streamerowy
Tryb streamerowy może wpływać na funkcję wyszukiwania. Jeśli masz trudności z paskiem wyszukiwania Discord, spróbuj go wyłączyć. Chociaż tryb streamerowy jest włączony, na górze okna klienta Discord znajduje się duży fioletowy baner. Zawiera przycisk Wyłącz. Po prostu kliknij go, aby wyłączyć tryb streamerowy.

Tryb streamerowy to świetna rzecz, ponieważ pozwala ukryć poufne informacje podczas przesyłania strumieniowego. Może się okazać, że tryb streamerowy jest ważniejszy niż funkcja wyszukiwania, ale jeśli w tej chwili nie przesyłasz strumieniowania, powinieneś go wyłączyć.
Alternatywnie możesz również wykonać następujące czynności:
- Przejdź do ustawień i znajdź tryb streamerowy w menu bocznym, w sekcji Ustawienia aplikacji.
- Przełącz przełącznik obok trybu Enable Streamer.
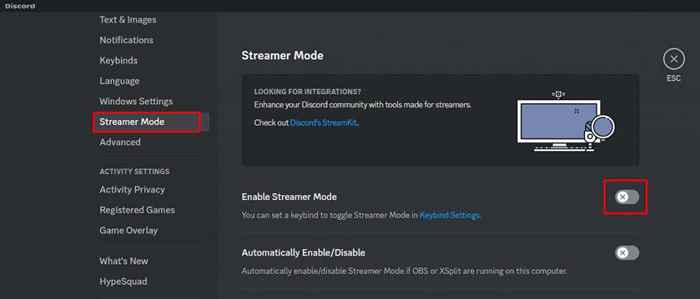
7. Odinstaluj lepszą niezgodę
Better Discord jest rozszerzeniem stron trzecich dla Discord. Umożliwia użytkownikom Discord dostosowanie tej aplikacji za pomocą różnych wtyczek i motywów. Chociaż może być przydatne, lepsza niezgoda może wpłynąć na niektóre funkcje niezgody, takie jak pasek wyszukiwania.
Oto jak odinstalować lepszą niezgodę:
- Otwórz lepszy instalator Discord, który wcześniej pobrałeś. Jeśli go usunąłeś, możesz go ponownie pobrać. Pamiętaj, aby wybrać link do pobrania zgodnie z systemem operacyjnym komputera (Windows, MacOS, Linux).
- Po otwarciu wybierz odinstaluj BandagedBd z listy działań.

- Następnie wybierz Wyjmij ze stabilnego pudełka. Zaznacz pola, aby usunąć wszystkie dane bandageBd i uruchom ponownie wszystkie instancje niezgody w ramach dodatkowych opcji.
- Zakończ, klikając przycisk Odinstaluj.
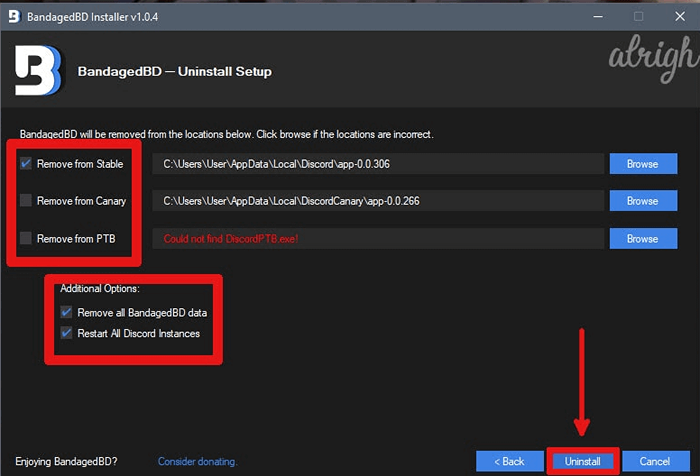
Odinstalator usunie wszystkie lepsze dane niezgody z komputera, a funkcja wyszukiwania powinna działać ponownie poprawnie.
8. Wyczyść pamięć podręczną niezgody
Możesz mieć problemy z funkcją wyszukiwania z powodu pamięci podręcznej aplikacji Discord. Ale nie panikuj, oznacza to po prostu, że musisz wyczyścić pamięć podręczną. Wykonaj następujące kroki, aby to zrobić:
- W pasku Windows typ typu % AppData % i naciśnij Enter.
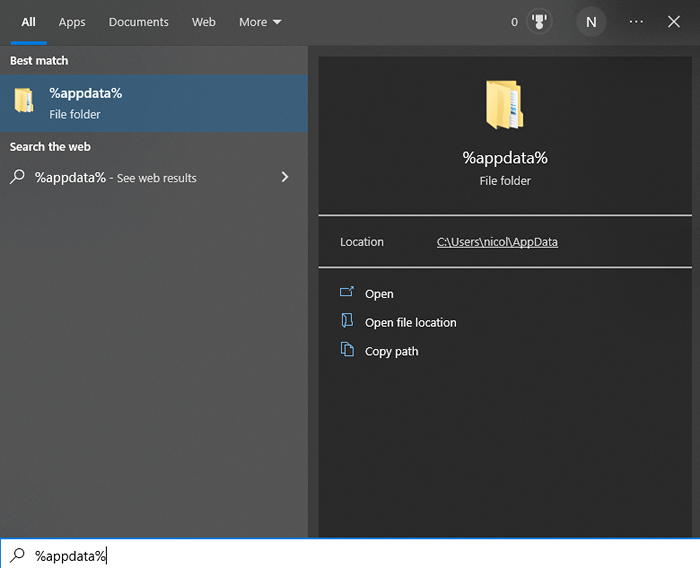
- Otwórz folder Roaming lub % AppData %.
- Wyszukaj folder Discord i otwórz.
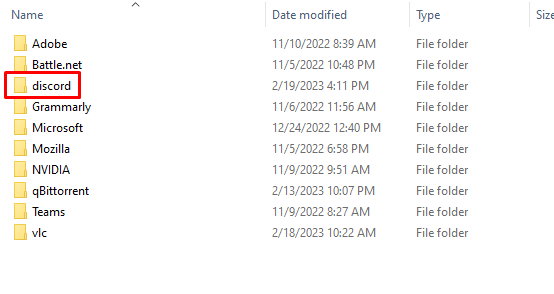
- Znajdź folder pamięci podręcznej, kliknij go prawym przyciskiem myszy i wybierz Usuń.
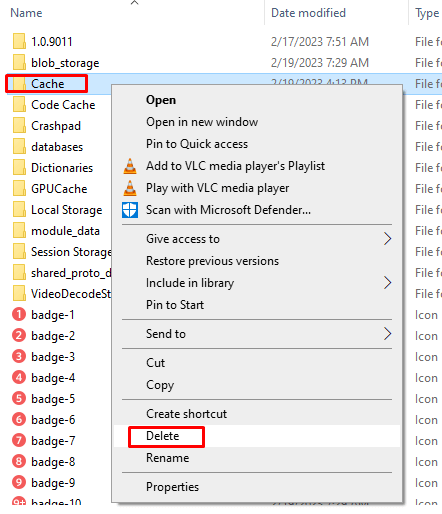
Alternatywnie możesz wybrać folder pamięci podręcznej i nacisnąć klawisz Usuń na klawiaturze. Usunięcie pamięci podręcznej jest dość proste i nie ma się na co stresować.
Aby usunąć folder pamięci podręcznej na urządzeniu macOS, wykonaj następujące czynności:
- Otwórz Findera i kliknij, znajdując się na górnym pasku narzędzi.
- Wybierz Folder z menu.
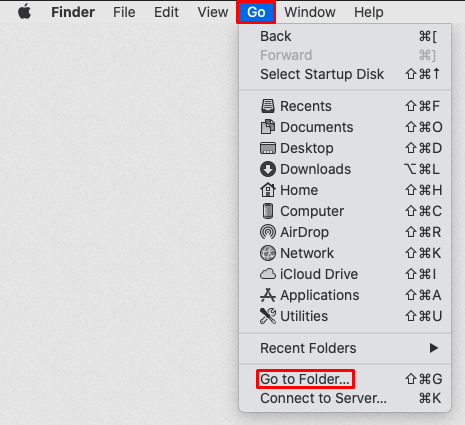
- Wpisz ~/biblioteka/aplikacja obsługa/niezgoda/w polu tekstowym.
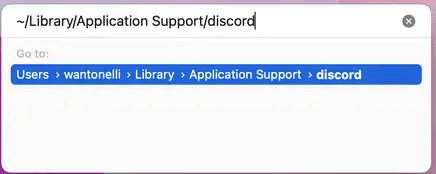
- Po otwarciu folderu Discord wybierz foldery pamięci podręcznej kodu, pamięci podręcznej i GPU.
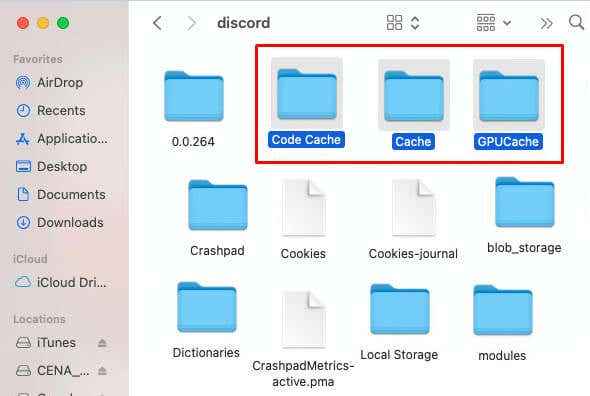
- Naciśnij Command + Usuń na klawiaturze, aby usunąć te foldery.
9. Wyłącz aplikacje działające w tle (Windows)
Czasami aplikacje działające w tle mogą zakłócać funkcje Discord. Wyłączenie tych aplikacji powinno rozwiązać problem. Można to łatwo zrobić w Menedżerze zadań:
- Kliknij prawym przyciskiem myszy pasek zadań Windows i otwórz Menedżera zadań.
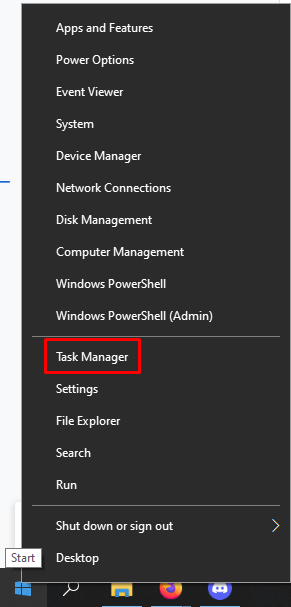
- Przejdź do procesów w tle i znajdź aplikacje z dużym wykorzystaniem zasobów.
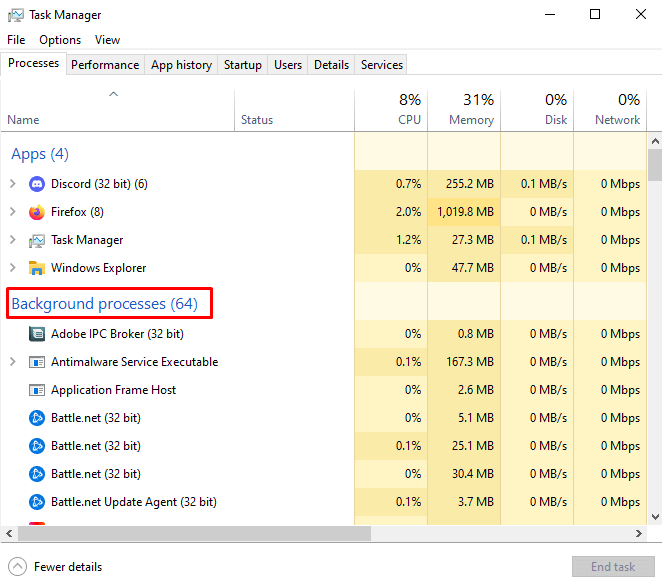
- Wybierz konkretną aplikację i wybierz przycisk Zakończ zadania.
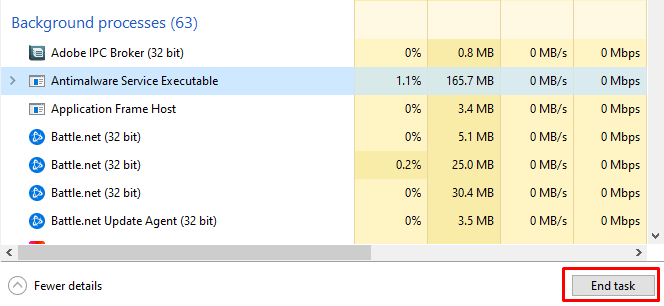
- Powtórz to dla każdej aplikacji z dużym użyciem zasobów.
10. Ponownie zainstaluj niezgodę
Wreszcie, jeśli wszystko inne zawiedzie, powinieneś spróbować całkowicie odinstalować i ponownie zainstalować aplikację Discord. To nie tylko pozbył się pamięci podręcznej, ale także usunie wszelkie błędy instalacyjne, które możesz mieć, nawet nie wiedząc. Oto jak to zrobić w systemie Windows:
- Naciśnij Windows + R na klawiaturze, aby otworzyć bieg.
- W oknie dialogowym Wpisz AppWiz.CPL i naciśnij klawisz Enter. To zabierze Cię do programów i funkcji.
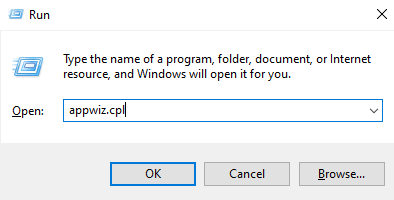
- Wybierz aplikację Discord i kliknij ją prawym przyciskiem myszy.
- Wybierz odinstalowanie.
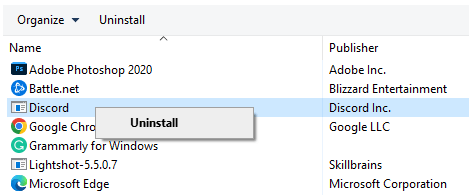
- Pobierz i zainstaluj aplikację Discord z ich oficjalnej strony internetowej.
Odinstalować niezadowolenie na Mac:
- Otwórz Finder i wybierz aplikacje z lewego panelu. Kliknij aplikację Discord prawym przyciskiem myszy i wybierz Przenieś się do śmieci.
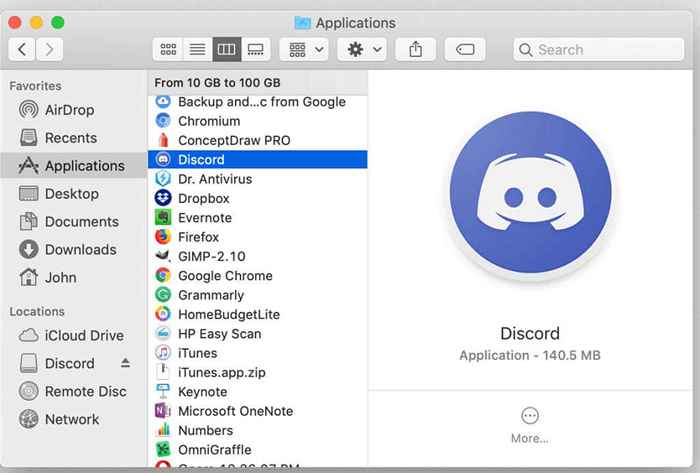
- Kliknij prawym przyciskiem myszy kosz na śmieci i wybierz puste śmieci.

- Otwórz Finder i wybierz GO, a następnie przejdź do folderu.
- Typ ~/biblioteka.
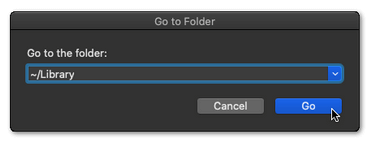
- Znajdź pliki i foldery związane z niezgodą, wybierz je i kliknij prawym przyciskiem myszy, a następnie przejdź do śmieci.
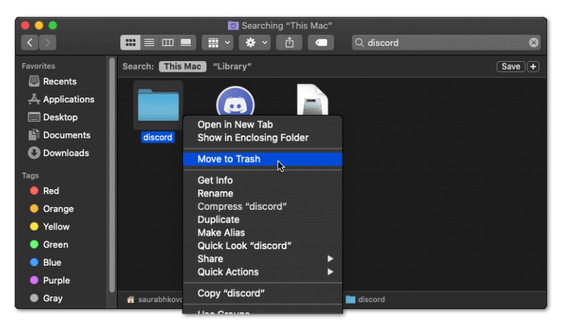
- Ponownie opróżnij kosz na śmieci.
- Pobierz i zainstaluj aplikację Discord z oficjalnej strony internetowej.
Istnieje wiele powodów, dla których wyszukiwanie niezgody nie działa, od wadliwego połączenia internetowego po awarię serwera. W zależności od przyczyny rozwiązania mogą się różnić. Spróbuj ich, miejmy nadzieję, jeden z nich będzie dla ciebie pracował! A jeśli tak nie jest, daj nam znać w sekcji komentarzy poniżej. Może możemy ci pomóc.
- « Jak podłączyć mysz bezprzewodową z Chromebookiem
- Jak instalować i korzystać z zespołów Microsoft na iPadzie »

