Disney Plus nie działa? 14 poprawek do wypróbowania
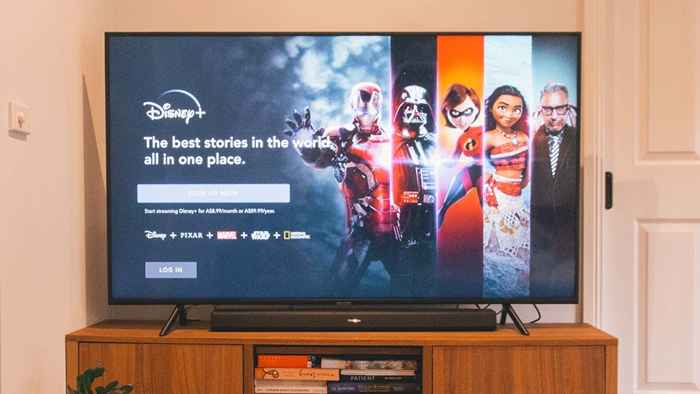
- 3948
- 609
- Laura Zygmunt
Najprawdopodobniej jesteś na tej stronie, ponieważ Disney Plus wyświetla kilka dziwnych kodów błędów na swoim urządzeniu. Lub dlatego, że aplikacja/usługa przesyłania strumieniowego wykazuje inne problemy.
W tym artykule podkreśla 14 potencjalnych poprawek typowych problemów i kodów błędów, które możesz napotkać na Disney Plus.
Spis treści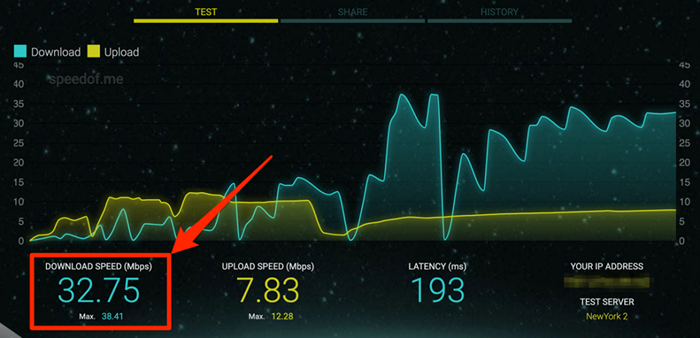
Uruchom ponownie router, jeśli prędkość Internetu spadnie poniżej wymagania. To powinno pomóc odświeżyć i zwiększyć prędkość połączenia Wi-Fi. Umieść urządzenie do trybu samolotu na telefonach komórkowych lub tabletach i spróbuj ponownie.
Powinieneś także wypróbować rozłokanie sieci Niersetapozytowych/bezczynnych urządzeń i zawiesić działania ciężkie przepustowości, takie jak gry online, aktualizacje aplikacji, pobieranie plików itp.
Zresetuj ustawienia routera, aby domyślnie domyślnie ustawienia routera lub skontaktuj się z dostawcą Internetu, jeśli prędkość połączenia pozostaje powolna lub niestabilna. Być może osiągnąłeś limit użytkowania lub twój dostawca usług internetowych dławił prędkość połączenia.
Spróbuj oglądać zawartość w innych aplikacjach do przesyłania strumieniowego, takich jak Netflix, Hulu, Amazon Prime Video lub YouTube. Jeśli nie możesz przesyłać strumieniowej treści w żadnej aplikacji, spróbuj zmaksymalizować prędkość sieci i upewnij się, że urządzenie działa poprawnie. W przeciwnym razie sprawdź status serwera Disney Plus, jeśli problem jest specyficzny dla Disney Plus.
2. Sprawdź status serwera Disney Plus
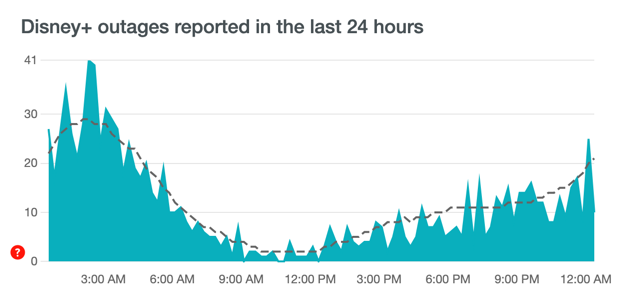
Wadliwe funkcje po stronie serwera mogą wywołać powiadomienia „kod błędu 41” i „kod błędu 12” na twoim urządzeniu. Jeśli Twoje urządzenie nie otworzy Disney Plus, serwery platformy streamingowej są prawdopodobnie podtrzymywane lub przeciążone niezwykle wysokim wzrostem ruchu.
Narzędzia do monitorowania witryny, takie jak Downdetector, mogą pomóc w wykrywaniu przestojów serwerów, awarii, przeciążenia żądaniu i innych problemach związanych z serwerem. Jeśli Downdetector zgłosi problem lub Disney Plus wyświetla który.
3. Wyłącz swój VPN
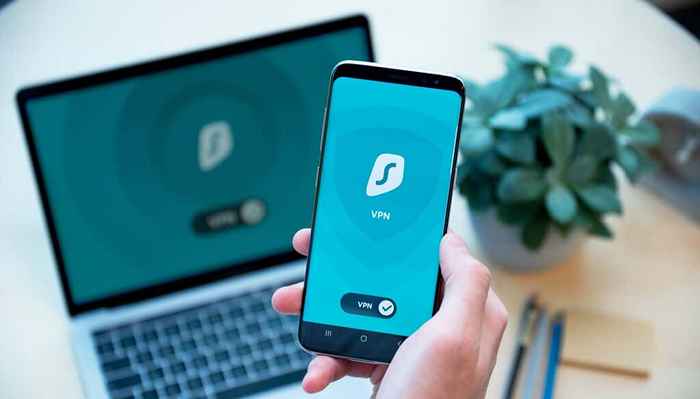
Możesz nie mieć dostępu do Disney Plus, jeśli korzystasz z wirtualnej sieci prywatnej (VPN). Możliwe jest również uzyskanie „kodu błędu 73” i „kodu błędu 31”, jeśli Disney Plus nie może zweryfikować Twojej lokalizacji. Jeśli używasz VPN, wyłącz go i spróbuj ponownie otworzyć Disney Plus.
Wyłączenie usług lokalizacyjnych może również uniemożliwić prawidłowe działanie Disney Plus na urządzeniach mobilnych.
Jeśli przesyłasz strumieniowo Disney Plus na iPhonie lub iPadzie, przejdź do Ustawienia > Usługi lokalizacyjne, i włącz dalej Usługi lokalizacyjne.
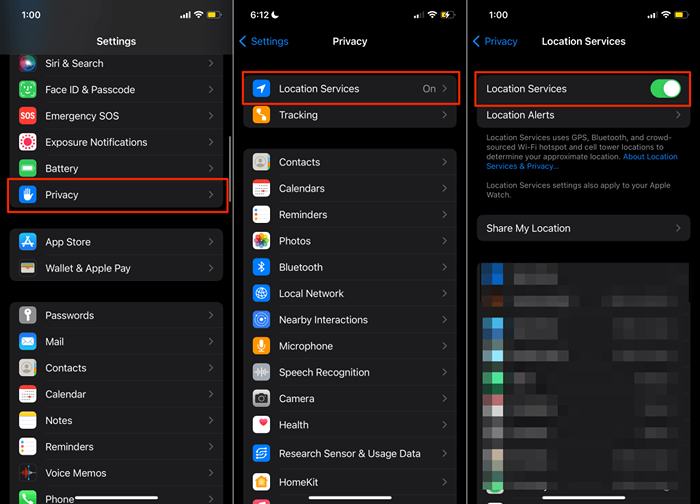
Na urządzeniach z Androidem, przejdź do Ustawienia > Lokalizacja i włącz dalej Użyj lokalizacji.
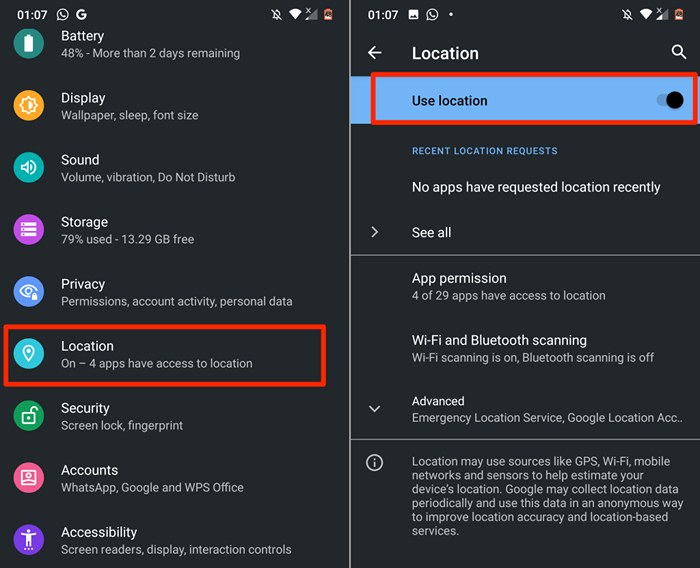
4. Sprawdź ustawienia zegara/czasu
Twoje urządzenie musi mieć prawidłowe ustawienia czasu dla Disney Plus do synchronizacji filmów. Nieprawidłowe ustawienia zegara mogą uruchomić „kod błędu 38” i inne komunikaty o błędach. Sprawdź ustawienia czasu urządzenia i upewnij się, że jest ono zgodne z twoją strefą czasową.
5. Sprawdź kompatybilność urządzenia
Disney Plus działa na wielu różnych telewizorach, smartfonach, tabletach, konsolach do gier (Xbox lub PlayStation), przeglądarkach internetowych, zestawach setowych itp. Jednak platforma przesyłania strumieniowego nie obsługuje wszystkich urządzeń.
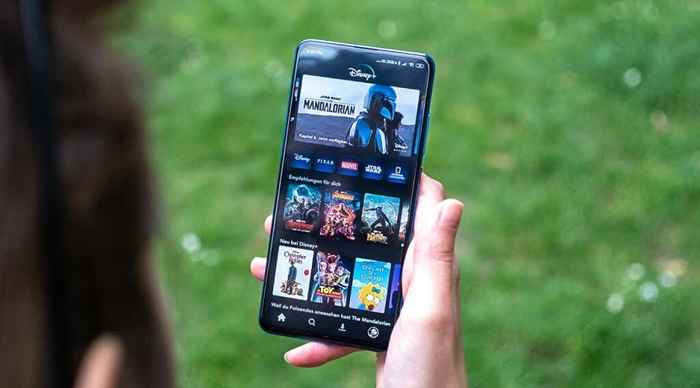
Jeśli Disney Plus nie działa na iPhonie, iPadzie lub iPodzie Touch, upewnij się, że uruchamiają iOS 12.0 lub później. Na urządzeniach mobilnych z Androidem Disney Plus obsługuje Android Lollipop V5.0 lub później. W przypadku Android TV musisz mieć Android TV OS 5.0 lub później, aby użyć Disney Plus.
Ten artykuł wsparcia na stronie internetowej Disney Plus obejmuje wymagania kompleksowe (oprogramowanie i sprzęt) dla obsługiwanych urządzeń.
6. Zaktualizuj swoją przeglądarkę internetową
Disney Plus zaleca korzystanie z najnowszej wersji przeglądarki, aby cieszyć się najlepszymi wrażeniami do przesyłania strumieniowego. Zaktualizuj przeglądarkę, jeśli Disney Plus nie działa na komputerowym komputerze, komputerze Mac i Chromebook. Przejdź do wymagań przeglądarki Disney Plus, aby uzyskać więcej informacji.
7. Zamknij i ponownie otwórz Disney Plus
Zamknij Disney Plus, poczekaj na 5-10 sekund i ponownie otwórz aplikację. Jeśli przesyłasz strumieniowo Disney Plus na urządzeniu z Androidem, wymuszaj zamknięcie aplikacji, wyczyść dane pamięci podręcznej i spróbuj ponownie.
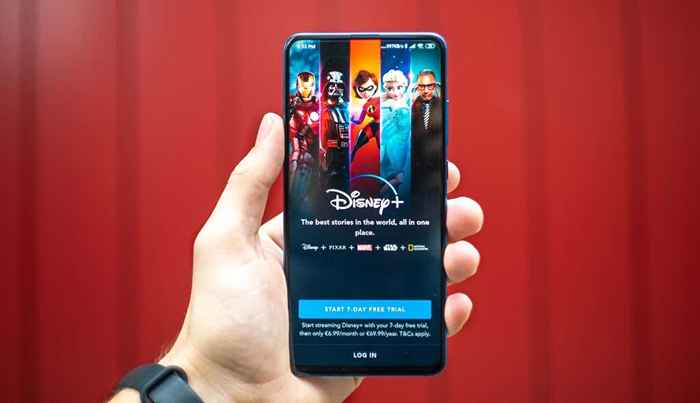
Możesz także wymuszać Disney Plus na urządzeniach streamingowych, takich jak Amazon Fire TV, Fire TV Stick i Google Chromecast. Przejdź do instrukcji obsługi urządzenia, aby dowiedzieć się, jak wymusić blokowanie i wyczyścić dane pamięci podręcznej aplikacji.
8. Zamknij inne aplikacje
Aplikacja Disney Plus może zawieść lub zamrozić, jeśli urządzeniu nie ma wystarczającej pamięci dostępu losowego (RAM). Zamknij aplikacje do zamykania lub wykonania siły, których nie używasz, i sprawdź, czy to rozwiązuje problem.
9. Zaktualizuj Disney Plus
Jeśli jest to pokonane przez błąd, Disney Plus może przestać poprawnie działać lub rzucić niektóre kody błędów. Udaj się więc do App Store w swoim urządzeniu i upewnij się, że masz najnowszą wersję aplikacji zainstalowanej na urządzeniu do przesyłania strumieniowego.

Jeśli Disney Plus utknie na ekranie ładowania na iPhonie, iPadzie lub Apple TV, przejdź do strony Disney Plus w App Store i zaktualizuj aplikację. W przypadku urządzeń z napędem na Androida zaktualizuj Disney Plus ze sklepu Play Store. Na urządzeniach Amazon Fire TV wyszukaj Disney Plus i zaktualizuj aplikację, jeśli jest nowa wersja.
Zalecamy włączenie Automatyczne aktualizacje aplikacji W menu Ustawienia urządzenia. To uruchomi Twoje urządzenie do przesyłania strumieniowego, aby automatycznie aktualizować Disney Plus (i inne aplikacje) w tle, gdy dostępna jest nowa wersja.
10. Zaktualizuj swoje urządzenie do przesyłania strumieniowego
Disney Plus może nieprawidłowo działać, jeśli system operacyjny (OS) lub oprogramowanie układowe urządzenia są nieaktualne. Sprawdź menu Ustawienia urządzenia i zaktualizuj jego system operacyjny do najnowszej wersji.
Uruchom ponownie urządzenie do przesyłania strumieniowego, jeśli problem będzie kontynuowany po zainstalowaniu aktualizacji oprogramowania układowego. To rozwiązanie rozwiązywania problemów może naprawić problemy Disneya na urządzeniach mobilnych, telewizorach inteligentnych, zestawach setowych itp.
11. Wyloguj się z Disney Plus

Otrzymasz komunikat „Kod błędu 30” na ekranie, jeśli Disney Plus nie może połączyć urządzenia z subskrypcją. Wyloguj się z Disney Plus i ponownie wejdź do informacji o koncie, aby rozwiązać ten problem.
12. Uruchom ponownie urządzenie
Jeśli Disney Plus i inne aplikacje nie działają prawidłowo-być może, zamrażają lub zawracają urządzenie do przesyłania strumieniowego i włączają go po minucie.
Alternatywnie, odłącz urządzenie od źródła zasilania i podłącz go z powrotem. Podłącz urządzenie do Internetu i uruchom Disney Plus przed otwarciem jakiejkolwiek innej aplikacji. Ten etap rozwiązywania problemów może pomóc w rozwiązaniu problemów z czarnym ekranem i innymi komunikatami o błędach.
13. Wyczyść dane witryny Disney Plus
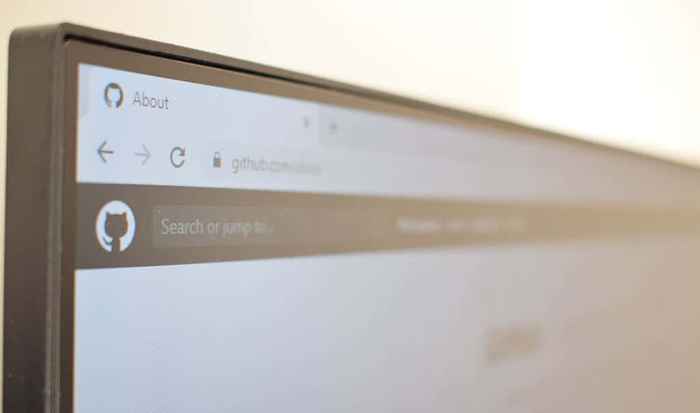
Twoja przeglądarka może napotkać problemy z załadowaniem Disney Plus, jeśli pliki cookie i dane witryny są uszkodzone. Usuwanie danych witryny Disney Plus rozwiąże te problemy. Zanim jednak przejdziesz, spróbuj uzyskać dostęp do Disney Plus w innej przeglądarce.
Jeśli potrafisz przesyłać strumieniowo filmy w innych przeglądarkach, wyczyść pliki cookie Disney Plus i dane witryny w problematycznej przeglądarce.
Usuń dane Disney Plus w Google Chrome
W Google Chrome, wpisz lub wklej Chrome: // Ustawienia/Sitetedata w pasku adresu i naciśnij Wchodzić/Powrót. Typ Disneyplus w pasku wyszukiwania i wybierz Usuń wszystkie pokazane.
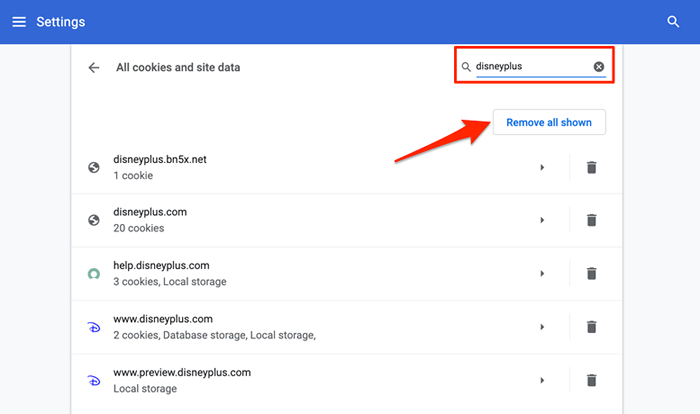
Usuń dane Disneya Plus w Mozilla Firefox
Jeśli nie możesz przesyłać strumieniowo Disney Plus w Firefox, wykonaj następujące kroki, aby wyczyścić pliki cookie i dane dotyczące usługi przesyłania strumieniowego.
- Wpisz lub wklej O: Preferencje#prywatność w pasku adresu i naciśnij Wchodzić/Powrót na klawiaturze.
- Wybierać Zarządzaj danymi W sekcji „Dane dotyczące plików cookie i witryny”.
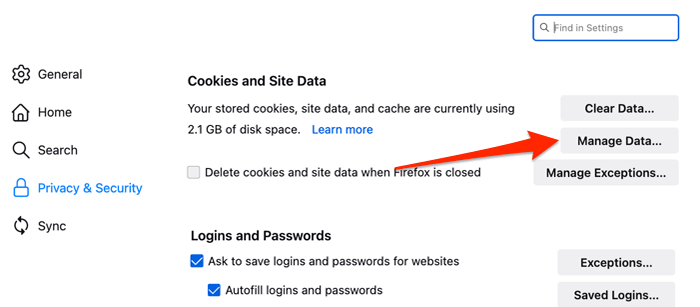
- Typ Disneyplus W pasku wyszukiwania wybierz Usuń wszystkie pokazane, i wybierz Zapisz zmiany.
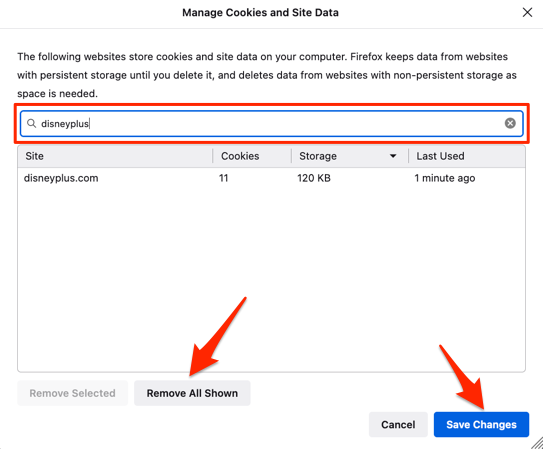
Usuń dane Disney Plus w Safari
Zamknij wszystkie zakładki Disney Plus w Safari i wykonaj poniższe czynności:
- Wybierać Safari na pasku menu i wybierz Preferencje.
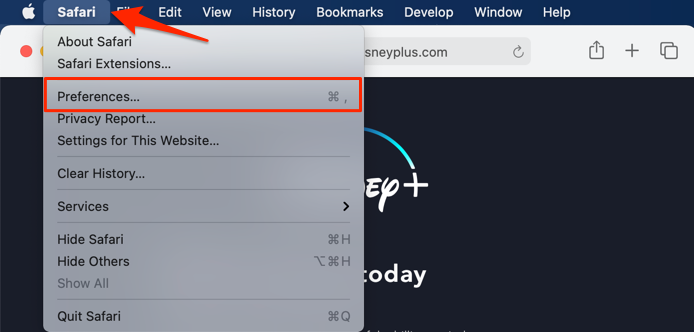
- Udaj się do zakładki „Prywatność” i wybierz Zarządzaj danymi witryn.
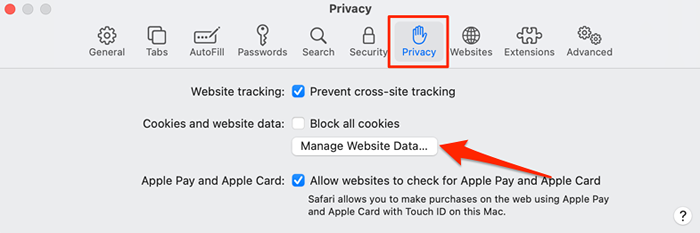
- Typ Disney W pasku wyszukiwania wybierz Usuń wszystko i wybierz Zrobione.
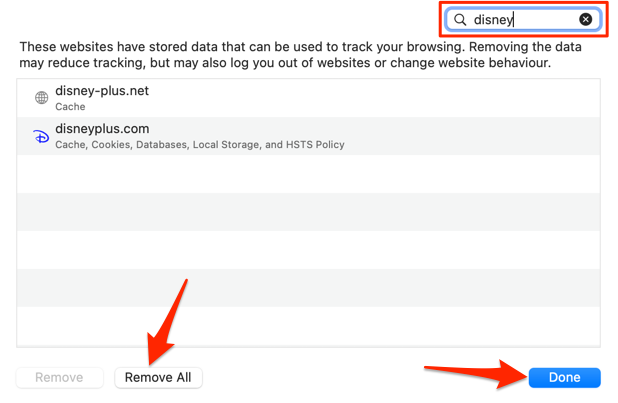
Usuń dane Disney Plus w Microsoft Edge
Pasta edge: // Ustawienia/Siteedata Na pasku adresu przeglądarki naciśnij Wchodzić, typ Disneyplus w pasku wyszukiwania i wybierz Usuń wszystkie pokazane.
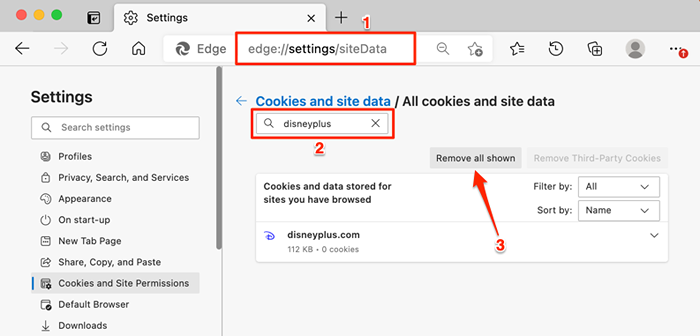
Otwórz Disney Plus w nowej karcie i sprawdź, czy możesz przesyłać strumieniowo filmy i programy telewizyjne bez problemów. Sprawdź nasz samouczek na temat naprawy stron internetowych, które powoli ładują się, jeśli przeglądarka nadal nie ładuje Disney Plus.
14. Ponownie zainstaluj Disney Plus
Usuń aplikację Disney Plus z urządzenia przesyłania strumieniowego, jeśli żaden z kroków rozwiązywania problemów nie rozwiązuje problemu. Zapoznaj się z tym artykułem wsparcia na stronie internetowej Disney+ Help Center, aby dowiedzieć się, jak odinstalować i ponownie zainstalować aplikację do przesyłania strumieniowego na komputerze, telewizji, urządzeniu mobilnym itp.
Kontakt z obsługą klienta
Kanały obsługi klienta Disney Plus są dostępne przez całą dobę. Odwiedź centrum pomocy Disney Plus, przewiń na dole strony i wybierz Czat na żywo Lub Zadzwoń do nas opcja.
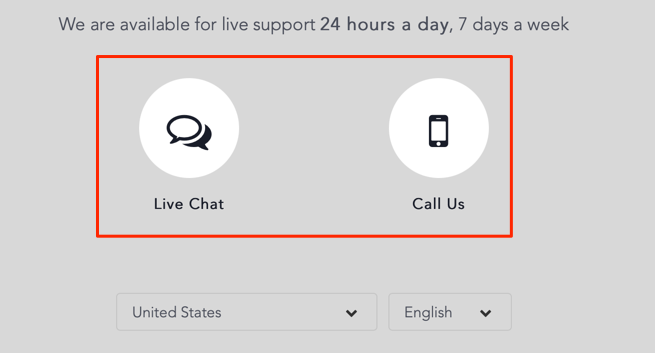
Nie mogę osiągnąć obsługi klienta? Przejrzyj tę kompilację kodów błędów Disney Plus i ich odpowiednich poprawek.
- « Jak naprawić błąd certyfikatu bezpieczeństwa na Androidzie
- Jak naprawić Google odkrycie, że nie działa na Androida »

