Distrobox - Uruchom dowolny rozkład Linuksa wewnątrz terminalu Linux

- 4401
- 1383
- Tomasz Szatkowski
Distrobox jest fajnym narzędziem, które pozwala tworzyć kontenery i zarządzać swoim ulubionym dystrybucją Linux za pomocą Docker lub Podman. Uruchomiony kontener staje się wysoce zintegrowany z systemem hosta, co pozwala na udostępnianie użytkownika DOM katalog wraz z zewnętrzną pamięcią, urządzeniami USB i aplikacjami graficznymi.
Distrobox opiera się na OCI obraz i wdraża podobne pojęcia do koncepcji Przybornik który jest zbudowany na standardowych technologiach kontenerów Podman i OCI.
W tym przewodniku pokażemy, jak zainstalować Distrobox Aby uruchomić dowolny rozkład Linuksa w terminalu Linux. W przypadku tego przewodnika biegamy Fedora 34.
Wymagania wstępne
Zanim przejdziesz, upewnij się, że masz następujące czynności:
- Minimalna wersja Podmana: 2.1.0 lub Docker Wersja: 18.06.1.
Krok 1: Zainstaluj distrobox w systemie Linux
Instalowanie Distrobox to kawałek ciasta. Po prostu uruchom następujące polecenie Curl, które pobiera i uruchom skrypt instalacyjny.
$ curl https: // surowe.Githubusercontent.com/89luca89/distrobox/main/instalacja | sudo sh
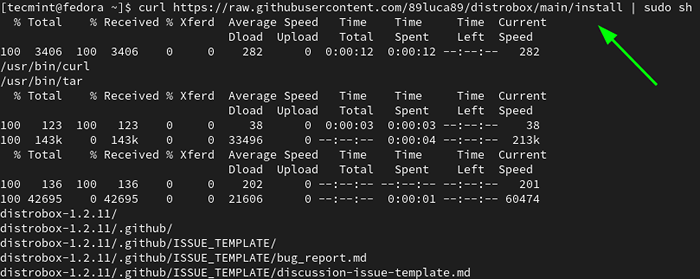 Zainstaluj distrobox w Fedora
Zainstaluj distrobox w Fedora W Fedora, Distrobox jest dostępny w COPR magazyn. Więc włącz COPR Repozytorium na Fedorze.
$ sudo dnf copr włącz alciregi/distrobox
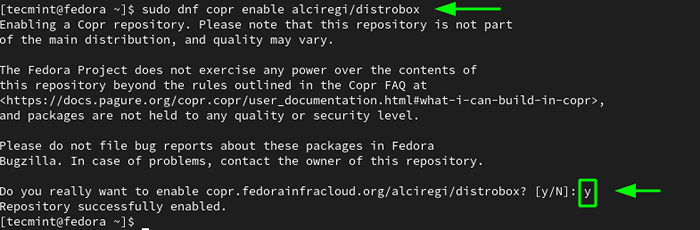 Zainstaluj repozytorium COPR w Fedora
Zainstaluj repozytorium COPR w Fedora Kiedyś COPR Dodano repozytorium, użyj menedżera pakietów DNF do instalacji Distrobox.
$ sudo dnf instaluj distrobox
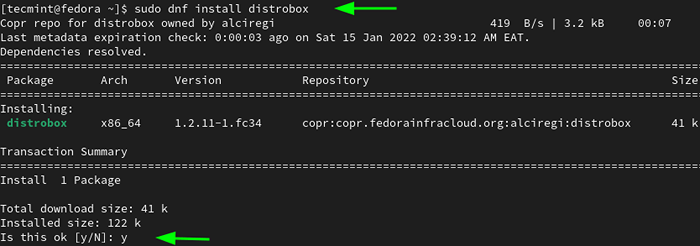 Zainstaluj distrobox z repozytorium COPR
Zainstaluj distrobox z repozytorium COPR Krok 2: Utwórz pojemnik z obrazu
Z Distrobox Zainstalowane możemy teraz zacząć od tworzenia i uruchamiania kontenerów. Aby wyciągnąć obraz i uruchomić pojemnik z obrazu, użyj Distrobox-Create polecenie w następujący sposób.
$ distrobox-create --name-kontener-nazwa --Mage OS-IMAGE: wersja
W tym przykładzie tworzymy pojemnik o nazwie Debian10-Distrobox z Debian 10 obraz.
$ distrobox-create-Nazwa debian10-distrobox-image Debian: 10
Polecenie ciągnie Debian 10 obraz z Docker Hub i tworzy pojemnik o nazwie Debian10-Distrobox.
Aby uzyskać pełną listę systemów operacyjnych i wersji obsługiwanych przez kontenery distrobox, odwiedź stronę projektu distrobox.
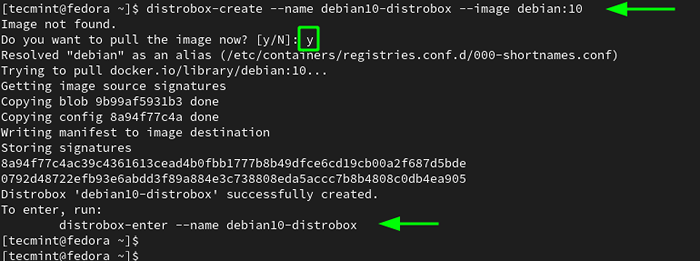 Utwórz obraz kontenera distrobox
Utwórz obraz kontenera distrobox Aby wymienić kontenery utworzone z distrobox, uruchom:
$ Distrobox-list
 Lista obrazów kontenera distrobox
Lista obrazów kontenera distrobox Krok 3: Dostęp do kontenera distrobox
Aby uzyskać dostęp do powłoki nowo utworzonego kontenera Linux, użyj Distrobox-Enter polecenie w następujący sposób:
$ distrobox-enter-nazwa nazwy pojemnika
Na przykład, aby uzyskać dostęp do naszego kontenera, uruchomimy polecenie:
$ distrobox-enter-Nazwa debian10-distrobox
Stąd możesz uruchamiać polecenia wewnątrz pojemnika. Na przykład następujące polecenie sprawdza wersję systemu operacyjnego.
$ cat /etc /OS-Rulease
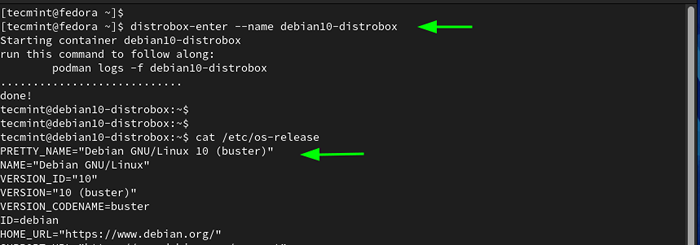 Sprawdź wersję kontenera Distrobox Linux
Sprawdź wersję kontenera Distrobox Linux Możesz także zainstalować aplikacje. Tutaj instalujemy narzędzie Neofetch Utility.
$ sudo apt instinst instaluj neofetch
Raz Neofetch jest zainstalowany, uruchom go w następujący sposób.
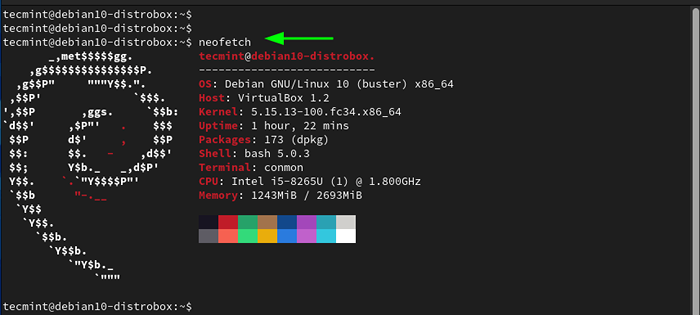 Neofetch Pokaż informacje Linux
Neofetch Pokaż informacje Linux Krok 4: Uruchom polecenia na kontenerze distrobox
Możesz bezpośrednio uruchomić polecenia na kontenerze distrobox zamiast uzyskiwania dostępu do powłoki za pomocą pokazanej składni.
$ distrobox-enter-Nazwa-kontener-nazwa-polecenie
W poniższych poleceniach wyświetlamy czas pracy kontenera i aktualizujemy odpowiednio listy pakietów.
$ distrobox-enter-Nazwa debian10-distrobox-Uptime $ distrobox-enter-Nazwa debian10-distrobox-aktualizacja sudo apt
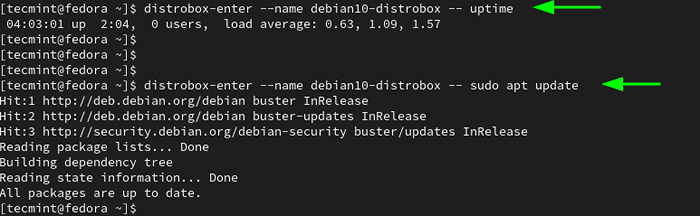 Uruchom polecenia na kontenerze Distrobox Linux
Uruchom polecenia na kontenerze Distrobox Linux Krok 5: Eksportowanie aplikacji z kontenera do hosta
Na wypadek, gdybyś masz aplikację w środku Distrobox kontener, który chciałbyś przenieść do systemu hosta, możesz to zrobić za pomocą Distrobox-Export Komenda. Bur Najpierw uzyskaj dostęp do skorupy kontenera.
$ distrobox-enter-nazwa nazwy pojemnika
Tutaj zamierzamy zainstalować Flameshot, który jest bezpłatnym i open source narzędzie do robienia zrzutów ekranu.
$ sudo apt Zainstaluj Flameshot
Aby wyeksportować aplikację do Fedora, Prowadzimy polecenie:
$ distrobox-export --pp Flameshot
 Eksportuj aplikacje z kontenera do hosta
Eksportuj aplikacje z kontenera do hosta Aby wyjść z kontenera, uruchom:
$ logout
Teraz wróć do Fedora System hosta. Aby potwierdzić istnienie aplikacji, uruchomimy wyszukiwanie aplikacji za pomocą menu aplikacji w następujący sposób.
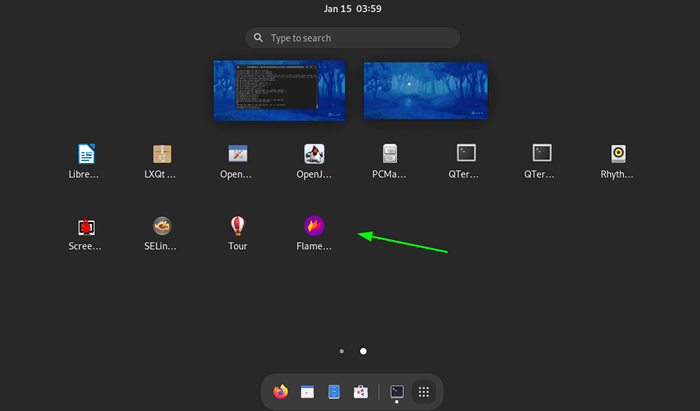 Sprawdź eksportowaną aplikację w Fedora
Sprawdź eksportowaną aplikację w Fedora Krok 6: Klonowanie pojemnika distrobox
Czasami może być konieczne stworzenie duplikatu lub klonu obrazu pojemnika. Aby to osiągnąć, po pierwsze, zatrzymaj działający pojemnik za pomocą Podman Komenda
$ Podman Stop Contener_id
Aby uzyskać identyfikator kontenera, uruchom Podman Ps polecenie do listy obecnie działających kontenerów.
$ Podman Ps
Po zatrzymaniu kontenera możesz utworzyć duplikat w następujący sposób. W tym przykładzie powielając Debian10-Distrobox distrobox do klonu o nazwie Debian-10-klon.
$ distrobox-create-Nazwa debian-10-klon-klon debian10-distrobox
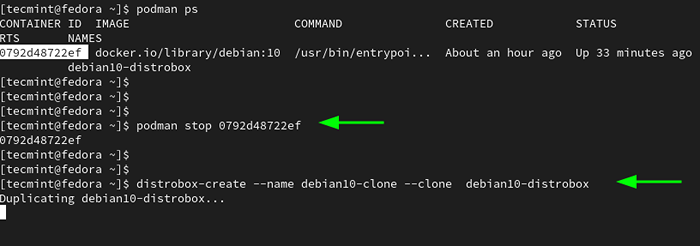 Klonowanie pojemnika Distrobox Linux
Klonowanie pojemnika Distrobox Linux Aby potwierdzić, że klon został po raz kolejny, wymień pojemniki distrobox, jak pokazano.
$ Distrobox-list
 Lista obrazów klonowanych distrobox
Lista obrazów klonowanych distrobox Krok 7: Zarządzanie dystrybusami w Fedorze
W tej ostatniej sekcji krótko omówimy, jak zarządzać kontenerami za pomocą Podman.
Aby wymienić wszystkie aktywne kontenery, uruchom:
$ Podman Ps
 Lista aktywnych pojemników Distrobox
Lista aktywnych pojemników Distrobox Aby wymienić wszystkie działające kontenery zarówno aktywne, jak i te, które wyszły, uruchom:
$ podman ps -a
Aby zatrzymać pojemnik, uruchom polecenie:
$ Podman Stop Contener_id
Aby usunąć pojemnik, najpierw go zatrzymaj, a następnie usuń.
$ Podman Stop Container_id $ podman rm Container_id
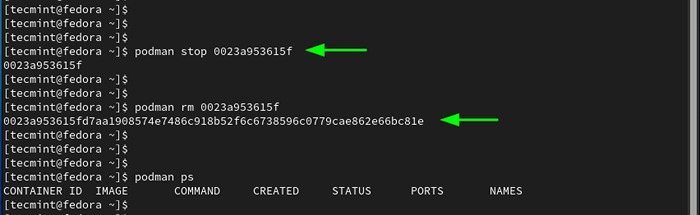 Zatrzymaj obrazy pojemnika distrobox
Zatrzymaj obrazy pojemnika distrobox Wniosek
Distrobox to poręczne narzędzie, które pozwala na kompatybilność do przodu i wstecz z aplikacjami, a także umożliwia wypróbowanie różnych Rozkłady Linux w postaci kontenerów bez wymagania uprawnień sudo.
- « Wyłącz lub włącz login root SSH i ogranicz dostęp SSH w Linux
- Zainstaluj LightTPD z PHP i MariaDB na Rocky/Almalinux »

