Docker nie może włączyć Hyper-V, jak naprawić
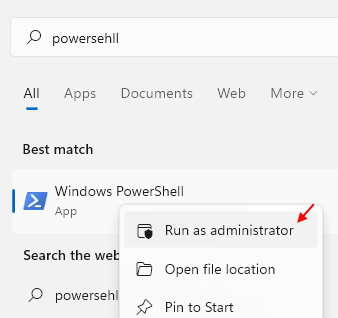
- 1348
- 27
- Laura Zygmunt
Aplikacja Docker Desktop jest dość znana wśród programistów, którzy opracowują nowe oprogramowanie dla zmiennych systemów Windows. Aplikacja umożliwia wykorzystanie wielu systemów wirtualnych na testowanie nowych kompilacji, łatki z systemu programisty. Ale co, jeśli Docker pokazuje komunikat o błędzie „Docker nie może włączyć Hyper-V”? Nie martw się. Po prostu postępuj zgodnie z tymi łatwymi poprawkami, aby bardzo szybko rozwiązać problem.
Obejścia -
A. Uruchom ponownie Twój komputer i znowu staraj się uzyskać dostęp do systemów wirtualnych w systemie.
B. Wyłącz dowolny program antywirusowy, którego uruchomiony i ponownie sprawdź.
Spis treści
- FIX 1 - Autostart Hipervisor podczas rozruchu
- Napraw 2 - Włącz Hyper -V w swoim systemie
- Napraw 3 - Włącz wirtualizację w BIOS
- Napraw 4-Usuń i ponownie zainstaluj Hyper-V
FIX 1 - Autostart Hipervisor podczas rozruchu
1 - Wyszukaj PowerShell i kliknij prawym przyciskiem myszy i wybierz Uruchom jako administrator.
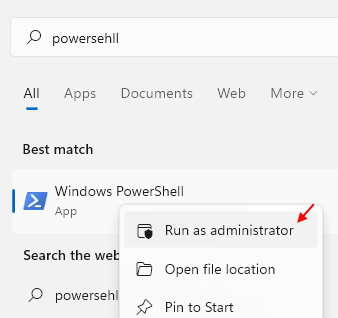
2 - Teraz skopiuj i wklej, a następnie naciśnij klawisz Enter z klawiatury, aby uruchomić polecenie podane poniżej.
BCDEDIT /SET HIPERVISORLAUNCHTYPE AUTO
3 -Now, uruchom ponownie komputer, a następnie spróbuj ponownie.
Napraw 2 - Włącz Hyper -V w swoim systemie
Hyper-V jest opcjonalną funkcją, którą musisz ręcznie współpracować.
1. Najpierw kliknij prawym przyciskiem myszy Klucz z systemem Windows a potem kliknij „Uruchomić".
2. Następnie wpisz to polecenie i naciśnij Wchodzić.
opcjonalne Ffeatures
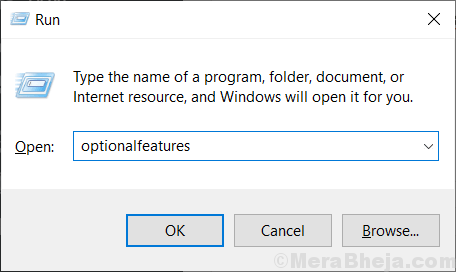
3. Gdy pojawi się funkcja systemu Windows, sprawdzać „„Hyper-V„Opcja z listy opcjonalnych funkcji.
4. Gdy to zrobisz, kliknij „OK".
Windows włączy teraz hiperwizor na twoim komputerze.
5. Następnie kliknij „Zrestartuj teraz".
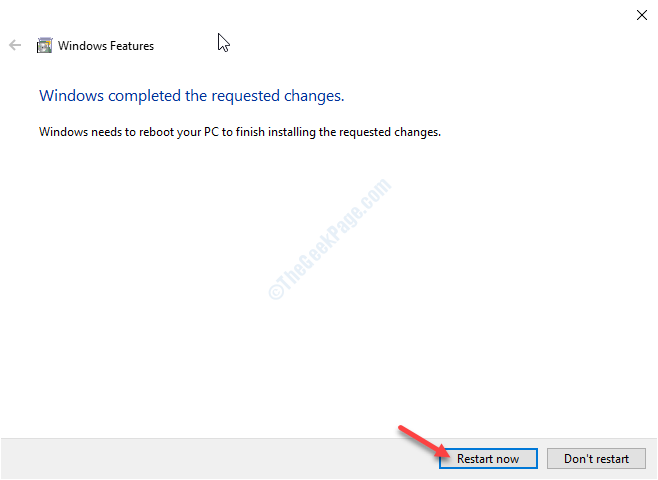
Po ponownym uruchomieniu maszyny Hyper-V zostanie włączone. To zajmie trochę czasu. Po ponownym uruchomieniu maszyny otwórz Docker i spróbuj uruchomić maszynę wirtualną.
Alternatywna metoda -
Jeśli poprzednia metoda nie działa, wypróbuj tę.
1. Początkowo kliknij prawym przyciskiem myszy ikonę Windows i kliknij „Windows PowerShell (administrator)".
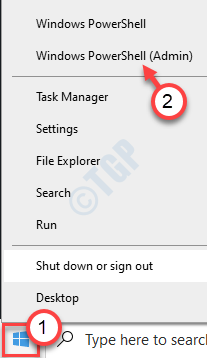
2. Gdy pojawi się terminal, wpisz lub wklej ten kod stąd i uderz Wchodzić.
Disn /Online /Enable-Feature /All /FuntureName: Microsoft-Hyper-V

Windows włączy tę funkcję.
Zamknij okno PowerShell i ponownie uruchom komputer, raz.
Napraw 3 - Włącz wirtualizację w BIOS
Jednym z kluczowych wymagań Hyper-V jest aktywacja wirtualizacji w BIOS.
1. Na początku wyłącz komputer.
2. Uruchom maszynę.
3. Kiedy system się uruchamia, musisz nacisnąć „Usuwać"* klucz z klawiatury, aby otworzyć konfigurację BIOS na komputerze.
* NOTATKA-Konkretny klucz może się różnić w zależności od producenta. To są różnorodność kluczy-
ESC, F1, F2, F10, F11, F12 lub usuń
Naciśnięcie przydzielonego klawisza wyświetli ekran BIOS za jakiś czas.

3. Kiedyś BIOS konfiguracja otwiera się, przejdź do „Zaawansowany”Tab.
4. Następnie wybierz „Wirtualizacja”Z listy i upewnij się, że jest„Włączony".
(W niektórych komputerach możesz zauważyć „tryb SVM” zamiast ustawień „wirtualizacji”. Umożliwić uzyskanie tego samego efektu)
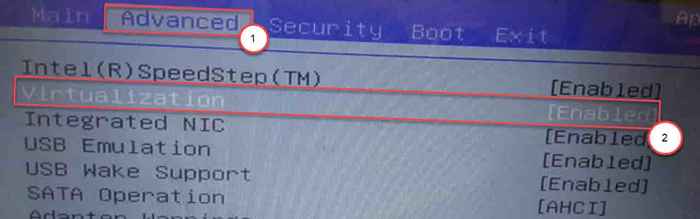
5. Ponownie naciśnij przycisk, który jest z nim powiązany, aby zapisać ustawienia.
[To jest "F10„Klucz dla tego komputera.]

6. Następnie wybierz „Tak„Aby wreszcie zapisać i wyjść z ustawień BIOS na komputerze.
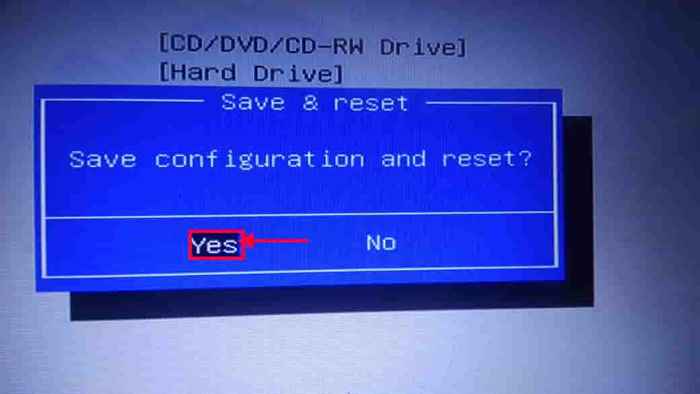
Po zapisaniu ustawień komputer będzie automatycznie. Teraz otwórz aplikację Docker na komputerze i spróbuj otworzyć nową maszynę wirtualną.
Napraw 4-Usuń i ponownie zainstaluj Hyper-V
Jeśli same pliki Hyper-V są przypadkowo uszkodzone, Docker nie otworzy się.
1. wciśnij Klucz z systemem Windows+x klucze razem.
2. Następnie kliknij „Windows PowerShell (administrator) ”Aby uzyskać do niego dostęp.
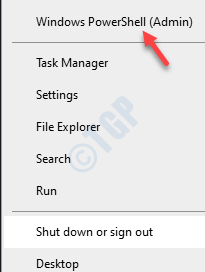
3. Kopiuj wklej te kody jeden po drugim i uderzają Wchodzić Następnie do sekwencyjnego wykonania tych kodów.
Wyłącz-WindowsOptionalFeature -FeatureName Microsoft-Hyper-V -online Restart-Computer Enable-WindowsOptionalFeature -online -FeatureName Microsoft-Hyper-V -All rentaart-computer Enable-WindowsOptionalFeature -online -FeatureName-

Po wykonaniu kodów otwórz jeszcze raz Docker i sprawdź, czy rozwiązuje to problem.
NOTATKA-
Jeśli problem nadal istnieje, wypróbuj te kroki -
A. Otwórz terminal PowerShell z uprawnieniami administracyjnymi.
2. Następnie wykonaj ten kod i sprawdź, czy to pomaga.
MOFComp %Systemroot %\ System32 \ Windowsvirtualation.V2.MOF
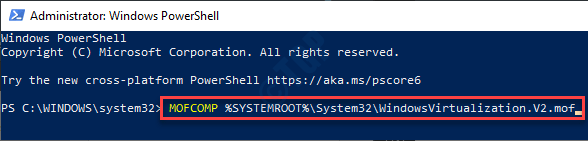
Sprawdź, czy to rozwiązuje problem.
Twój problem należy rozwiązać.
- « Jak poznać wersję DirectX zainstalowaną w systemie Windows 10
- Jak edytować domyślny język, którego Cortana używa w systemie Windows 10 »

