Przeciągnij i upuść nie działając w systemie Windows 10/11 PC
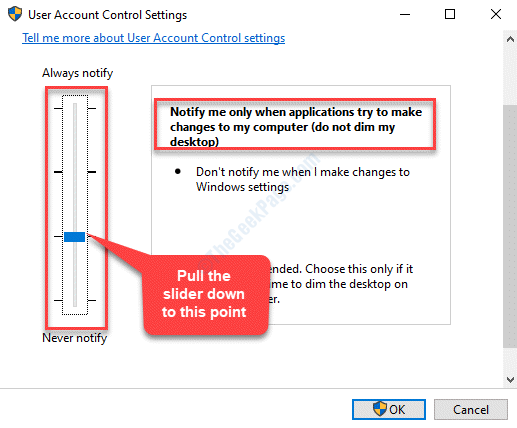
- 1946
- 40
- Juliusz Sienkiewicz
Funkcjonalność przeciągania i upuść w systemie Windows 10 lub Windows 11, sprawia, że wygodne jest przenoszenie plików i folderów z jednej lokalizacji do drugiego. Ale są chwile, kiedy funkcja przeciągnięcia i upuszczenia przestaje działać, co utrudnia bezpośrednio przenosić pliki lub foldery. Dobra wiadomość jest taka, że funkcja przeciągania i upuści. Ale przed przejściem z poniższymi metodami sprawdź, czy kable USB, porty lub hub działają poprawnie, sprawdź, czy urządzenie bezprzewodowe można zresetować lub czy mysz (urządzenie zewnętrzne) nie jest uszkodzone. Jeśli one nie pomagają, kontynuuj poniższe metody sprawdzenia, czy rozwiązują problem.
Spis treści
- Metoda 1: Za pomocą klawisza lewego kliknięcia i ESC
- Metoda 2: Uruchom ponownie aplikację lub program
- Metoda 3: Uruchom ponownie Eksplorator Windows
- Metoda 4: Sprawdź, czy czułość przeciągnięcia i upuszczenia jest ustawiona zbyt wysoka
- Metoda 5: Wyłączając UAC za pośrednictwem redaktora rejestru
- Metoda 6: Uruchamiając SFC /ScannoN w wierszu polecenia
- Metoda 7: Uruchamiając Dish w systemie Windows PowerShell
- Metoda 8: Modyfikacja ustawień kontroli konta użytkownika
- Metoda 9: Ustawiając pamięć wirtualną na automatyczne
- Metoda 10: Odinstalowanie i ponowne zainstalowanie sterowników myszy
- Metoda 11: Ponownie uruchamiając eksplorator plików
- Metoda 12: Uruchamiając problem z sprzętem i urządzeniami
- Metoda 13: Uruchamiając naprawę uruchamiania
Metoda 1: Za pomocą klawisza lewego kliknięcia i ESC
Krok 1: Przejdź do pliku lub folderu na pulpicie, który chcesz przeciągnąć, kliknij go w lewo.
Krok 2: Przytrzymując przycisk myszy na kliknij lewym kliknięcie, naciśnij Ucieczka (wyjście) Klucz na klawiaturze raz.
Krok 3: Teraz zwolnij lewy kliknięcie.
Powinieneś teraz być w stanie normalnie korzystać z funkcji przeciągnięcia i upuszczenia.
Metoda 2: Uruchom ponownie aplikację lub program
Po prostu zapisz swoją pracę i szybko zamknij program, a następnie otwórz ją ponownie. Teraz spróbuj przeciągnąć i upuścić ponownie.
Metoda 3: Uruchom ponownie Eksplorator Windows
1 - Otwórz menedżera zadań, uderzając Ctrl + Shift + ESC klucze wspólnie.
2 -now, zlokalizuj Eplorer Windows z listy.
3 -do a Kliknij prawym przyciskiem myszy na Eksploratorze Windows, a następnie kliknij uruchom ponownie
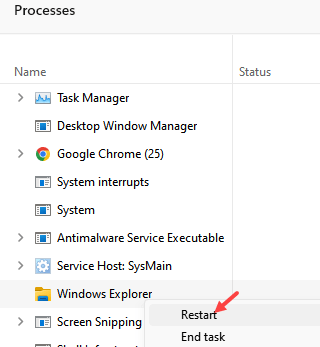
Metoda 4: Sprawdź, czy czułość przeciągnięcia i upuszczenia jest ustawiona zbyt wysoka
Krok 1: wciśnij Win + x Klucz skrótu, aby otworzyć menu kontekstowe. Wybierać Uruchomić z menu, aby otworzyć Uruchom polecenie skrzynka.
Krok 2: Tutaj, w Uruchom polecenie Box, Typ Regedit w polu wyszukiwania i naciśnij OK otworzyć Redaktor rejestru okno.
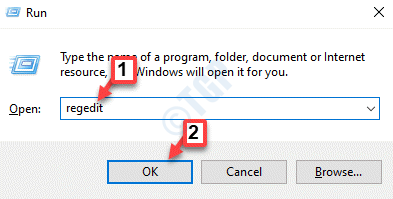
*Notatka - Zanim edytujesz Redaktor rejestru, Upewnij się, że utworzyć kopię zapasową danych rejestru, aby w przypadku utraty danych podczas procesu można było odzyskać to samo.
Krok 3: w Redaktor rejestru okno, przejdź do poniższej ścieżki:
HKEY_CURRENT_USER \ Panel sterowania \ Desktop
Teraz przejdź do prawej strony panelu i wybierz Dragheight wartość ciągu. Dane wartość, jak widać po prawej stronie, jest ustawiona 4 domyślnie.
Kliknij dwukrotnie wartość ciągu.
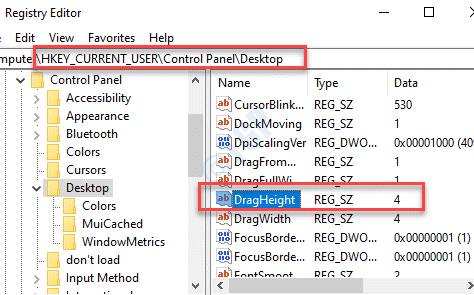
Krok 4: w Edytuj ciąg okno, przejdź do Dane dotyczące wartości pole i zmień wartość na nieco wyżej. Na przykład zmieniliśmy to na 50.
Naciskać OK Aby zaoszczędzić zmiany i wyjść.
*Notatka - Możesz zmienić go na wartość, którą preferuje, jednak unikaj ustawienia go zbyt wysoko. Ustawienie zbyt wysokiej wartości może ponownie stworzyć problemy z funkcją przeciągnięcia i upuszczenia.
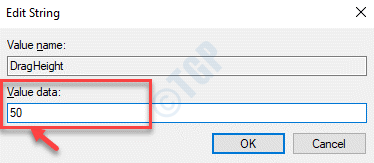
Krok 5: Gdy wrócisz do Redaktor rejestru, Wybierz DragWidth wartość ciągu (tuż poniżej Dragheight wartość ciągu) i kliknij ją dwukrotnie.
To jest również ustawione 4 domyślnie.
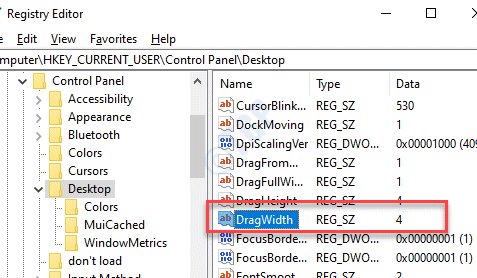
Krok 6:Teraz powtórz Krok 4 dla tej wartości ciągu i ustaw tę samą wartość, jak pokazano w Krok 4.
Naciskać OK Aby zapisać zmiany i wyjść.
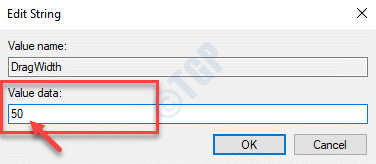
Teraz edytor rejestru i ponownie uruchom swój komputer. Funkcja przeciągania i upuszczenia powinna teraz działać.
Metoda 5: Wyłączając UAC za pośrednictwem redaktora rejestru
Krok 1: wciśnij Win + r klawisze razem na klawiaturze, aby uruchomić Uruchom polecenie skrzynka.
Krok 2: Typ Regedit w Uruchom polecenie Pole wyszukiwania i naciśnij OK otworzyć Redaktor rejestru okno.
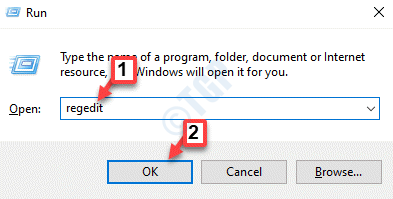
*Notatka - Przed wprowadzeniem jakichkolwiek zmian w Redaktor rejestru, Upewnij się, że utworzyłeś kopię zapasową ustawień rejestru. Pomoże ci to przywrócić wszelkie dane, które możesz stracić podczas procesu.
Krok 3: Teraz skopiuj i wklej poniższą ścieżkę w Redaktor rejestru Pasek adresu i naciśnij Wchodzić:
HKEY_LOCAL_MACHINE \ Software \ Microsoft \ Windows \ CurrentVersion \ Politicies \ System
Teraz idź na prawą stronę okienka, zlokalizuj Enablelua i kliknij go dwukrotnie.
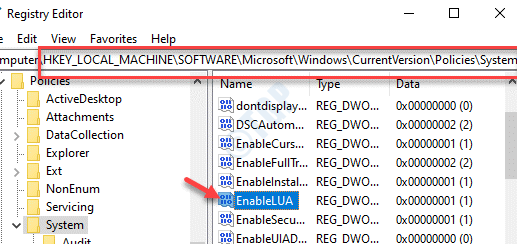
Krok 4: w Edytuj wartość DWORD (32-bitową) pudełko, które otwiera się, zmień Dane dotyczące wartości pole z 1 Do 0.
Naciskać OK Aby zapisać zmiany i wyjść.
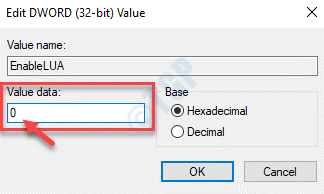
Teraz edytor rejestru wyjściu i uruchom ponownie komputer. Powinieneś teraz być w stanie użyć funkcji przeciągnięcia i upuszczenia jak zwykle.
Metoda 6: Uruchamiając SFC /ScannoN w wierszu polecenia
Krok 1: wciśnij Win + x skrótki na klawiaturze, aby otworzyć Uruchom polecenie okno.
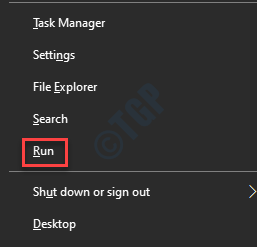
Krok 2: Pisać CMD w Uruchom polecenie Wyszukaj pole i naciśnij Ctrl + Shift + Enter Klucz skrótu razem na klawiaturze, aby uruchomić Wiersz polecenia w trybie podwyższonym.
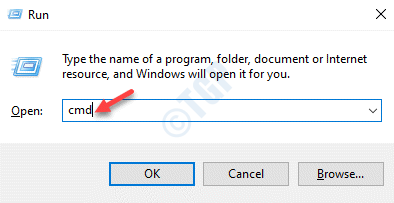
Krok 3: w Wiersz polecenia (Admin) okno, uruchom poniżej polecenie i naciśnij Wchodzić:
SFC /Scannow
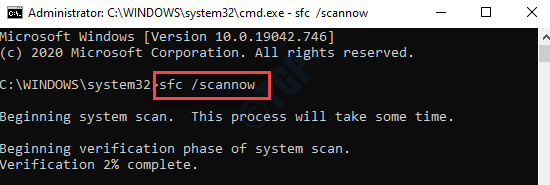
Teraz czas czasami poczekaj, ponieważ proces trwa trochę czasu. Będzie uruchomiony skan i jeśli jakiekolwiek wykryte problemy, naprawią je natychmiast.
Po zakończeniu uruchom ponownie komputer, a problem z przeciągnięciem i upuszczeniem powinien zostać rozwiązany.
Metoda 7: Uruchamiając Dish w systemie Windows PowerShell
Krok 1: Kliknij prawym przyciskiem myszy Początek menu i wybierz Windows PowerShell (Admin).
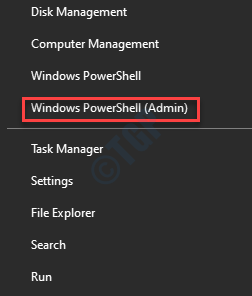
Krok 2: w Windows PowerShell (Admin) Okno, wykonaj poniższe polecenie:
Konster.exe /Online /Cleanup-Imagage /Restorehealth
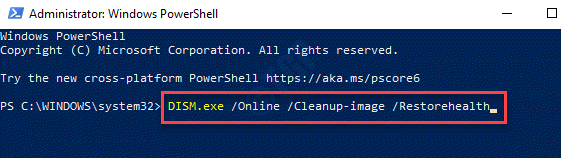
Teraz poczekaj, aż proces się skończy. Uruchomi skanowanie i usunie wszelkie uszkodzone pliki systemowe na miejscu.
Po zakończeniu wyjdź z PowerShell i uruchom ponownie komputer. Możesz teraz wypróbować funkcję przeciągnięcia i upuść, która powinna teraz działać.
Metoda 8: Modyfikacja ustawień kontroli konta użytkownika
Krok 1: Naciskać Klucz Windows + R klucze razem, aby otworzyć bieg.
Krok 2: w Uruchom polecenie okno, napisz UserAccountControlsettings w polu wyszukiwania i uderz Wchodzić. To otworzy Ustawienia kontroli konta użytkownika okno.
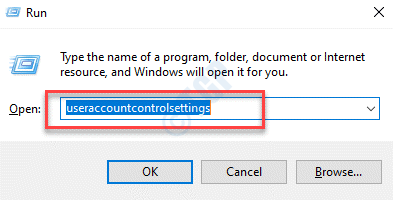
Krok 3: w Ustawienia kontroli konta użytkownika okno, ustaw pasek na zalecane ustawienia, Powiadom mnie tylko wtedy, gdy aplikacje próbują wprowadzić zmiany w moim komputerze (domyślnie).
Naciskać OK Aby zaoszczędzić zmiany i wyjść.
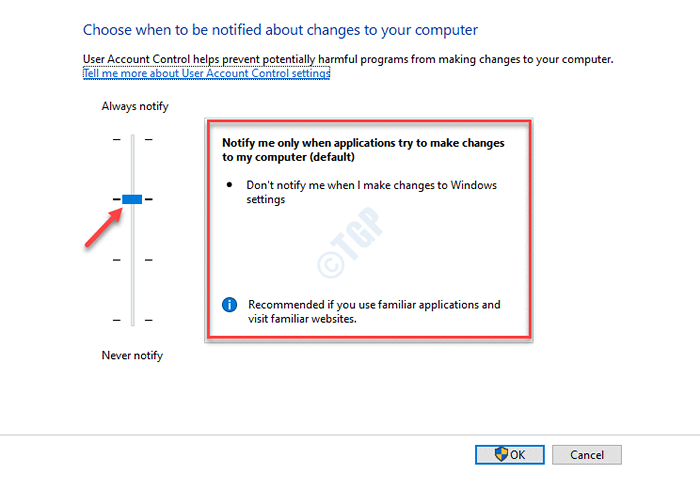
Krok 4: Naciskać Tak w UAC monit o potwierdzenie zmian.
Teraz wróć i sprawdź, czy funkcja przeciągnięcia i upuszczenia działa teraz.
Metoda 9: Ustawiając pamięć wirtualną na automatyczne
Krok 1: Kliknij prawym przyciskiem myszy Początek i kliknij Uruchomić W menu kontekstowym. To otworzy Uruchom polecenie okno.
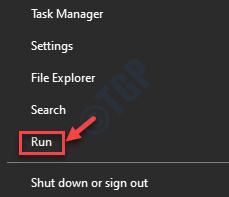
Krok 2: W Uruchom polecenie Wyszukaj pole, napisz Sysdm.Cpl i uderz Wchodzić otworzyć Właściwości systemu.
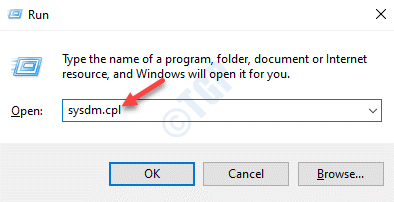
Krok 3: w Właściwości systemu okno, przejdź do Zaawansowany zakładka i pod Wydajność sekcja, kliknij Ustawienia.
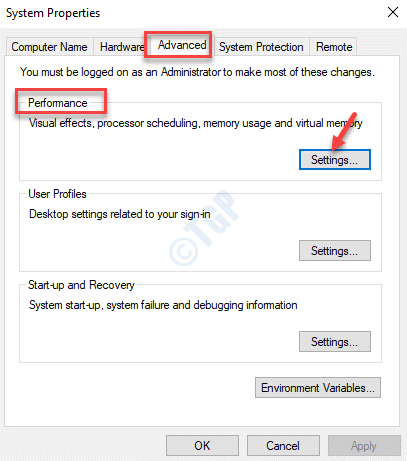
Krok 4: w Ustawienia wydajności okno, kliknij Zaawansowany zakładka i pod Dostosuj najlepszą wydajność sekcja, wybierz Programy.
Teraz pod Under Pamięć wirtualna sekcja, kliknij Zmiana przycisk.
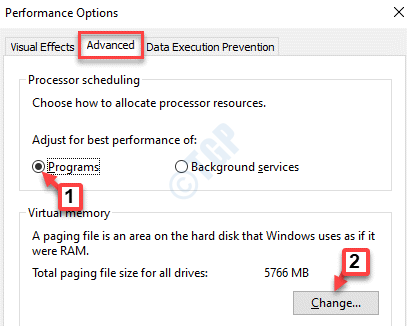
Krok 5: w Pamięć wirtualna okno, zaznacz pole obok Automatycznie zarządzaj rozmiarem pliku stronicowania dla wszystkich dysków.
Naciskać Stosować i wtedy OK Aby zapisać zmiany i wyjść.
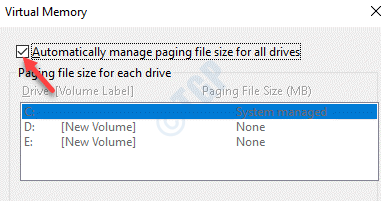
Teraz uruchom ponownie system i sprawdź, czy możesz teraz przeciągnąć i upuść pliki i folder jak poprzednio.
Metoda 10: Odinstalowanie i ponowne zainstalowanie sterowników myszy
Krok 1: Kliknij prawym przyciskiem myszy Początek menu i wybierz Menadżer urządzeń.
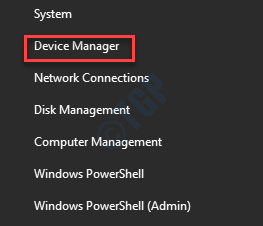
Krok 2: w Menadżer urządzeń okno, przejdź do Myszy i inne urządzenia wskazujące.
Rozwiń sekcję, kliknij prawym przyciskiem myszy mysz, którą chcesz usunąć, i kliknij Urządzenie odinstalowane.
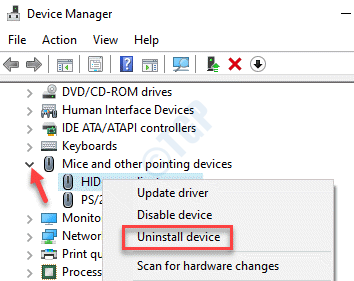
Krok 3: w Urządzenie odinstalowane wyskakować, kliknij Odinstalowanie Aby potwierdzić akcję.
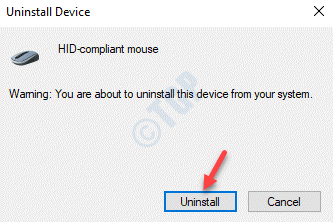
Teraz uruchom ponownie komputer i Windows automatycznie wykryje i zainstaluje sterownik myszy.
Możesz teraz spróbować użyć funkcji szmaty i upuszczenia i powinno teraz działać dobrze.
Metoda 11: Ponownie uruchamiając eksplorator plików
Krok 1: Kliknij prawym przyciskiem myszy pasek zadań i wybierz Menadżer zadań.
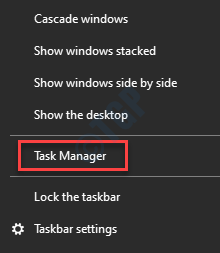
Krok 2: w Menadżer zadań okno, przejdź do Detale zakładka i poszukaj poszukiwacz.exe.
Wybierz go i kliknij Zadanie końcowe przycisk w prawym dolnym rogu.
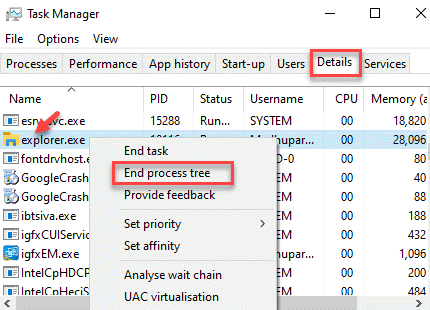
Krok 3: Pulpit zniknie.
Teraz idź do Plik zakładka i wybierz Uruchom nowe zadanie.
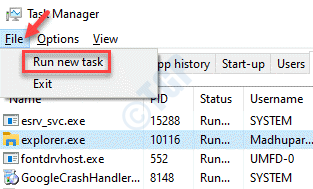
Krok 4: Idź do poszukiwacz i naciśnij OK. To ponownie uruchomi poszukiwacz.exe które powrócą do pulpitu do swojego pierwotnego stanu.
Teraz spróbuj użyć funkcji przeciągnięcia i upuszczania pliku lub folderu i powinien ona działać normalnie.
Metoda 12: Uruchamiając problem z sprzętem i urządzeniami
Krok 1: wciśnij Win + r skrótki na klawiaturze i otworzy Uruchom polecenie okno.
Krok 2: w Uruchom polecenie okno, napisz CMD i naciśnij Ctrl + Shift + Enter klawisze razem na klawiaturze, aby otworzyć Wiersz polecenia w trybie administratora.
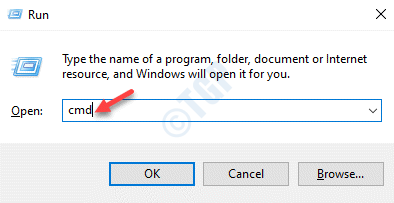
Krok 3: W podwyższonym Wiersz polecenia okno, uruchom poniższe polecenie i naciśnij Wchodzić:
MSDT.exe -Id DeviceDiagnostic
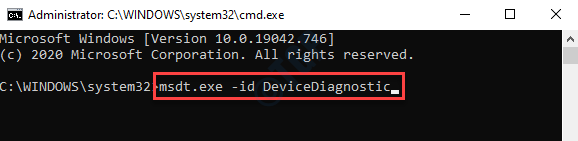
Krok 4: To otworzy Sprzęt i urządzenia okno.
Kliknij Zaawansowany.
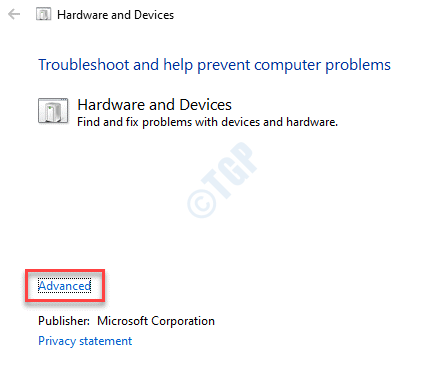
Krok 5: Teraz zaznacz pole obok Automatycznie stosuj naprawy a następnie kliknij Następny.
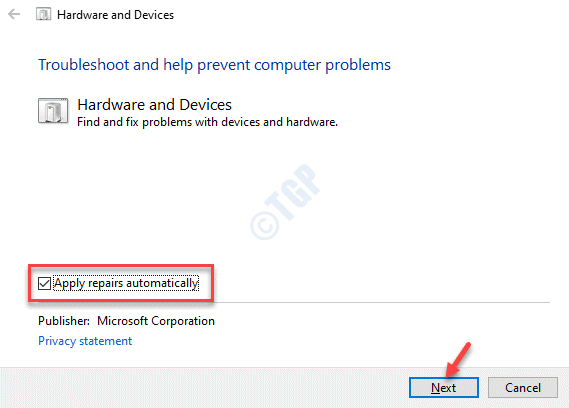
Narzędzie do rozwiązywania problemów zacznie teraz wykrywać wszelkie problemy. Jeśli jakiekolwiek problemy zostaną wykryte, po prostu postępuj zgodnie z instrukcjami na ekranie, aby ukończyć proces rozwiązywania problemów. Naprawi wszelkie problemy znalezione na miejscu.
Po zakończeniu ponownie uruchom komputer, a ponowne przeciąganie i upuszczanie plików i folderów.
Metoda 13: Uruchamiając naprawę uruchamiania
Krok 1: Naciśnij klawisz Shift i naciśnij go, a następnie kliknij ponownie uruchom, aby przejść do trybu Advanced Recovery.
Tutaj wybierz Zaawansowane opcje.
Krok 2: w Wybierz opcję okno, kliknij Rozwiązywanie problemów.
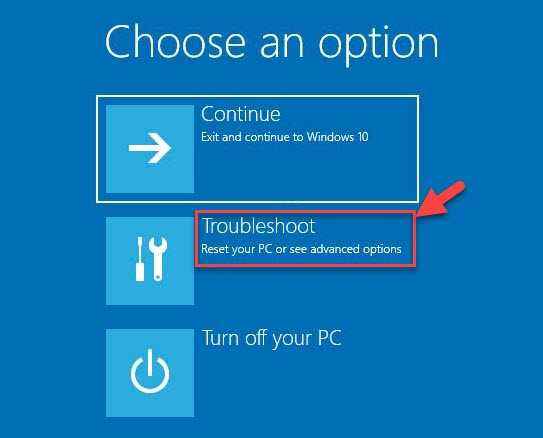
Krok 3: Dalej, pod Rozwiązywanie problemów sekcja, wybierz Zaawansowane opcje.
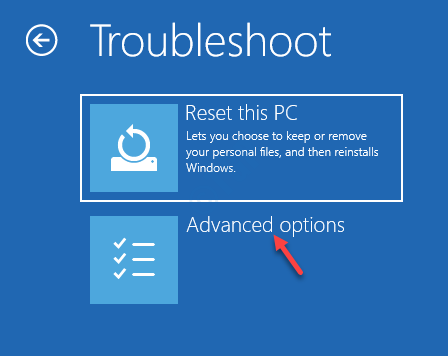
Krok 4: Następnie w Zaawansowane opcje ekran, kliknij Naprawa startupu.
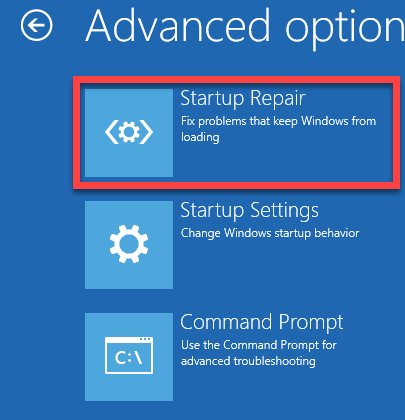
Po zakończeniu procesu naprawy sprawdź, czy funkcja przeciągnięcia i upuszczenia działa.
Możesz teraz uruchomić aktualizację systemu Windows, aby sprawdzić, czy są jakieś ostatnie aktualizacje. Jeśli dostępne aktualizacje pobierają i zainstaluje aktualizacje i sterowniki automatycznie. To powinno naprawić przeciąganie i upuszczenie.
Jeśli jednak problem nadal się utrzyma, możesz sprawdzić, czy masz aplikację ogrodzeniową. Jeśli jest w twoim systemie, odinstaluj aplikację, a następnie ponownie zainstaluj ją ponownie. Uruchom ponownie komputer, a problem należy rozwiązać. Alternatywnie możesz również spróbować użyć VPN, aby pozostać anonimowym i chronić się przed stronami trzeci. Upewnij się, że utrzymujesz również ochronę systemu przed złośliwym oprogramowaniem i oprogramowaniem ransomware, które mogą zablokować niektóre funkcje systemu. Możesz także spróbować przeprowadzić aktualizację naprawy za pomocą multimediów instalacyjnych systemu Windows 10.
Jeśli nic nie zadziała, jedyną opcją pozostałoby zresetowanie komputera. Oto jak możesz zresetować komputer z systemem Windows 10 bez utraty plików.
- « Jak edytować domyślny język, którego Cortana używa w systemie Windows 10
- Jak podłączyć dwa komputery Windows 10 z Bluetooth »

