Strona sterownika Wadliwy poza końcem alokacji Błębie Ekran Policjant
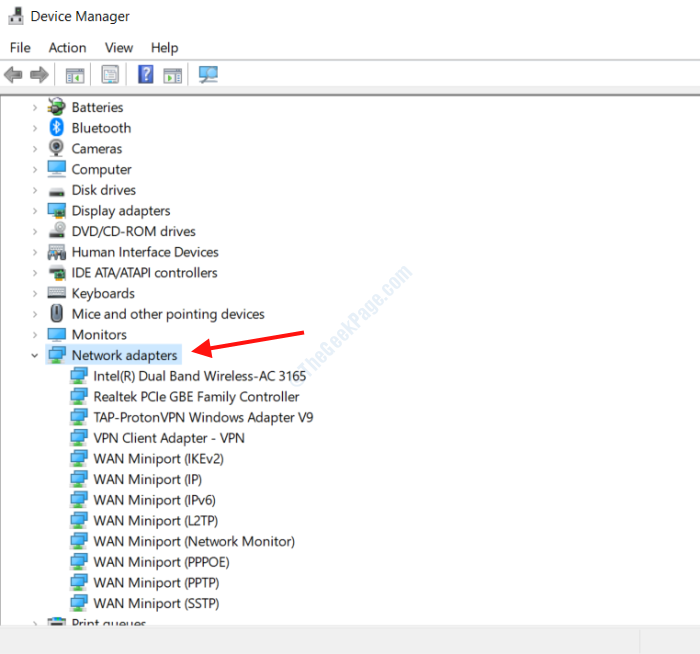
- 1757
- 145
- Tacjana Karpiński
Jednym z popularnych błędów BSOD (niebieski ekran śmierci) w systemie Windows 10 jest Driver_Page_Faulty_Beyond_end_Of_Allocation błąd. Jest to błąd związany z sterownikiem, który może nieoczekiwanie pojawić się na twoim komputerze, aby zapobiec ciągłemu problemowi uszkodzenia komputera.
Istnieją różne rozwiązania, które pomogą ci pozbyć się tego problemu, o którym omówimy poniżej.
Spis treści
- Aktualizując sterowniki komputerowe
- Uruchom skanowanie SFC na PC
- Uruchom Dism na PC
- Rozwiązywanie problemów ze sprzętem komputera
- Usuwając problematyczne oprogramowanie
- Aktualizując PC BIOS
- Wykonaj przywrócenie systemu
- Jeśli sprzęt jest wadliwy, wymień go
- Wymień rtwlanu.plik SYS
Aktualizując sterowniki komputerowe
Windows 10 używa sterowników do identyfikacji i obsługi sprzętu podłączonego do komputera. Czasami jeden lub niektóre z tych kierowców stają się przestarzałe lub wadliwe, tworząc w ten sposób problemy, takie jak strona kierowcy wadliwa poza końcem błędu alokacji.
Poniżej przyjrzymy się krokom związanym z aktualizacją sterowników systemu Windows 10.
Krok 1: Na klawiaturze naciśnij Win + x klucze razem. Z menu, które się otwiera, kliknij Menadżer urządzeń opcja.
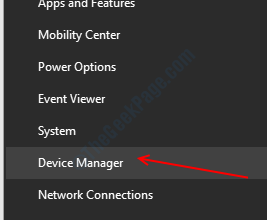
Krok 2: Menadżer urządzeń okno otworzy się z listą urządzeń sprzętowych na komputerze. Możesz kliknąć dowolne urządzenie, aby rozwinąć listę powiązanych z nim sterowników.
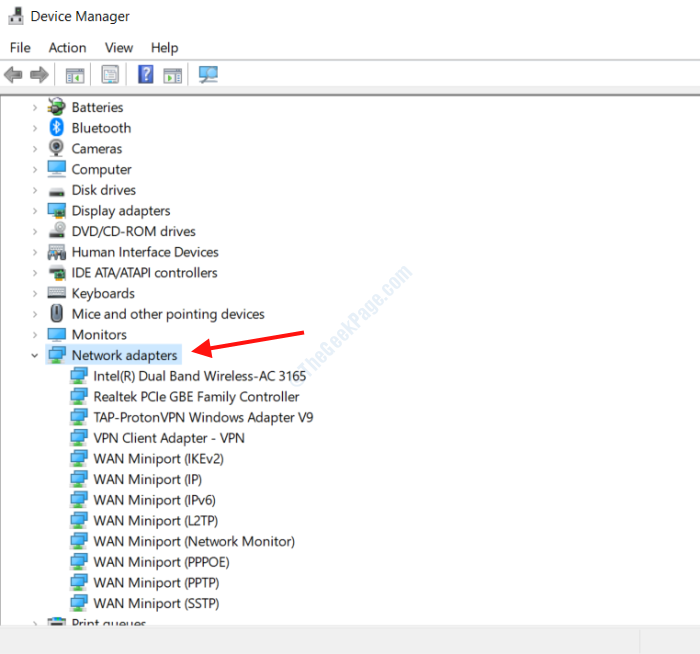
Krok 3: Teraz kliknij prawym przyciskiem myszy sterownik, który chcesz zaktualizować i kliknąć Uaktualnij sterownik opcja.
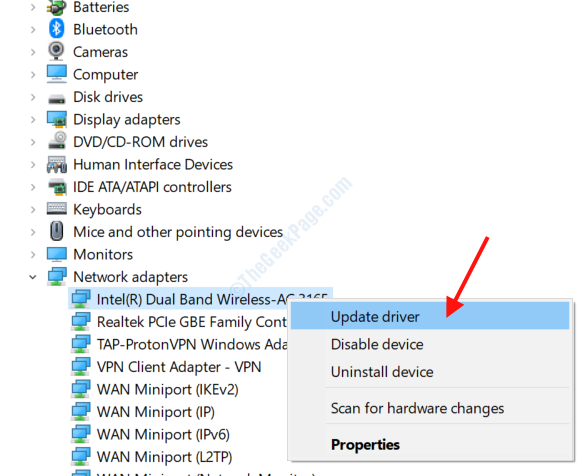
Krok 4: Otworzy się nowe okno; Wybierz Wyszukaj automatycznie zaktualizowane oprogramowanie do sterowników opcja.
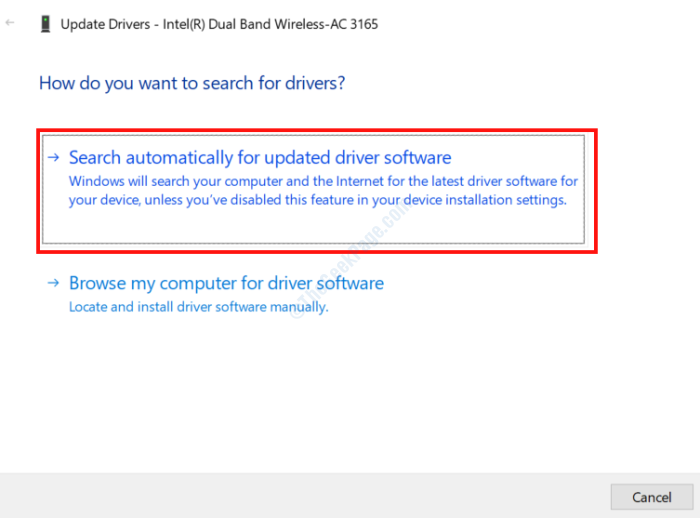
Krok 5: Windows zacznie teraz wyszukiwać online najnowszą wersję sterownika. Jeśli dostępna jest nowsza wersja, Windows poprosi o pozwolenie na zainstalowanie jej na komputerze. Jeśli najnowsza wersja zostanie zainstalowana, otrzymasz następujący ekran.
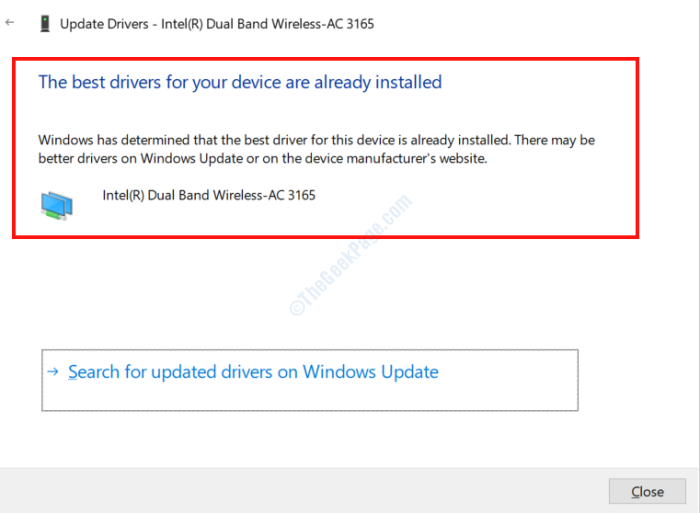
Musisz to zrobić dla wszystkich sterowników na komputerze, dopóki wszystkie sterowniki nie zostaną zaktualizowane.
Jeśli potrzebujesz szybszego rozwiązania, aby upewnić się, że wszystkie sterowniki są aktualizowane na komputerze z systemem Windows 10, możesz sprawdzić dowolne z tych najlepszych oprogramowania do Windows dla systemu Windows.
Uruchom skanowanie SFC na PC
SKAN SFC to narzędzie wiersza poleceń, które skanuje w poszukiwaniu wadliwych lub uszkodzonych plików na komputerze i naprawia je. Wielu użytkowników zgłosiło tę metodę, aby naprawił dla nich problem. Oto kroki, które należy śledzić:
Krok 1: W polu wyszukiwania menu Start Menu Typ CMD. W wynikach wyszukiwania kliknij prawym przyciskiem myszy Wiersz polecenia, Następnie kliknij Uruchom jako administrator.
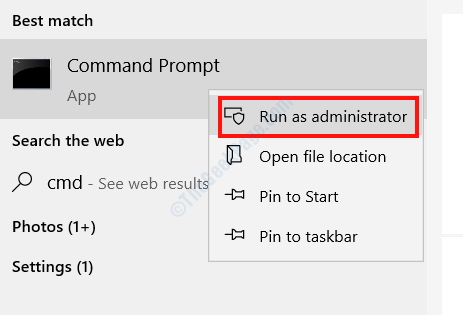
Krok 2: W oknie wiersza polecenia wpisz następujące polecenie: SFC/ Scannow i naciśnij Wchodzić.
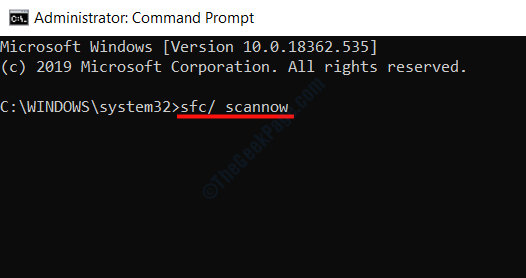
Polecenie polecenia rozpocznie teraz skanowanie. W przypadku znalezienia jakiegokolwiek problemu, poprawka zostanie zastosowana automatycznie.
Po zakończeniu skanowania zamknij okno wierszu polecenia, ponownie uruchom komputer i sprawdź, czy problem trwa.
Uruchom Dism na PC
Inne narzędzie do naprawy systemu Windows, Dismit może czasem być bardzo pomocne w rozwiązaniu różnych problemów, w tym wadliwej strony sterownika poza końcem błędu alokacji. Istnieją dwa sposoby przebiegu; Pierwszy to standardowy sposób, a drugi z nośnikiem instalacji systemu Windows.
Zacznijmy od Standardowy skanowanie:
Krok 1: Otwarty Polecenie w trybie administratora za pomocą Krok 1 z Poprzednia metoda.
Krok 2: W oknie wiersza polecenia wpisz następujące polecenie i naciśnij Wchodzić:
Disn /Online /Cleanup-Imagage /Restorehealth
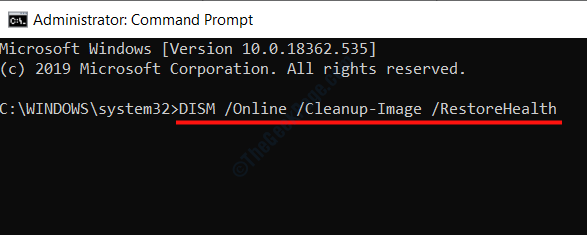
Poczekaj, aż skan. Po zakończeniu uruchom ponownie komputer i spójrz, jeśli nadal otrzymujesz błąd.
Powyższy skan nie działał? Możesz spróbować tej metody, jeśli masz Media instalacyjne systemu Windows poręczny. Jeśli nie, przejdź do następnej metody.
Zmyskuj skanowanie za pomocą multimediów instalacyjnych systemu Windows:
Krok 1: Zamontuj nośniki instalacyjne na komputerze (dysk flash lub CD).
Krok 2: Otwarty Polecenie w trybie administracyjnym za pomocą Krok 1 powyższej metody.
Krok 3: Wpisz następujące polecenie i naciśnij Wchodzić:
Disn /Online /Cleanup-Imagage /Scanhealth
Teraz wpisz poniższe polecenie i naciśnij Wchodzić:
Disn /Online /Cleanup-Imagage /Restorehealth
Po zakończeniu powyższego procesu wpisz polecenie podane poniżej (wymień plik X z nazwą napędu zamontowanych nośników instalacyjnych systemu Windows 10; znajdziesz go w tym folderze PC) i naciśnij Wchodzić:
Disn /Online /Cleanup-Image /Restorehealth /Źródło: WIM: X:.WIM: 1 /LimitAccess
Pozwól, aby przejąć skanowanie i uruchom ponownie komputer po jego zakończeniu.
Rozwiązywanie problemów ze sprzętem komputera
Windows Problems -Sofoter to kolejne potężne narzędzie, które może zidentyfikować i rozwiązać problemy na komputerze. Narzędzie do rozwiązywania problemów z rozwiązywaniem problemów może być używane do rozwiązania błędu sterownika_page_fault_beyond_end_of_alokalokacji w systemie Windows 10. Oto kroki, które należy śledzić:
Krok 1: Wciśnij Win + i klucze razem, aby otworzyć Ustawienia systemu Windows App.
Krok 2: W oknie Ustawienia wybierz Aktualizacja i bezpieczeństwo opcja.
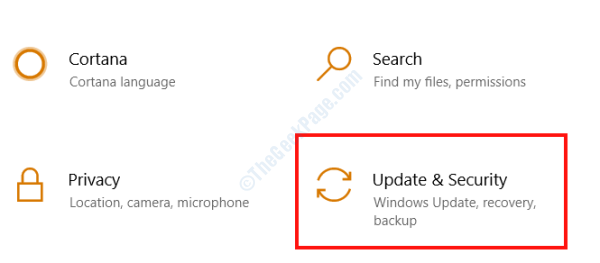
Krok 3: Z nowego okna, które otworzy się, wybierz Rozwiązywanie problemów Opcja z lewego panelu. Następnie, z prawego panelu, wybierz opcję niebieskiego ekranu i kliknij Uruchom narzędzie do rozwiązywania problemów opcja.
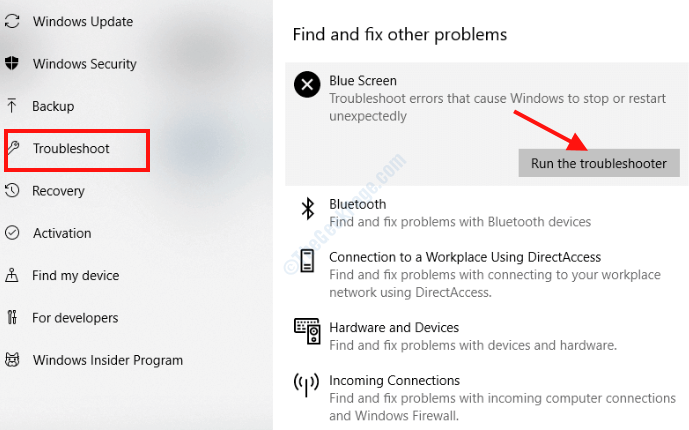
Postępuj zgodnie z instrukcjami na ekranie rozwiązywania problemów, aby ukończyć proces. Po zakończeniu procesu uruchom ponownie komputer i sprawdź, czy problem został naprawiony.
Usuwając problematyczne oprogramowanie
Doniesiono, że niektóre z aplikacji zewnętrznych zainstalowanych na komputerze mogą powodować błędy niebieskiego ekranu. Wraz z tym oprogramowaniem niektóre oprogramowanie antywirusowe również powoduje błędy BSOD. Oto kilka oprogramowania, które możesz wymienić, jeśli zostanie zainstalowany na komputerze:
Wirtualny kabel audio
Oprogramowanie kamery internetowej Logitech
Centrum kontroli katalizatora
Uważaj na fakt, że tylko odinstalowanie oprogramowania antywirusowego zewnętrznego może nie rozwiązać problemu, dlatego zalecane jest narzędzie do usuwania oprogramowania, aby wszystkie powiązane pliki i wpisy rejestru zostały usunięte.
Aktualizując PC BIOS
Możesz także spróbować zaktualizować BIOS swojego komputera, aby naprawić ten błąd BSOD. Aktualizacja BIOS jest procesem zaawansowanym i wymaga, aby podjąć ekstremalne środki ostrożności podczas wykonywania procedury. Jeśli nie zostanie wykonane poprawnie, może to uszkodzić komputer i sprawić, że jest nieoperacyjny.
Zanim wypróbujesz ręce w aktualizacji BIOS swojego komputera, zdecydowanie zaleca się sprawdzenie podręcznika płyty głównej komputera.
Wykonaj przywrócenie systemu
Wykonanie przywracania systemu to kolejny świetny sposób na naprawę strony sterownika Windows 10 wadliwych poza końcem błędu alokacji. Ten proces może przywrócić ustawienia komputera z powrotem do stanu, gdy komputer działał dobrze. Ale przywracanie systemu będzie działać tylko wtedy, gdy w przeszłości utworzyłeś punkt przywracania. Wykonaj następujące kroki, aby wykonać przywracanie systemu na komputerze:
Krok 1: Otworzyć Uruchomić okno dialogowe na komputerze, naciskając Win + r klucze razem.
Krok 2: W polu run, wpisz rstrui i naciśnij Wchodzić. To otworzy Przywracanie systemu okno.
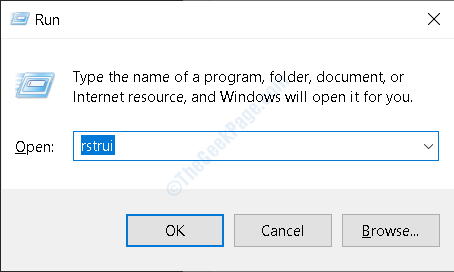
Krok 3: Na stronie przywracania systemu Naciśnij Następny.
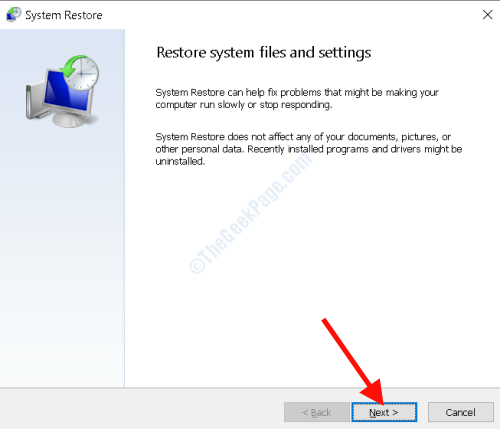
Krok 4: W następnym oknie otrzymasz listę punktów przywracania, które mogłeś utworzyć w przeszłości. Teraz wszystko, co musisz zrobić, to wybrać punkt przywracania, gdy komputer nie pokazał błędu. Po wybraniu naciśnij Następny opcja.
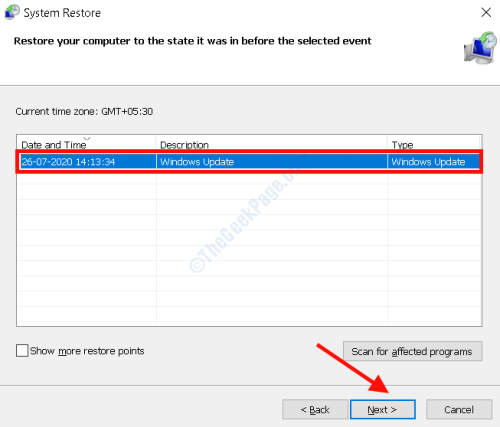
Poczekaj, aż proces się ukończy. Po zakończeniu zobacz, czy błąd BSOD pojawi się ponownie.
Jeśli sprzęt jest wadliwy, wymień go
Problemy obracające się wokół sprzętu komputera mogą być powodem, dla którego otrzymujesz wadliwą stronę sterownika poza końcem alokacji BSOD Błąd. Problem może być spowodowany wadliwym lub nawet luźno podłączonym sprzętem.
Jednym z najczęstszych modułów sprzętowych, które mogą być przyczyną tego błędu, jest pamięć RAM. Przede wszystkim spróbuj usunąć pamięć RAM, wyczyścić porto łączącego i ponownie ponownie. Jeśli to nie rozwiązuje problemu, możesz spróbować zastąpić moduły pamięci RAM na wypadek, gdyby były wadliwe. Jeśli RAM nie wydaje się tworzyć problemów, musisz sprawdzić inne główne komponenty sprzętowe, takie jak karta sieciowa, połączenia płyty głównej, GPU itp.
Jeśli nie jesteś dobry ze sprzętem komputerowym, sugeruje się uzyskać profesjonalną pomoc lub przyjąć pomoc od kogoś, kto jest w tym dobry.
Zanim zaczniesz sprawdzać komponenty sprzętowe komputera, upewnij się, że komputer jest wyłączony, a kabel zasilający jest odłączony.
Wymień rtwlanu.plik SYS
Jeden z użytkowników poinformował również, że zastąpienie rtwlanu.Sys Plik na swoim komputerze pomógł naprawić stronę sterownika Wadliwe wykroczenie na koniec alokacji BSOD Błąd. Według użytkownika najnowsza wersja pliku SYS tworzyła kłopoty, więc zastąpił plik wersją 2013, czyli 1026.4.1023.Wersja 2013.
Po wymianie rtwlanu.Plik SYS, będziesz musiał również zmienić kilka ustawień za pomocą Windows Update, aby zapobiec aktualizacji konkretnego pliku SYS. Jeśli nie, z następną aktualizacją systemu Windows, rtwlanu.Plik SYS zostanie również aktualizowany automatycznie, co spowoduje, że problem pojawi się ponownie.
Sugeruje się, aby być bardzo ostrożnym podczas zmiany i wymiany plików systemu Windows SYS, ponieważ błąd może spowodować nieodwracalne uszkodzenie komputera.
Mam nadzieję, że powyższe rozwiązania pomogły Ci naprawić wadliwą stronę sterownika Błąd BSOD BSOD na twoim komputerze. W przypadku jakichkolwiek pytań można połączyć się za pośrednictwem sekcji komentarzy poniżej.
- « Fix Cleanup nie jest obecny w właściwościach napędu w systemie Windows 10
- Jak naprawić błąd aktualizacji systemu Windows 80070436 w systemie Windows 10 »

