Edycja partycji z menedżerem partycji KDE
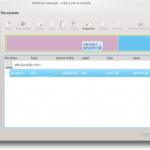
- 4484
- 1251
- Tomasz Szatkowski
Za każdym razem, gdy instalujesz Linux, masz możliwość podziału dysku twardego. Jest to konieczne, ponieważ - w większości przypadków - Linux potrzebuje własnej partycji do działania.
Podział dysku twardego jest zasadniczo krojeniem dysku twardego na osobne, dyskretne sekcje, z których każda jest postrzegana przez komputer jako indywidualny dysk twardy. Particing pozwala Windows powiedzieć „To jest mój dysk”, a Linux powiedział „to jest mój dysk”, a ponieważ każdy system operacyjny potrzebuje własnego systemu plików, rozwiązany problem.
Spis treściCzasami jednak może być konieczne podzielenie dysku twardego w czasach, gdy nie instalujesz. Może kupiłeś zewnętrzny dysk twardy i przygotowujesz go do instalacji, a może po prostu musisz przekonwertować nieużywaną przestrzeń na coś użytecznego. Dla użytkowników KDE program o nazwie KDE Parition Manager, jest fantastyczną opcją.
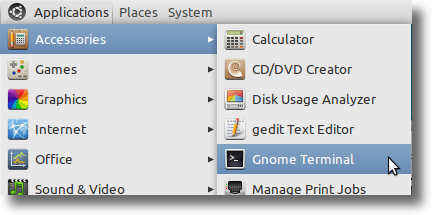
Następnie wpisz następujące polecenie:
sudo apt-get instal instalt parititionManager
Jeśli prowadzisz dystrybucję zorientowaną na KDE, prawdopodobnie nie będziesz musiał instalować dużo innej niż rzeczywisty menedżer partycji KDE, ale jeśli używasz Ubuntu (który używa Gnome) lub Xubuntu (który używa XFCE), ty ' LL prawdopodobnie trzeba pobrać kilka bibliotek KDE - które zostaną zainstalowane automatycznie - aby menedżer partycji KDE działał poprawnie). To właśnie zostaje wciągnięte podczas instalowania w Ubuntu:
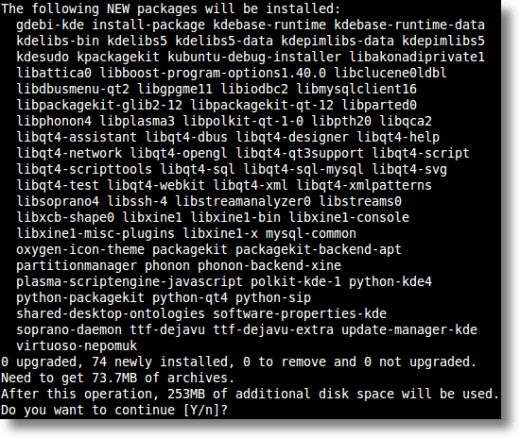
Po zainstalowaniu menedżer partycji KDE zostanie znaleziony w menu narzędzi systemowych (w Gnome). W KDE będzie to w menu systemowym. W obu środowiskach można go uruchomić, wpisując „paritititManager” w oknie terminalu.
Korzystanie z KDE Partition Manager
Co może zrobić KDE Partition Manager? Można go używać do usuwania partycji, przenoszenia partycji, rozmiaru partycji i konwersji partycji.
Jeszcze raz, pamiętaj, aby przedstawić jakąkolwiek aktywną partycję przed wykonaniem.
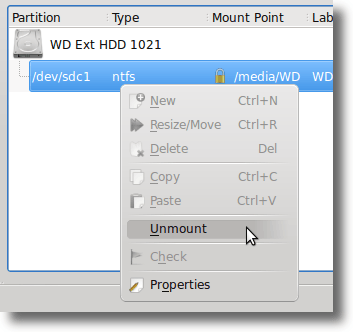
Usuwanie partycji jest tym, czego można się spodziewać. Zanim zaczniesz, masz partycję z danymi na ten temat, a po zakończeniu partycja (i dane) zniknęła, pozostawiając tylko nieużywaną przestrzeń.
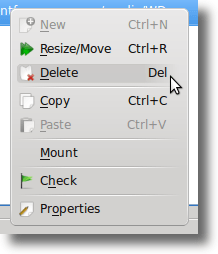
Porozumienia przenoszące lub rozmiarowe mogą być wykonywane z kilku różnych powodów. Może właśnie usunąłeś partycję i chcesz wypełnić pustą przestrzeń jedną z istniejących partycji.
A może masz dużą, głównie pustą partycję, którą chcesz zmniejszyć, aby zrobić miejsce dla innego. W takim przypadku zmieniłbyś rozmiar partycji. Po prostu wybierz opcję Zmiana Zmiana Zmiana/przeniesienie z menu, gdy podświetlona jest partycja, którą chcesz edytować.
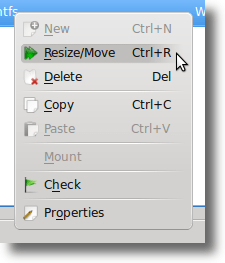
Teraz po prostu wybierz, czy chcesz mieć wolną przestrzeń przed czy po partycji, a nowy rozmiar powinien być partycja.
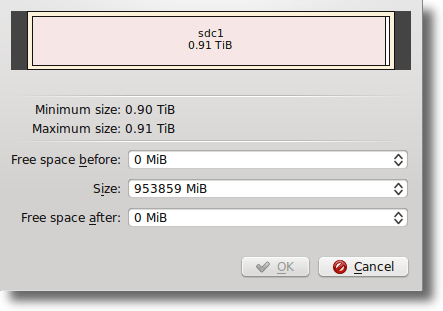
KDE Partition Manager skanuje dyski przed jakąkolwiek operacją, więc jeśli masz więcej danych na swoim dysku, nie pasowałoby do twojego rozmiaru, operacja się nie powiodła i nie mogłaby kontynuować.
Konwersja partycji z jednego systemu plików na drugi to w zasadzie dwa kroki w jednym. Istnieje wiele różnych rodzajów systemów plików używanych w komputerach. Windows używa NTFS, Macs używa HFS+, a większość dystrybucji Linux używa jednego z rozszerzonych systemów plików: ext2, ext3 lub ext4 (i jest wiele innych, takich jak XFS i Reiserfs).
Po konwersji z jednego na drugie stracisz wszystkie dane na partycji, więc konwersja systemów plików oznacza ogólnie. Aby uzyskać dostęp do tego narzędzia, podświetl partycję, którą chcesz zmienić, a następnie kliknij przycisk Właściwości na pasku narzędzi.
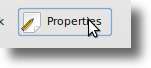
Możesz także kliknąć prawym przyciskiem myszy partycję, którą chcesz zmodyfikować, i wybrać opcję właściwości z wyświetlonego menu.
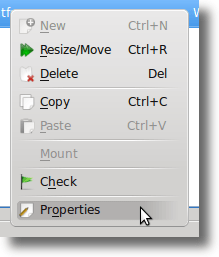
To przyniesie duże okno właściwości, które oferuje możliwość zmiany etykiety partycji, systemu plików, informacji o partycji (takich jak Mount Point, UUID, rozmiar i sektory) oraz zmiany flag.
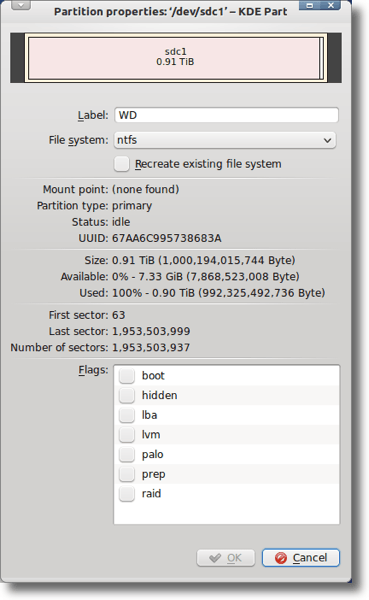
Wprowadź zmiany i kliknij przycisk OK, który przyniesie takie okno dialogowe ostrzegawcze:
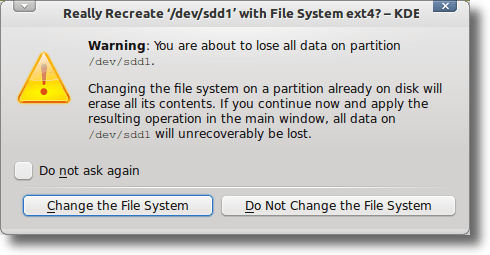
Edytor partycji KDE pozwala na to wszystko i więcej. Możesz go użyć do pracy na lokalnych dyskach twardych lub przenośnych dyskach. Może wprowadzać zmiany, a także sprawdzić popęki pod kątem błędów.
Z każdym krokiem zostaniesz poproszony o sprawdzenie, czy chcesz wykonać działanie, a menedżer partycji KDE zapewnia listę działań krok po kroku dla każdego procesu, więc jeśli coś pójdzie nie tak, możesz zobaczyć, gdzie wystąpił błąd.
Znowu menedżerowie partycji nie są dla osób o słabym sercu. Wiele osób nigdy nie będzie go użyć lub nie poczuje się komfortowo, używając jednego. Ale to jest w porządku… partycjonowanie nie jest czymś, co robi się codziennie.
Ale menedżer partycji KDE jest tam i jest to dobry oprogramowanie. Jeśli używasz KDE jako środowiska stacjonarnego i potrzebujesz czegoś, co pomoże zarządzać i modyfikował partycje systemu, Manger KDE Partition jest doskonałym wyborem.
- « Wygeneruj raport zdrowia systemu w systemie Windows 7, aby sprawdzić błędy
- Edytuj znaczniki ID3 w systemie Linux i Windows z EasyTag »

