Zaszyfruj i zarządzaj hasłami za pomocą QTPASS i Passff Hassow Manager w Linux
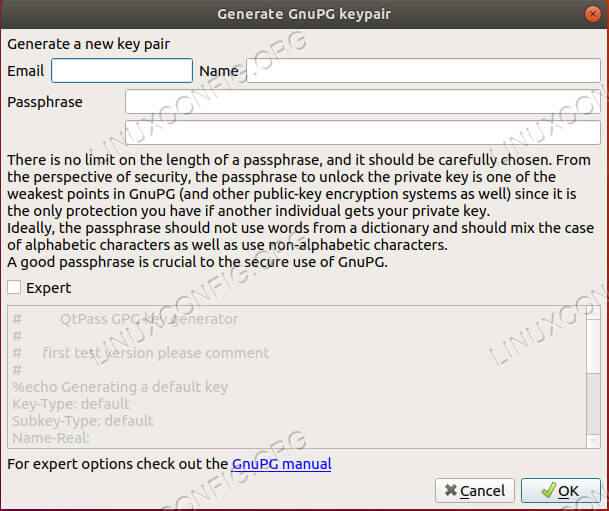
- 3047
- 431
- Pani Janina Cieśla
Cel
Zainstaluj i skonfiguruj menedżerów haseł QTPASS i Passff.
Rozkłady
Ten przewodnik obsługuje Debian, Ubuntu, Fedora, OpenSuse i Arch Linux.
Wymagania
Działający instalacja jednego z obsługiwanych dystrybucji z uprawnieniami rootem.
Konwencje
- # - Wymaga, aby podane polecenie Linux jest wykonywane z uprawnieniami root bezpośrednio jako użytkownik root lub za pomocą użycia
sudoKomenda - $ - Biorąc pod uwagę polecenie Linux, które ma być wykonane jako zwykły użytkownik niepewny
Wstęp
Pamiętanie haseł jest okropne. To nie jest coś, co ktoś lubi, a ludzie potrzebują więcej kont online niż kiedykolwiek, staje się całkowicie niemożliwe do opanowania. Pamiętaj, że dwukrotnie używanie tego samego hasła jest KIEPSKI POMYSŁ.
PASS to narzędzie oldschoolowe linia poleceń, które jest znane z najwyższej jakości zarządzania hasłami. Zawsze możesz tego użyć, ale QTPASS zapewnia wygodniejsze GUI na podstawie przepustki, a Passff pozwala korzystać z bazy danych haseł, które tworzysz bezpośrednio za pomocą Firefox. Instalowanie tych narzędzi na prawie dowolnej dystrybucji jest bardzo proste, a efekt końcowy ułatwi Ci życie online.
Zainstaluj QTPass
Pierwszą rzeczą, której będziesz potrzebować, jest qtpass. Jest open source i jest dostępny w prawie każdym repozytorium dystrybucji. Zainstaluj to dla swojego.
Debian/Ubuntu
$ sudo apt instal qtpass
Fedora
# DNF Instaluj QTPass
OpenSuse
# Zypper w Qtpass
Arch Linux
# pacman -s qtpas
Skonfiguruj QTPass
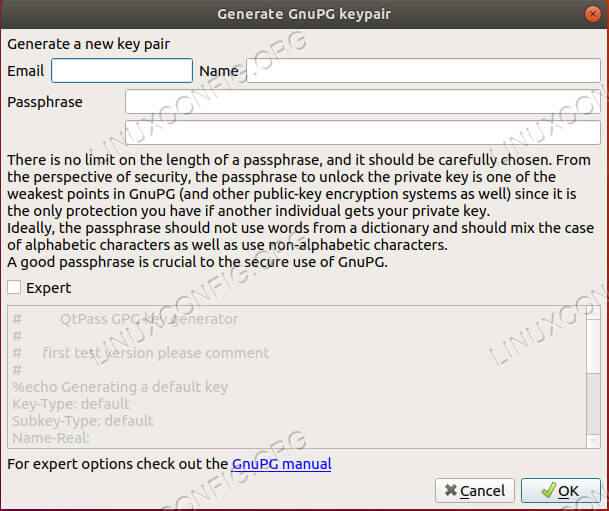 Utwórz swój klucz w QTPass
Utwórz swój klucz w QTPass QTPASS jest oczywiście aplikacją graficzną, więc uruchom ją, jednak czujesz się najbardziej komfortowo. Po pierwszym uruchomieniu QTPass zrobi jedną z dwóch rzeczy. Jeśli masz już kilka klawiszy GPG w twoim systemie, zapyta cię, którego z nich chcesz użyć. Jeśli nie masz żadnych kluczy, QTPASS może pomóc Ci to skonfigurować. Otworzy ekran menu, którego możesz użyć, aby ustawić specyfikę dla nowego klucza. Zawsze pamiętaj, że nie ma sposobu na odzyskanie haseł GPG. Ustaw coś, co jest zarówno bezpieczne, jak i niezapomniane. Jeśli stracisz to hasło, stracisz Wszystko Twoje hasła.
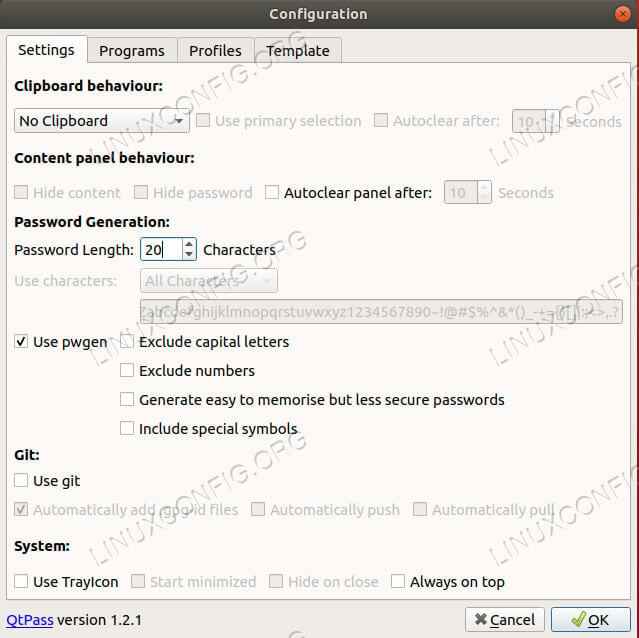 Konfiguracja QTPass
Konfiguracja QTPass Po uzyskaniu klucza QTPASS pozwoli skonfigurować początkową konfigurację. Możesz zrobić to, co najbardziej Ci odpowiada, ale dobrym pomysłem jest zwiększenie liczby postaci do co najmniej 15 i włączyć wszystkie postacie.
Główny ekran jest dość łatwy w nawigacji. Główny obszar ekranu wymienia Twoje hasła. Po prawej stronie jest obszar, w którym QTPass wyświetli twoje hasła i powiązane informacje po ich odblokowaniu.
Menu ikony pozwala tworzyć, usuwać i modyfikować wpisy hasła. Ikony różnią się w zależności od środowiska stacjonarnego, ale zwykle powinny być oczywiste.
Utwórz nowy wpis hasła, aby wypróbować.
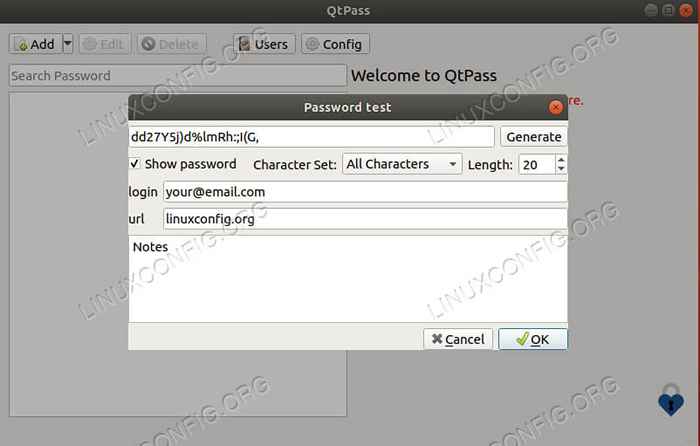 Tworzenie hasła QTPASS
Tworzenie hasła QTPASS Mniejsze okno otworzy się, aby umożliwić skonfigurowanie hasła. Podaj wpis nazwisko. W zależności od wersji i dystrybucji nazwa może być konieczna, aby być adresem URL lub może być pole URL. Zwykle najlepiej jest po prostu traktować nazwę jako adres URL. To nie musi być pełna rzecz, tylko nazwa domeny i rozszerzenie.
Wygeneruj swoje hasło Następnie. Jeśli twoje okno ma pola adresu URL i nazwę użytkownika, wypełnij je. Twój e -mail logowania kwalifikuje się jako nazwa użytkownika. Jeśli nie masz tych pola, nazwij swoje wpisy po adresie internetowym i dołącz swoją nazwę użytkownika/e -mail jako pierwszą wiersz w sekcji notatek w kierunku dolnej części. Kiedy masz wszystko na miejscu, zapisz wpis.
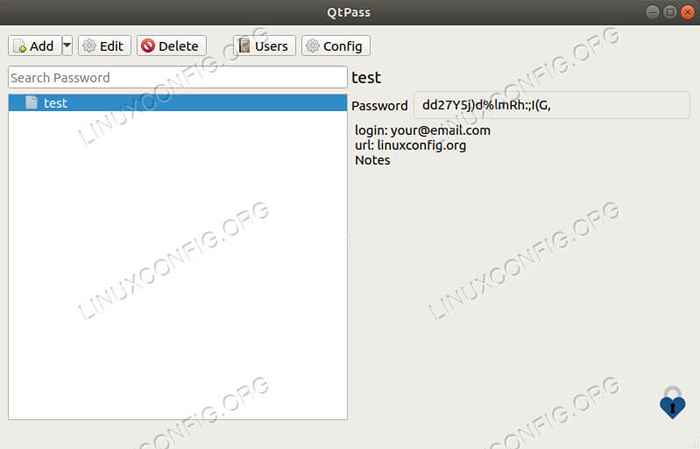 QTPass odblokowanie hasła
QTPass odblokowanie hasła Kliknij dwukrotnie wpis, aby otworzyć go zapasowy i wyświetl hasło. Zostaniesz poproszony o wprowadzenie hasła do swojego klucza. Powinieneś zobaczyć nowe informacje dla swojego wpisu wyświetlone po prawej stronie okna QTPASS.
Zainstaluj Pasfff
Możesz iść naprzód, skopiować i wkleić hasła za każdym razem, gdy je potrzebujesz, ale to trochę denerwujące, a trzymanie ich w schowku nie jest bardzo bezpieczne. Zamiast tego możesz użyć Passff, który bezpośrednio uzyskuje dostęp do bazy danych haseł i automatycznie wypełnia pola w formularzach internetowych.
Passff to wtyczka Firefox, która działa ze skryptem Python do korzystania z bazy danych haseł. Jest to bardzo łatwe w użyciu, a konfigurowanie go też nie jest takie złe.
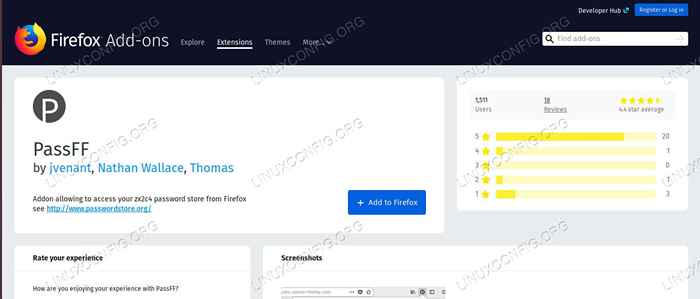 Strona wtyczki Passff
Strona wtyczki Passff Otwórz stronę wtyczki Firefoxa i wyszukaj Passff. To będzie twój pierwszy wynik. Kliknij na to i zainstaluj.
Zainstaluj host Pasfff
Aby Passff działał, musisz uzyskać skrypt towarzyszący. Idź na stronę wydania projektu i weź najnowszą wersję. Następnie spraw, aby był wykonywalny i przekaż „Firefox” podczas jego uruchomienia.
$ chmod +x instalacja.sh $ ./Script instalacji.sh Firefox
Uruchom ponownie Firefox, a będziesz mógł zacząć korzystać z Passff.
Za pomocą passff
Otwórz stronę internetową, która odpowiada jednym z twoich wpisów. Powinieneś zauważyć ikonę Passff w polach nazwy użytkownika i hasła. Kliknij ikonę. Zobaczysz wszystkie pasujące wpisy. Jeśli nie, kliknij ikonę wtyczki Passff na pasku menu Firefox. Kliknij ikonę odświeżania w wynikającym z tego rozwijaniu. Który zaktualizuje Passff z Twojej bazy danych.
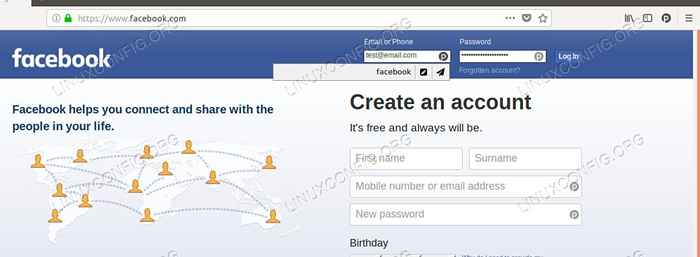 Passff AutoFill
Passff AutoFill Istnieją dwie ikony, które pojawiają się po kliknięciu ikony. Ikona ołówka po prostu wypełnia pola, a papierowy samolot wypełnia je i przesyła formularz. Niektóre strony, takie jak Facebook, nie działają dobrze z automatycznym przesłaniem, więc miej oko.
Po wybraniu jednego otrzymasz monit o wprowadzenie hasła do klawisza. Pola się zapełnią i możesz zalogować się jak zwykle.
Zamykanie myśli
Teraz masz system do generowania, przechowywania i automatycznie używania haseł w bezpieczny sposób. Nie musisz pamiętać więcej haseł, zapisać ten dla swojego klucza i możesz użyć bardzo bezpiecznych automatycznych generowanych. Gdy przyzwyczaisz się do tej metody, zobaczysz, że jest ona bardzo wygodna i szybka w użyciu.
Powiązane samouczki Linux:
- Rzeczy do zainstalowania na Ubuntu 20.04
- Wprowadzenie do automatyzacji, narzędzi i technik Linuksa
- Rzeczy do zrobienia po zainstalowaniu Ubuntu 20.04 Focal Fossa Linux
- Pobierz Linux
- Zainstaluj Arch Linux na stacji roboczej VMware
- Najlepszy Linux Distro dla programistów
- Manjaro Linux vs Arch Linux
- Mint 20: Lepsze niż Ubuntu i Microsoft Windows?
- Ubuntu 20.04 sztuczki i rzeczy, których możesz nie wiedzieć
- Mastering Bash Script Loops
- « Menedżer pakietów Yum - Wyłącz częste aktualizacje metadanych repozytorium
- Jak zarządzać partycjami z GNU rozdzielonym na Linuksie »

