Kod błędu 0x800700e9 Podczas instalowania gier z aplikacji Xbox / Microsoft Store poprawka
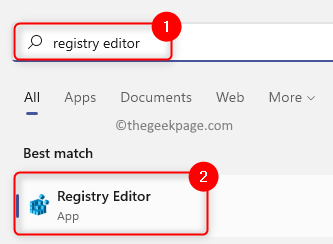
- 3700
- 587
- Laura Zygmunt
Wielu użytkowników zauważyło zobaczenie kodu błędu 0x800700E9 Kiedy próbują zainstalować dowolne gry za pomocą aplikacji Xbox lub Microsoft Store na swoim komputerze Windows 11/10. Doniesiono, że użytkownicy widzą wiadomość „Stało się coś nieoczekiwanego” wraz z powyższym kodem błędu.
Czy stajesz przed tym problemem, w którym nie możesz pobierać i instalować gier za pomocą Xbox/Store na komputerze Windows? Śmiało i przeczytaj ten artykuł, aby znaleźć metody rozwiązywania problemów, które pomogą Ci rozwiązać ten problem. Przed pójściem naprzód wypróbuj wspomniane poniżej.
Spis treści
- Obejścia
- Metoda 1 - Dokonaj zmian w rejestrze
- Metoda 2 - Sprawdź datę, strefę czasową i ustawienia regionu
- Metoda 3 - Ponownie zainstaluj aplikacje Windows Domyślne
- Metoda 4 - Usuń lokalne pliki pamięci podręcznej Microsoft
- Metoda 5 - Naprawa/zresetowanie aplikacji Xbox i Microsoft Store
- Metoda 6 - Zaktualizuj aplikację/sklep Xbox
- Metoda 7 - Zainstaluj dostawcę tożsamości Xbox i usługi gier
- Metoda 8 - Sprawdź wszystkie powiązane usługi
- Metoda 9 - Uruchom polecenie WSRESET
- Metoda 10 - Odinstaluj i ponownie zainstaluj aplikację/sklep Xbox
- Metoda 11 - Spróbuj zainstalować grę na inny napęd
- Metoda 12 - Użyj TLS
Obejścia
1. Upewnij się, że używasz tego samego konta do logowania się zarówno dla Microsoft Store, jak i aplikacji Xbox.
Wyloguj się i zaloguj się z tym samym kontem w obu aplikacjach. Następnie spróbuj zainstalować grę i sprawdź, czy błąd został rozwiązany.
2. Jeśli próbujesz zainstalować grę z aplikacji Xbox i otrzymujesz błąd, otwórz sklep i spróbuj zainstalować grę z biblioteki sklepu.
W przypadku, gdy używałeś sklepu do instalacji gry na komputerze, a następnie otwórz Xbox, wyszukaj grę i spróbuj zainstalować ją z Xbox.
3. Sprawdź, czy system Windows jest aktualny, sprawdzając aktualizacje zainstalowanej wersji na komputerze.
Metoda 1 - Dokonaj zmian w rejestrze
Zawsze zaleca się utworzenie kopii zapasowej rejestru przed wprowadzeniem jakichkolwiek zmian, aby zresetować rejestr do poprzedniego stanu roboczego, jeśli pojawią się jakieś problemy. Postępuj zgodnie z wymienionymi tutaj krokami, aby wykonać kopię zapasową rejestru.
Krok 1. wciśnij Okna Klucz na klawiaturze.
Typ Redaktor rejestru W polu wyszukiwania systemu Windows.
Krok 2. Kliknij Redaktor rejestru W wyświetlanych wynikach wyszukiwania.
Jeśli jesteś poproszony UAC Aby uzyskać uprawnienia, kliknij Tak.
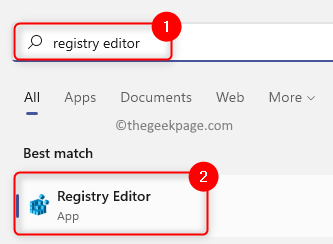
Krok 3. Przejdź do lokalizacji wspomnianej poniżej za pomocą folderów w lewym okienku.
Komputer \ HKEY_LOCAL_MACHINE \ System \ CurrentControlset \ Services \ DOSVC
Krok 4. Gdy masz DOSVC Podświetlony folder, przejdź na prawą stronę i poszukaj wpisu o nazwie Początek.
Krok 5. Kliknij dwukrotnie Początek Aby edytować jego wartość.
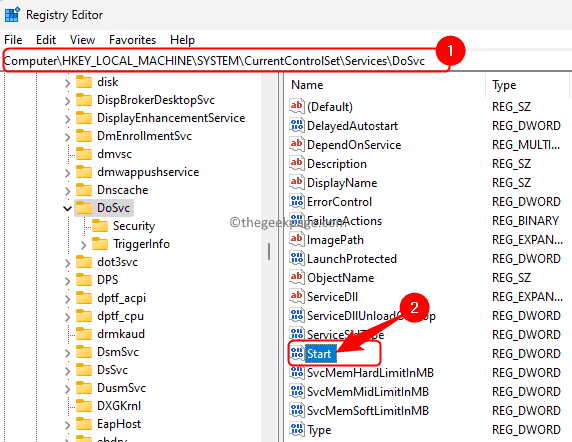
Krok 6. W oknie edycji zmień Dane dotyczące wartości Do 3.
Następnie kliknij OK.
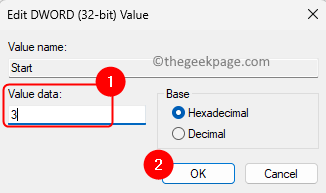
Krok 7. Teraz wróć do swojej aplikacji Xbox i Anuluj wszystkie oczekujące instalacje Tutaj.
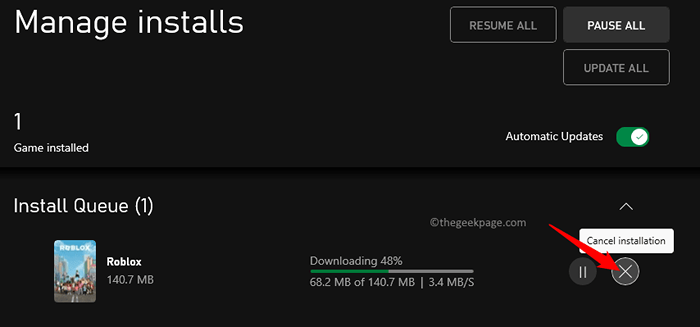
Ponowne uruchomienie Twój komputer.
Po uruchomieniu systemu poszukaj gry, którą chcesz w aplikacji Xbox i spróbuj ją zainstalować.
Metoda 2 - Sprawdź datę, strefę czasową i ustawienia regionu
Krok 1. Kliknij prawym przyciskiem myszy na dniu na prawym końcu tacki systemowej na pasku zadań.
Wybierać Regulować Data i godzina.
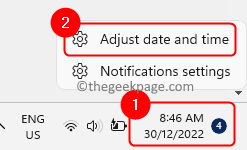
Krok 2. Włącz przełącznik powiązany z Ustaw czas automatycznie.
Krok 3. Wybierz odpowiednią strefę czasową za pomocą rozwijanej obok Strefa czasowa.
Krok 4. Teraz kliknij Synchronizuj teraz przycisk w Dodatkowe ustawienia.
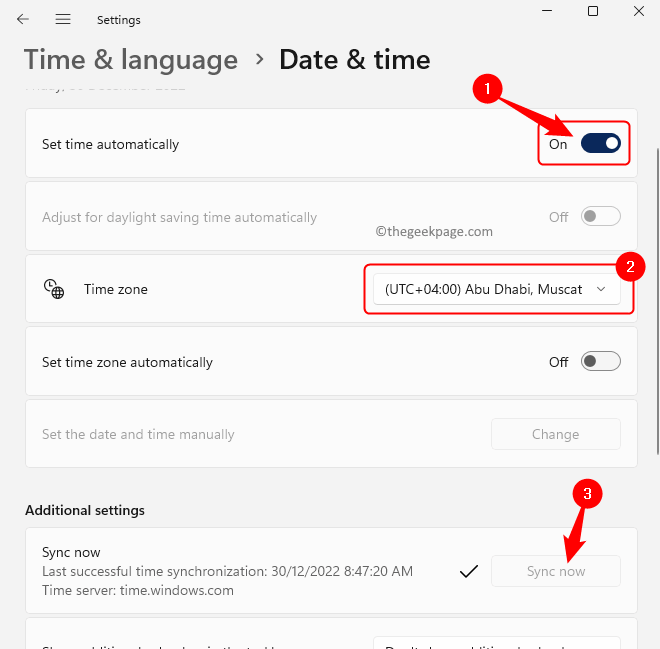
Krok 5. Kliknij Język I region na dnie.
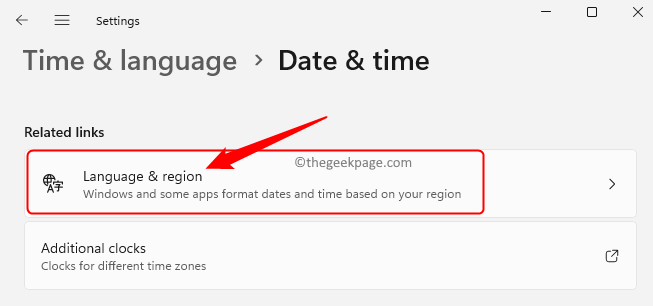
Krok 6. w Region sekcja, upewnij się, że wybierzesz odpowiedni kraj z rozwijania obok Państwo bądź region.
Teraz sprawdź kod błędu, próbując zainstalować grę.
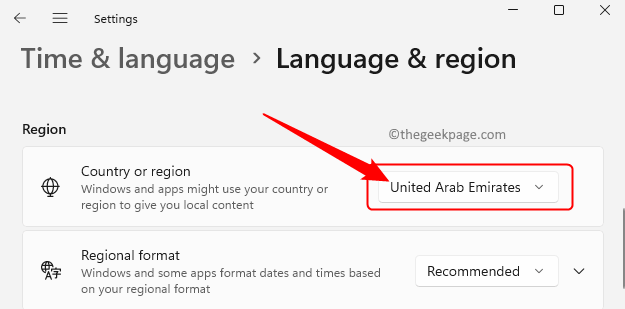
Metoda 3 - Ponownie zainstaluj aplikacje Windows Domyślne
Krok 1. Naciskać Windows + r otworzyć Uruchomić dialog.
Krok 2. Typ PowerShell i naciśnij Ctrl + Shift + Enter biegać PowerShell jako administrator.
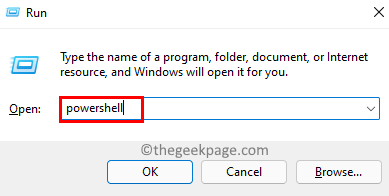
Kliknij Tak po wyświetleniu monitu UAC dla uprawnień.
Krok 3. Skopiuj i wklej lub wpisz poniższe polecenie Wchodzić Aby go wykonać.
Get -AppxPackage -Allusers | Foreach add -appxpackage -DisableDevelopmentMode -Register "$ ($ _.Instalacja) \ appxManifest.xml "
Krok 4. Poczekaj, aż system Windows ponownie zainstaluje i ponownie zarejestruj wszystkie domyślne wbudowane aplikacje na komputerze.
Jeśli widzisz jakieś błędy na czerwono podczas tego procesu, zignoruj je.

Krok 5. Po zakończeniu procesu zamknij PowerShell.
Uruchom ponownie Twój system, a następnie spróbuj zainstalować grę.
Metoda 4 - Usuń lokalne pliki pamięci podręcznej Microsoft
Krok 1. Otworzyć Przeglądarka plików za pomocą Windows + e Kombinacja kluczowa.
Krok 2. Skopiuj i wklej ścieżkę poniżej do paska nawigacji Eksploratora pliku.
C: \ Użytkownicy \%nazwa użytkownika%\ AppData \ Local \ Packages \ Microsoft.WindowsStore_8WyB3D8BBWE

Krok 3. Gdy znajdziesz się na powyższym Microsoft Sklep folder, kliknij prawym przyciskiem myszy LocalCache folder i dotknij Usuń (bin) ikona do usunięcia folderu.
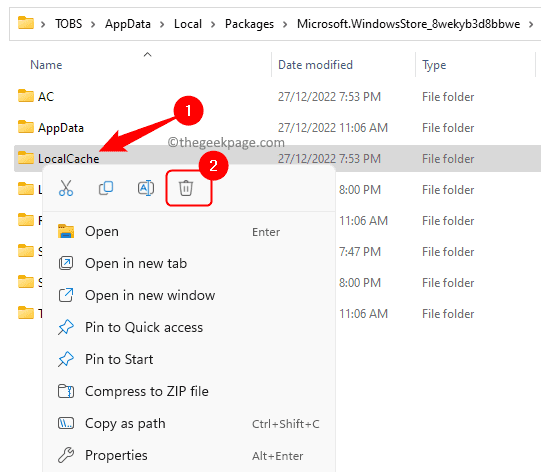
Krok 4. Uruchom ponownie Twój komputer po usunięciu folderu.
Po uruchomieniu systemu sprawdź, czy kod błędu jest naprawiony.
Metoda 5 - Naprawa/zresetowanie aplikacji Xbox i Microsoft Store
Krok 1. Uderz w Okna klucz na klawiaturze i wpisz się Xbox w polu wyszukiwania.
Krok 2. Kliknij prawym przyciskiem myszy Aplikacja Xbox w wyniku wyszukiwania i wybierz Ustawienia aplikacji.
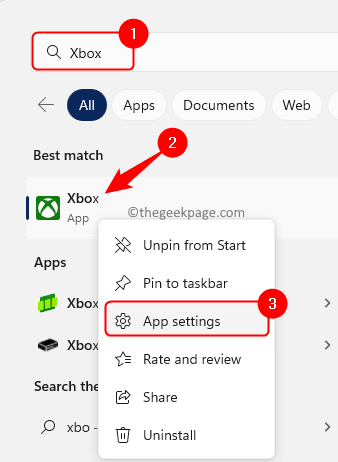
Krok 3. Na stronie, która się otwiera, przewiń w dół do Resetowanie Sekcja.
Krok 4. Kliknij na Naprawa przycisk, który naprawi aplikację bez usuwania danych aplikacji.
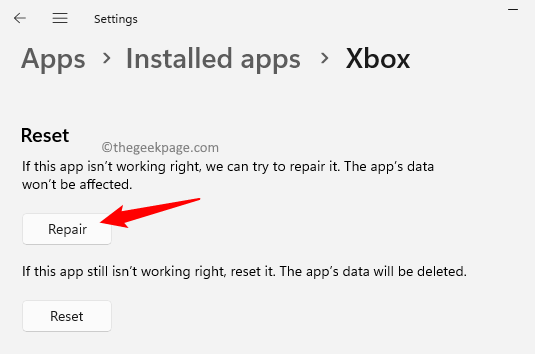
Krok 5. Po naprawie sprawdź, czy możesz wykonać instalację gry.
Krok 6. Jeśli nadal nie działa, wykonaj powyższe kroki i przejdź do opcji zaawansowanych aplikacji Xbox i kliknij Resetowanie przycisk.
Kliknij Resetowanie Ponownie, aby potwierdzić proces.
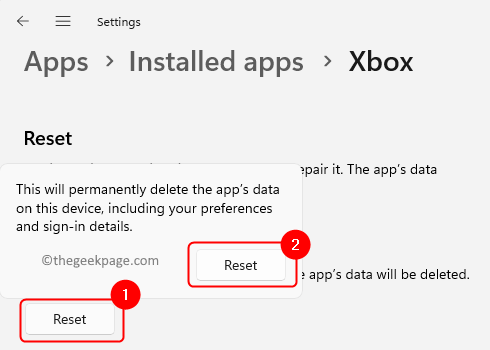
Wykonaj ten sam zestaw powyższych kroków, aby naprawić i zresetować sklep Microsoft.
Metoda 6 - Zaktualizuj aplikację/sklep Xbox
Krok 1. otwarty Microsoft Store na twoim komputerze.
Krok 2. Kliknij na Biblioteka Zakładka w lewym dolnym rogu okna sklepu.
Krok 3. Teraz, na najwyższym prawym kliknięciu Pobierz uaktualnienia przycisk.
Krok 4. Poczekaj, aż wszystkie aplikacje zostaną zaktualizowane.
Spróbuj zainstalować grę, aby sprawdzić, czy błąd został rozwiązany.
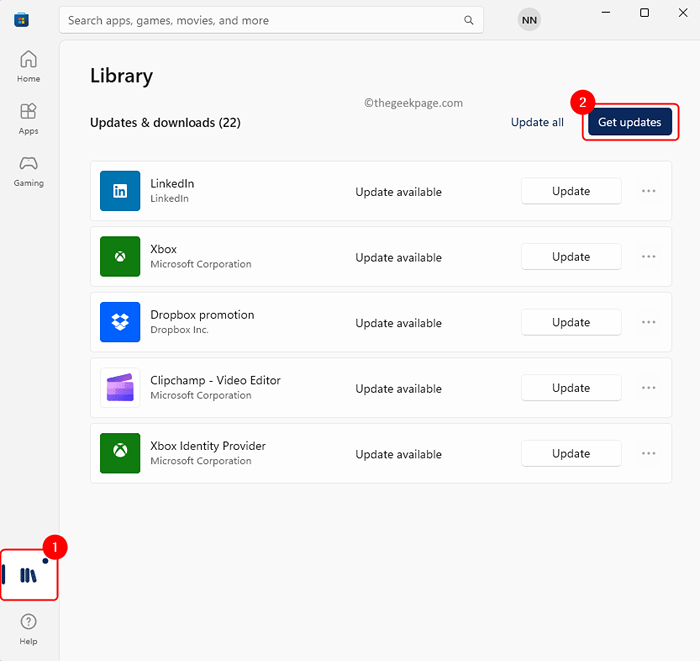
Metoda 7 - Zainstaluj dostawcę tożsamości Xbox i usługi gier
Zainstaluj dostawcę tożsamości Xbox
Krok 1. Kliknij, aby pobrać dostawcę tożsamości Xbox.
Krok 2. Kliknij na Wprowadź aplikację w sklepie przycisk do pobrania i zainstalowania Dostawca tożsamości Xbox.
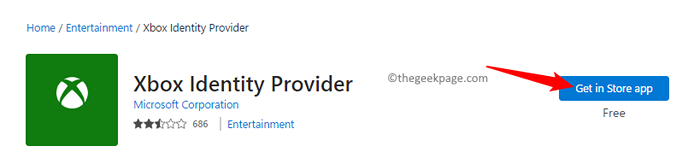
Krok 3. W monicie o otwarcie sklepu kliknij Otwórz sklep Microsoft.
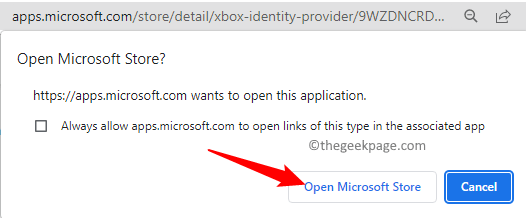
Krok 4. To otwiera sklep, a jeśli aplikacja nie zostanie zainstalowana, zobaczysz Dostawać przycisk.
Jeśli nie jest zainstalowany, kliknij Dostawać.
Poczekaj, aż pobieranie zakończy i zainstaluj aplikację.
Odinstaluj i ponownie zainstaluj usługi gier
Krok 1. Dotknij Windows zaczynają się przycisk na pasku zadań i wpisz PowerShell w polu wyszukiwania.
Krok 2. Kliknij prawym przyciskiem myszy Okna PowerShell w wyniku wyszukiwania i wybierz Uruchom jako administrator.
Po wyświetleniu monitu UAC Aby uzyskać uprawnienia, kliknij Tak.
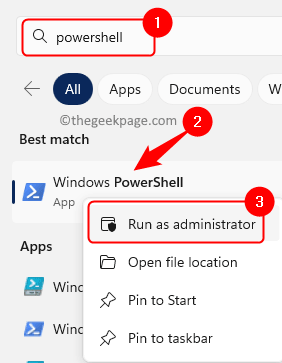
Krok 3. Kopiuj-pasek następujące polecenie i uderz Wchodzić odinstalować resztki usług gier.
Get-AppxPackage Microsoft.GrowingServices | Usuń -appxpackage -Allusers
Krok 4. Teraz skopiuj, wklej poniższe polecenie i uderzaj Wchodzić.
Rozpocznij MS-Windows-Store: // PDP/?ProductID = 9MWPM2CQNLHN
Krok 5. To otwiera sklep Microsoft na twoim komputerze ze stroną usług gier.
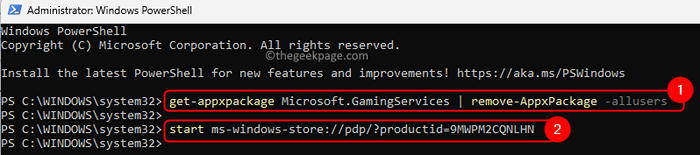
Krok 6. Teraz kliknij zainstalować Aby zainstalować usługi gier.
Poczekaj, aż pobrą i zakończy instalację.
Sprawdź, czy błąd jest naprawiony podczas instalacji gry.
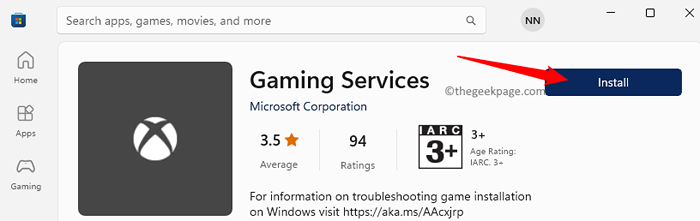
Metoda 8 - Sprawdź wszystkie powiązane usługi
Krok 1. Naciskać Windows + r otworzyć Uruchomić.
Krok 2. Typ usługi.MSC i uderz Wchodzić otworzyć Usługi.
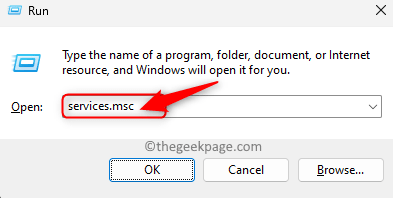
Krok 3. Na liście usług szukaj Optymalizacja dostawy.
w Status Kolumna, sprawdź, czy tak jest Działanie.
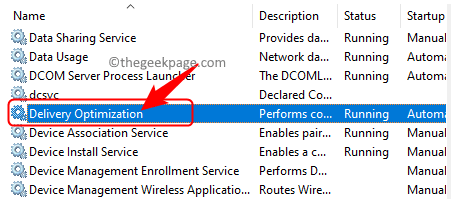
Jeśli to jest nie uruchomić, Następnie kliknij prawym przyciskiem myszy usługę i kliknij Początek.
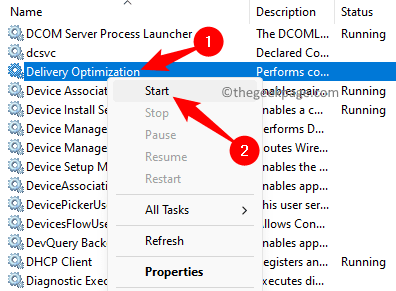
Jeśli już działa, kliknij prawym przyciskiem myszy i wybierz Uruchom ponownie Aby zrestartować usługę.
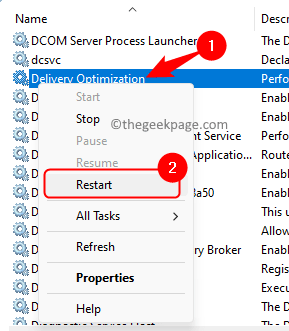
Krok 4. Poszukaj usług Pomocnik IP na liście.
Kliknij dwukrotnie, aby otworzyć Nieruchomości.
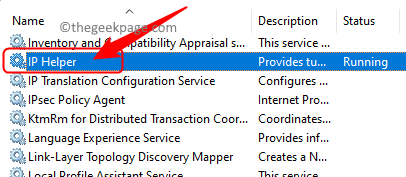
Zmienić Typ uruchamiania Do Automatyczny.
Kliknij Stosować.
Jeśli usługa nie działa, kliknij Początek przycisk.
Wreszcie kliknij OK Aby zapisać zmiany.
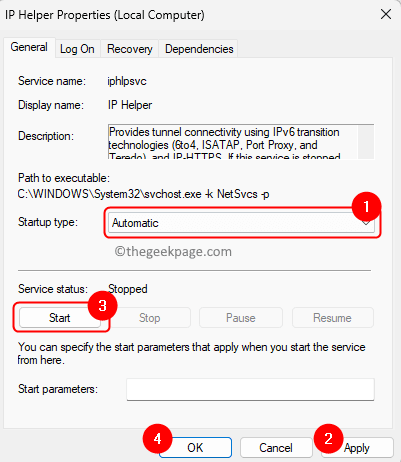
Krok 5. Powtarzać Krok 4 za usługi wymienione poniżej.
Usługa zarządzania akcesoriami Xbox
Xbox Live Auther Manager
Xbox Live Game Save
Xbox Live Networking Service
Usługi gier
Aktualizacja systemu Windows
Microsoft Store Usługa instalacji
Usługa Inteligentnego Transferu w Tle
Krok 6. Teraz otwórz aplikację Store/Xbox i sprawdź, czy możesz zainstalować grę.
Metoda 9 - Uruchom polecenie WSRESET
Krok 1. Uderz w Okna Klucz na klawiaturze.
Typ WSRESET W polu wyszukiwania systemu Windows.
Krok 2. Kliknij WSRESET W wynikach wyszukiwania.
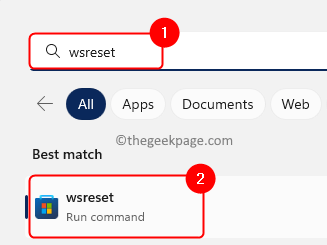
Krok 3. Powyższe polecenie otwiera czarne okno podpowiedzi.
Narzędzie resetuje lub usuwa sklep Microsoft bez zmiany ustawień lub usuwania jakichkolwiek aplikacji.
Poczekaj, aż zakończy wykonanie.
Po zakończeniu czarne okno zamyka się i otwiera się sklep Microsoft.
Sprawdź, czy możesz zainstalować grę.
Metoda 10 - Odinstaluj i ponownie zainstaluj aplikację/sklep Xbox
Krok 1. w Okna Pole wyszukiwania, wpisz Xbox.
Krok 2. Kliknij prawym przyciskiem myszy Xbox aplikacja i wybierz Odinstalowanie.
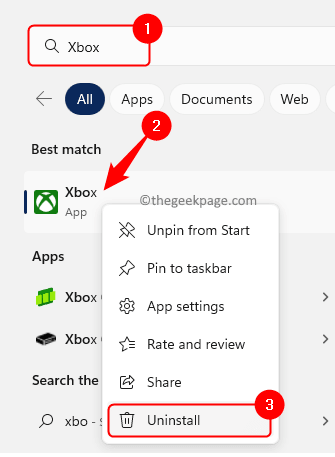
Krok 3. Kliknij Odinstalowanie W wyniku potwierdzenia, który otwiera się.
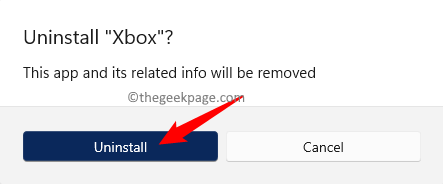
Krok 4. Po odinstalowaniu aplikacji naciśnij Windows + r otworzyć ruN.
Krok 5. Typ PowerShell i naciśnij Ctrl + Shift + Enter otworzyć PowerShell jako administrator.
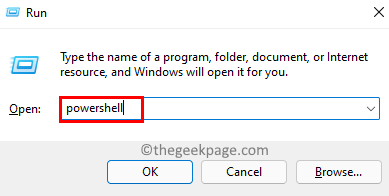
Krok 6. Skopiuj i wklej poniższe polecenie i uderz Wchodzić.
Get -appxpackage -Allusers WindowsStore | Usuń-appxpackage
Krok 7. Ponowne uruchomienie Twój komputer po Windows Store jest odinstalowany.
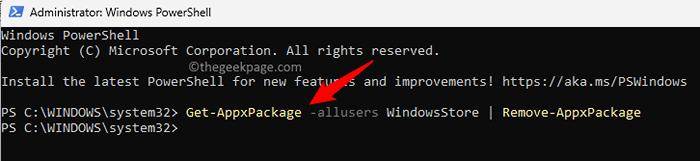
Krok 8. Po uruchomieniu systemu otwórz PowerShell Ponownie.
Krok 9. Kopiuj-wklej polecenie poniżej i naciśnij Enter.
Get -appxpackage -Allusers WindowsStore | Foreach add -appxpackage -DisableDevelopmentMode -Register „$ ($ _.Instalacja) \ appxManifest.xml ”
Krok 10. Po ponownej instalacji sklepu możesz go otworzyć.
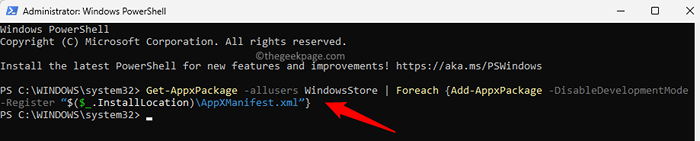
Krok 11. Szukaj Xbox App.
Następnie kliknij Dostawać przycisk, aby go zainstalować.
Krok 12. Sprawdź, czy instalacja gry działa bez żadnych błędów.
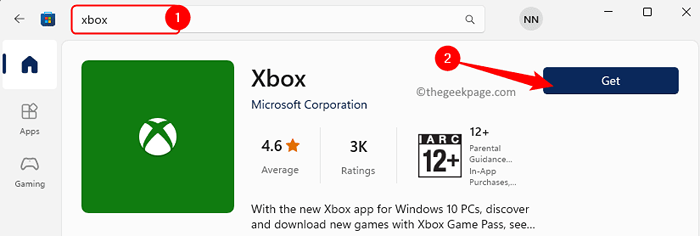
Metoda 11 - Spróbuj zainstalować grę na inny napęd
Krok 1. Naciskać Windows + i otworzyć Ustawienia.
Krok 2. Z System Karta wybrana w lewym okienku, kliknij Składowanie po prawej.
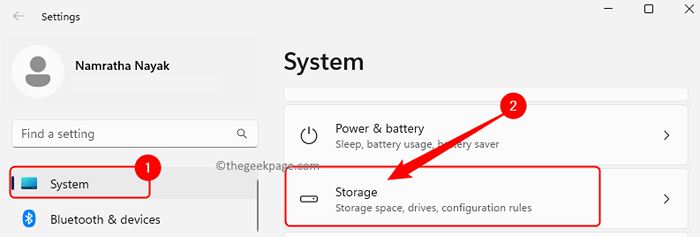
Krok 3. Kliknij Zaawansowane ustawienia pamięci w Sekcja zarządzania przechowywaniem.
Krok 4. Następnie kliknij Gdzie zapisano nową treść.
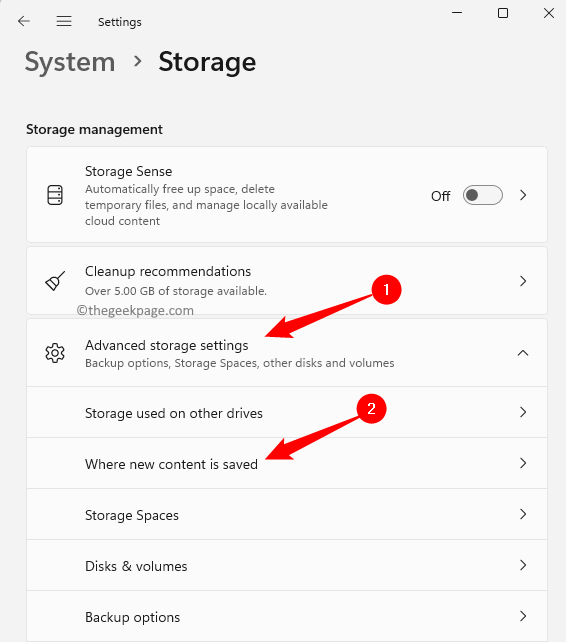
Krok 5. Użyj rozwijanej poniżej Nowe aplikacje będą zapisywać i zmień napęd.
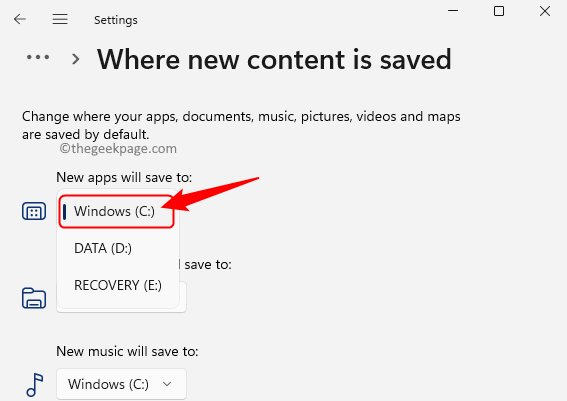
Jeśli próbowałeś go zainstalować na dysku C, spróbuj zmienić to na inną literę dysku.
Jeśli próbowałeś go zainstalować na innym dysku, wybierz C Drive tutaj.
Po dokonaniu powyższej zmiany spróbuj zainstalować grę.
Zmień nazwę folderu WPSystem i WindowsApps
Krok 1. otwarty Przeglądarka plików i przejdź do D napęd.
Krok 2. Aby zmienić nazwę WPSystem, Kliknij go prawym przyciskiem myszy i wybierz Nieruchomości.
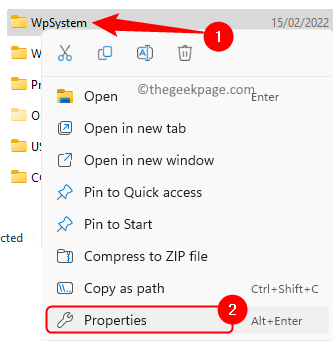
Krok 3. Idź do Bezpieczeństwo patka.
Kliknij na Zaawansowany przycisk.
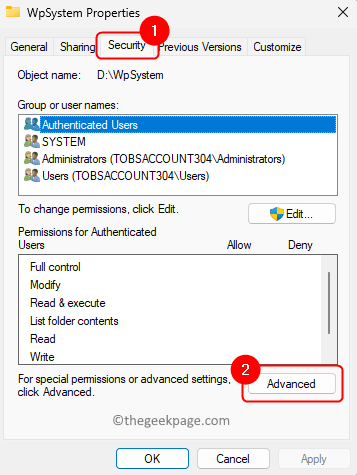
Krok 4. W Zaawansowane ustawienia bezpieczeństwa, Kliknij na Zmiana link obok Właściciel.
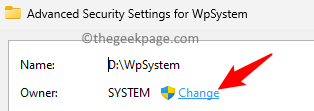
Krok 5. Typ Wszyscy w pudełku poniżej Wprowadź nazwę obiektu, aby wybrać.
Kliknij Sprawdź nazwy.
Na koniec kliknij OK.
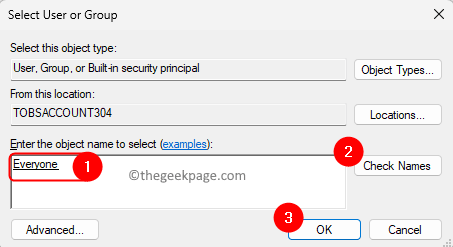
Krok 6. Z powrotem Zaawansowane ustawienia bezpieczeństwa, Zaznacz pole obok Wymień właściciela na podrzędnych kontenerach i obiektach.
Kliknij Stosować A potem dalej OK.
Kliknij OK W każdym innym oknach oknach.
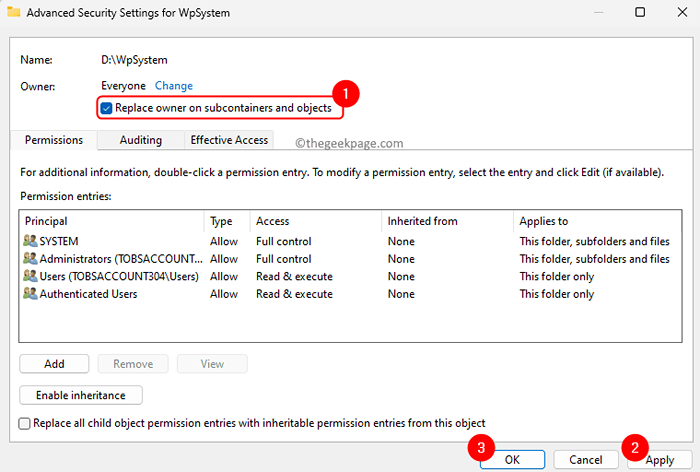
Krok 7. Ponownie otwórz Właściwości WPSystem okno.
Kliknij Zaawansowany w Bezpieczeństwo patka.
Krok 8. Teraz kliknij Dodać poniżej Wpisy uprawnień.
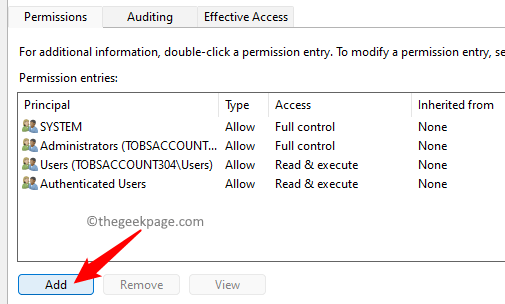
w Wpis uprawnienia okno, kliknij Wybierz głównego.
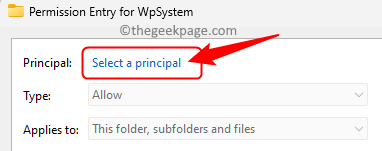
Krok 9. Powtarzać Krok 5 Jak wyżej, aby dodać użytkownika lub grupę.
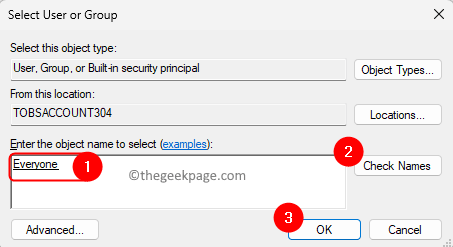
Krok 10. Z powrotem w Wpis uprawnienia okno, zaznacz pole obok Pełna kontrola pod Podstawowe uprawnienia.
Następnie kliknij OK.
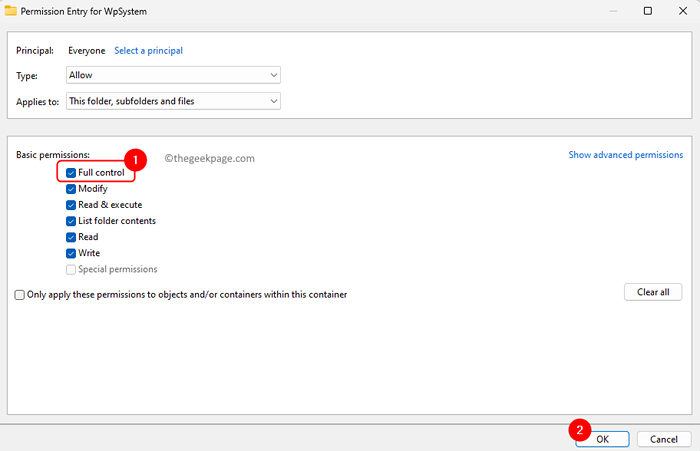
Krok 11. Kliknij Stosować A potem dalej OK W oknie zaawansowanych ustawień zabezpieczeń.
Krok 12. Przemianować folder WPSystem Do WPSystem.stary
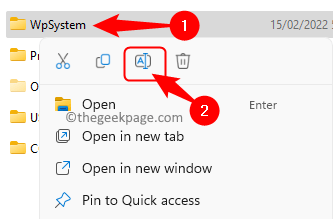
Krok 13. Przejąć na własność z WindowsApps Folder w Drive Drive Kroki 2 do 12 powyżej.
Następnie, Przemianować to do WindowsApps.stary.
Notatka:
Jeśli widzisz jakiś błąd podczas zmiany nazwy, mówiąc, że plik jest otwarty, otwórz Menedżer zadań (Ctrl + Shift + ESC).
Znajdź Servies do gier i kliknij Zadanie końcowe.
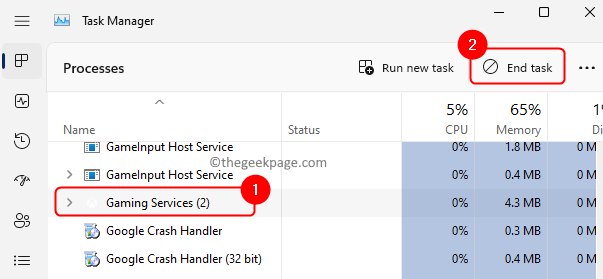
Idź do Aplikacja usług I Zatrzymywać się Usługi gier.
Po zmianie nazwy możesz Rozpocznij usługę Ponownie.
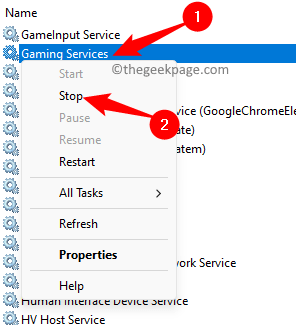
Metoda 12 - Użyj TLS
Krok 1. otwarty Uruchomić za pomocą Windows + r.
Krok 2. Typ inetcpl.Cpl i uderz Wchodzić otworzyć Właściwości internetowe.
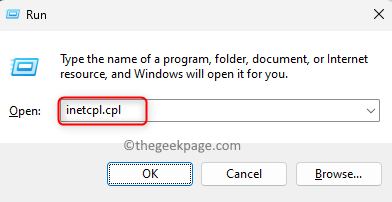
Krok 3. Idź do Zaawansowany patka.
Krok 4. Sprawdź wszystkie pola obok Użyj tls 1.0, użyj tls 1.1, użyj tls 1.2 i użyj TLS 1.3
Krok 5. Kliknij Stosować A potem dalej OK.
Krok 6. Spróbuj zainstalować grę, aby sprawdzić, czy kod błędu jest ustalony.
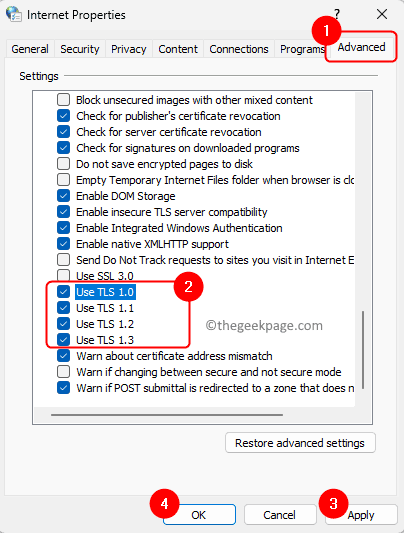
Jeśli żadne z powyższych poprawek nie będzie dla Ciebie nie działać, musisz zaktualizować system Windows do najnowszej wersji za pomocą narzędzia do tworzenia Windows Media. Wykonaj kroki w tym artykule, aby użyć narzędzia do tworzenia multimediów i wykonaj czystą instalację systemu Windows 11 na komputerze.
Otóż to!
Musiałeś pobrać i zainstalować grę za pomocą Xbox/Store bez oglądania Kod błędu 0x800700e9 na twoim komputerze Windows 11/10. Czy uznałeś ten artykuł pouczający i przydatny w rozwiązywaniu kodu błędu 0x800700E9? Daj nam znać swoje myśli i opinie w sekcji komentarzy.
- « Jak naprawić błąd sklepu Google Play 905
- Powiadomienia Gmaila nie wyświetlane na telefonie z Androidem [rozwiązane] »

