Błąd ładujący odtwarzacz Brak odtwarzanych źródeł znaleziony błąd w Google Chrome Fix
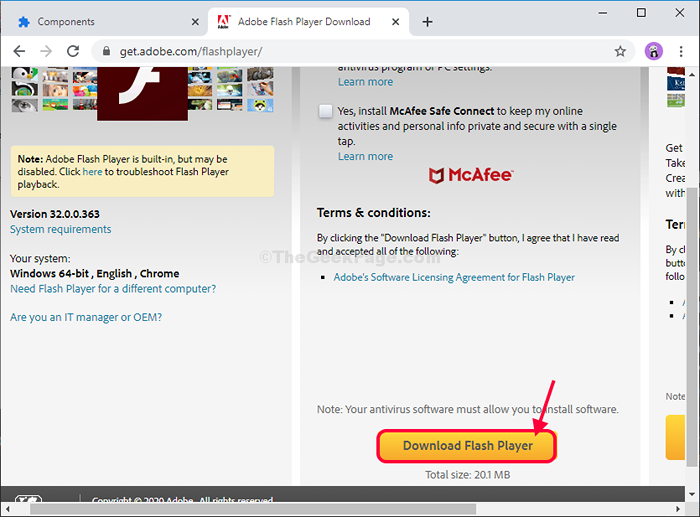
- 683
- 46
- Seweryn Augustyniak
Możesz się spotkaćBłąd ładowania gracza: nie znaleziono odtwarzanych źródeł„Błąd podczas oglądania wideo na twoim Google Chrome przeglądarka. Ten problem jest zwykle związany z błędami gra flashER. Wyłączanie rezydencji lub aktualizację Adobe Flash Player Rozwiąże ten problem. Najpierw wypróbuj te obejścia i sprawdź, czy się ćwiczą, czy nie, w przeciwnym razie wypróbuj główne rozwiązania.
Obejścia-
1. Zamknij Google Chrome przeglądarka. Otwórz ponownie. Odwiedź witrynę ponownie i sprawdź, czy film jest odtwarzany, czy nie.
2. Ponowne uruchomienie Twój komputer.
Jeśli ponowne uruchomienie Google Chrome nie pomaga, wypróbuj te poprawki-
Spis treści
- FIX-1 Włącz Adobe Flash-
- FIX-2 Zezwalaj na Flash dla konkretnej witryny-
- FIX-3 Sprawdź aktualizację flash z komponentów Chrome-
- Fix-4 zainstaluj Adobe Flash Player ręcznie-
- FIX-5 Sprawdź aktualizacje w Chrome-
- Fix-6 Resetuj Google Chrome-
- FIX-7 Wyczyść pamięć podręczną Google Chrome
FIX-1 Włącz Adobe Flash-
Włączanie Adobe Flash W Google Chrome Okno przeglądarki pomoże Ci rozwiązać ten problem.
1. otwarty Google Chrome.
2. W Google Chrome okno, kopiuj wklej to w pasku adresu, a następnie uderz Wchodzić.
Chrome: // Ustawienia/content/flash
3. Teraz, włączać Błysk Ustawienia (upewnij się, że to „Zapytaj pierwszy„).
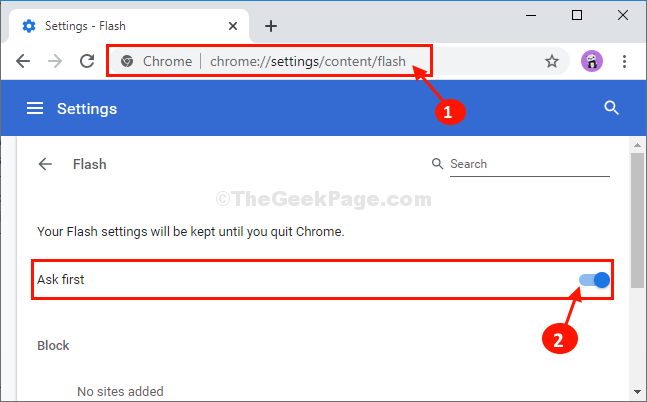
Teraz otwórz nową kartę, a następnie spróbuj ponownie odwiedzić stronę na swoim komputerze.
Twój problem zostanie rozwiązany.
FIX-2 Zezwalaj na Flash dla konkretnej witryny-
Możesz zezwolić Błysk Aby automatycznie uruchomić na konkretnej stronie internetowej.
1. otwarty Google Chrome w Twoim komputerze.
2. Teraz otwórz witrynę, w której napotykasz ten problem.
3. Teraz, po otwarciu witryny, kliknijZnak blokady„Obok paska adresu.
4. Następnie kliknij rozwijanie obok „Błysk”I od rozwijanego wyboru„Umożliwić".
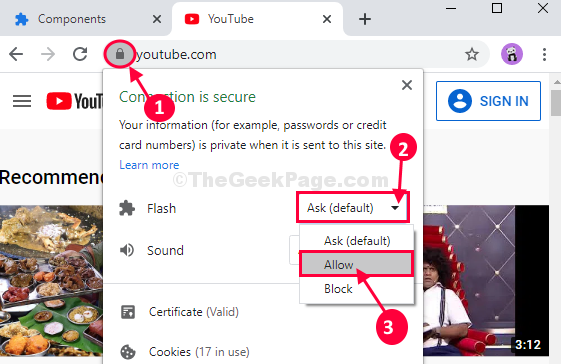
Przeładować strona internetowa i sprawdź. Filmy będą odtwarzane bez żadnych błędów.
FIX-3 Sprawdź aktualizację flash z komponentów Chrome-
Możesz zaktualizować Błysk z chromowanych komponentów.
1. otwarty Google Chrome.
2. Teraz musisz to zrobić kopiuj wklej to w pasku adresu, a następnie uderz Wchodzić otworzyć listę Chrom Komponenty zainstalowane na komputerze.
Chrome: // komponenty/
4. Teraz kliknij „Sprawdź aktualizacje".
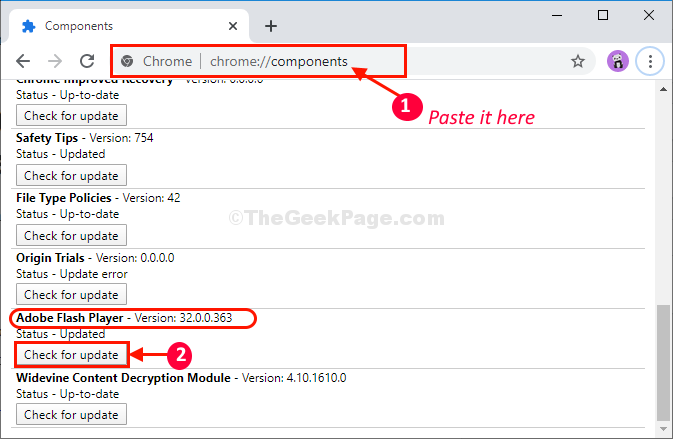
Chrom będzie szukał najnowszej wersji Adobe Flash Player i zainstaluje go na komputerze.
Uruchom ponownie Twoja przeglądarka do ukończenia procesu instalacji.
Po otwarciu Google Chrome Spróbuj ponownie otworzyć witrynę i sprawdź, czy błąd jest nadal tam, czy nie.
Fix-4 zainstaluj Adobe Flash Player ręcznie-
Możesz ręcznie zainstalować Adobe Flash Player na twoim komputerze.
1. Otwórz nowe okno Google Chrome i pobierz najnowszą wersję Adobe Flash Player.
2. Kliknij "Pobierz Flash Player„Aby rozpocząć proces pobierania.
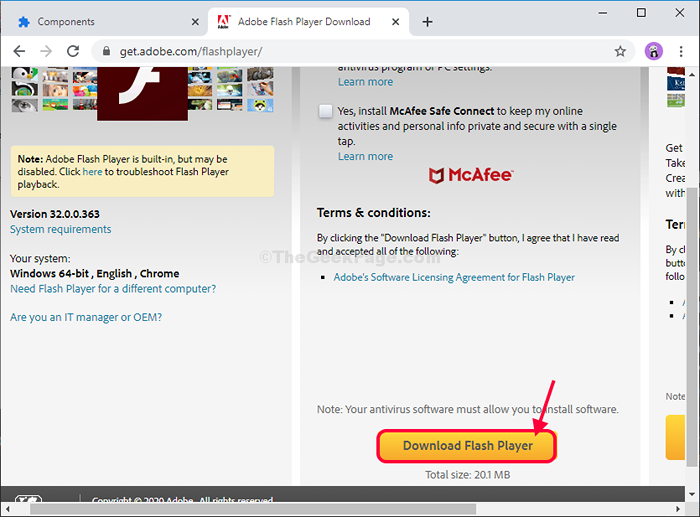
3. Teraz wybierz korzystną lokalizację, aby pobrać pakiet instalacyjny Flash Player.
4. Kliknij "Ratować„Aby go pobierać.
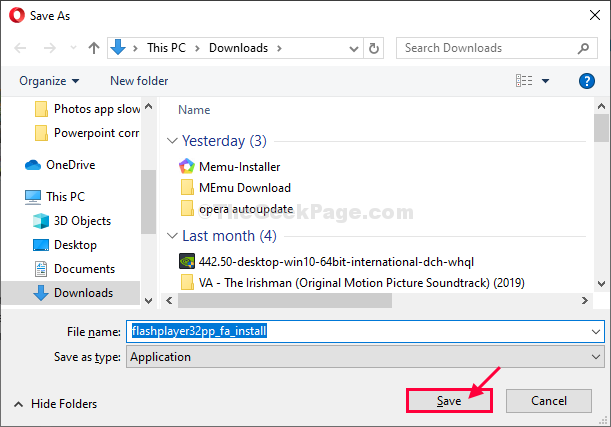
Zminimalizować Google Chrome okno.
5. Przejdź do miejsca, w którym pobrałeś pakiet instalacyjny.
6. Dpodwójne kliknięcie NA "FlashPlayer32„Aby uruchomić instalator na komputerze.
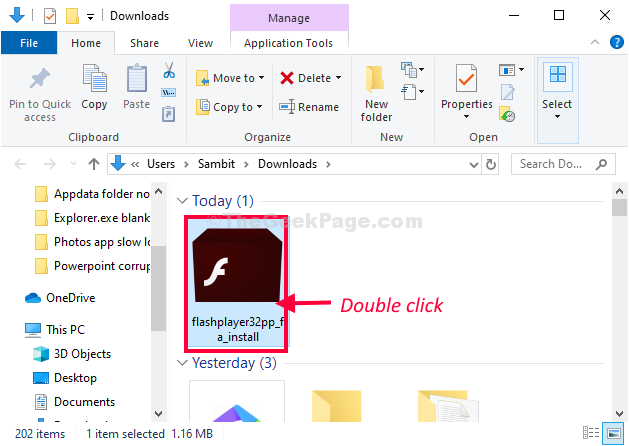
Adobe Flash Player Installer Pobierz i zainstaluj najnowszą wersję Adobe Flash Player.
7. Po zakończeniu procesu instalacji kliknij „Skończyć".
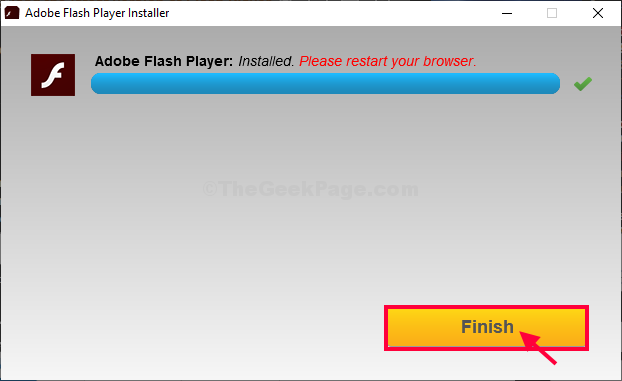
Uruchom ponownie Google Chrome przeglądarka do ukończenia procesu instalacji.
Po ponownym uruchomieniu Google Chrome, Spróbuj ponownie obejrzeć wideo w przeglądarce, sprawdź, czy błąd jest nadal tam, czy nie.
FIX-5 Sprawdź aktualizacje w Chrome-
Może być możliwe, że wersja Google Chrome używasz, jest starszy. Sprawdź, czy dostępna jest jakaś aktualizacja Google Chrome-
1. W Google Chrome okno, w prawym górnym rogu, kliknij trzy kropki menu, a następnie kliknij „Pomoc”, A następnie kliknij„O Google Chrome".
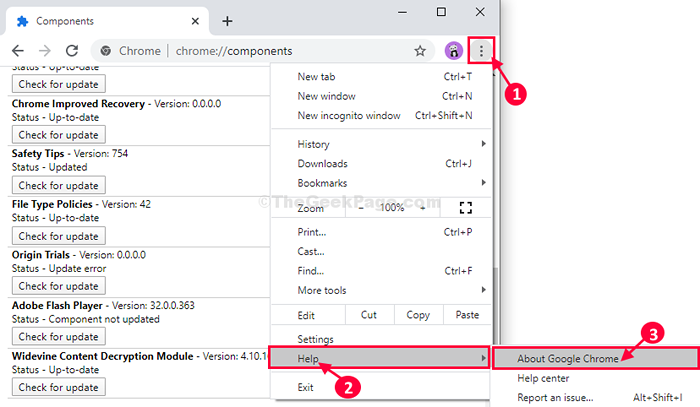
2. Google Chrome Pobierz każdą oczekującą aktualizację i zainstaluje ją na komputerze.
Po zainstalowaniu aktualizacji kliknij „Wznowienie„Aby ukończyć proces.
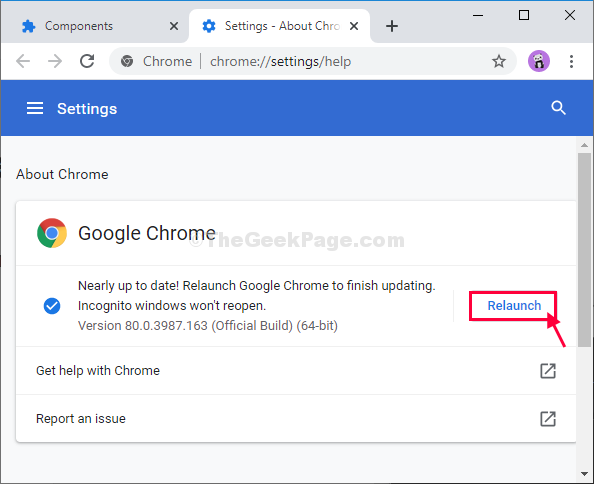
Po ponownym uruchomieniu Google Chrome, Spróbuj odtworzyć wideo i sprawdź, czy gra, czy pokazuje ten sam błąd.
Fix-6 Resetuj Google Chrome-
Jeśli nie działa żadna inna poprawka, resetowanie Google Chrome Z pewnością rozwiązuje ten problem.
1. Otworzyć Google Chrome okno na komputerze.
2. Kiedy Google Chrome okno otwiera się, po prostu skopiuj piastek lub wpisz ten wiersz w pasku adresu Wchodzić.
Chrome: // Ustawienia/resetprofileSettings
3. W Google Chrome Okno Ustawienia, kliknij „Resetowanie ustawień" zresetować Google Chrome w Twoim komputerze.
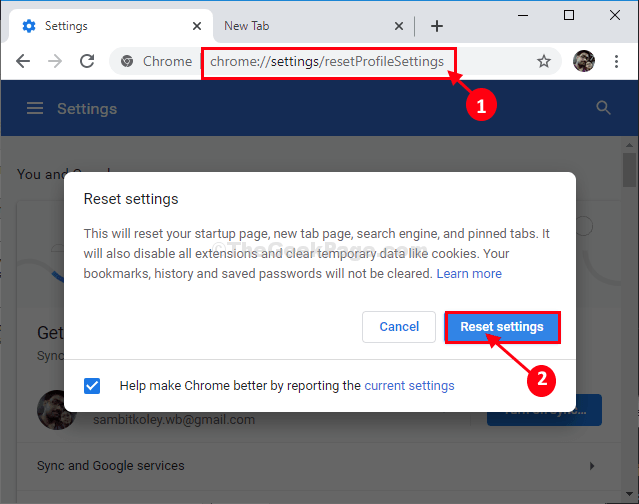
Google Chrome Przeglądarka zostanie zresetowana.
Uruchom ponownie Twoja przeglądarka, a następnie będziesz mógł odtwarzać wideo na komputerze.
Twój problem zostanie rozwiązany.
FIX-7 Wyczyść pamięć podręczną Google Chrome
1. Otwórz Google Chrome.
2. Naciśnij klawisze Ctrl + H razem z klawiatury.
3. W lewym menu kliknij „Wyczyść dane przeglądania".
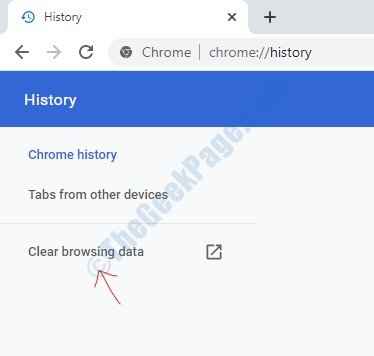
4. Kliknij Wyczyść dane.
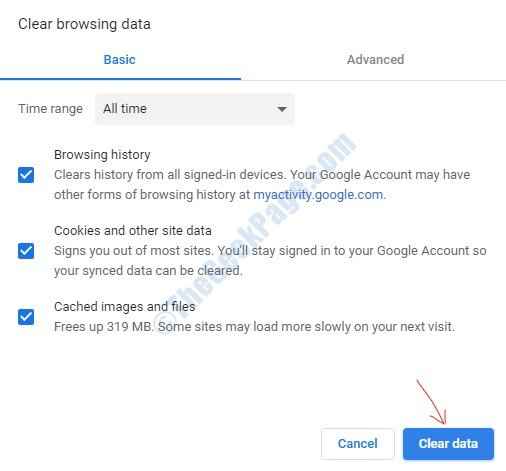
- « Napraw sprawdzenie pisowni, które nie działa w ms Word
- Nieoczekiwany błąd uniemożliwia przesuwanie błędu pliku podczas przesyłania plików w systemie Windows 10 /11 »

