Funkcja Excel Autorecover

- 2008
- 479
- Natan Cholewa
Jak korzystać z funkcji Excel Autorecover i AutobackUp, aby zabezpieczyć dane:- Masz ważny raport do przesłania następnego dnia, a ty, z wielkim wysiłkiem, udało nam się udać się do końca z perfekcją. Zatrzymasz sekundę przed zapisaniem pliku, aby podziwiać swoją pracę i Przewyższać oszukuje cię, zamykając się nagle. Panikujesz i ponowne uruchomienie Przewyższać tylko po to, aby dowiedzieć się, że cała twoja ciężka praca już dawno minęła. Czy muszę wyjaśnić, jak by to poczułoby? Czytaj dalej, aby nie pozwolić, aby ci się to stało!
Zobacz też : 12 bezpłatnych narzędzi do odzyskiwania dokumentów słów
Funkcja Excel Autorecover
Funkcja autorecover jest jedną z najsilniejszych cech Microsoft Excel To zapisuje Twój dokument w tymczasowym miejscu po ustalonym przedziale czasu. Funkcja Autorecover jest domyślnie włączona.KROK 1
- Aby wyświetlić lub zmienić ustawienia związane z Autorecover, kliknij Plik Karta u góry. Następnie kliknij Opcje.
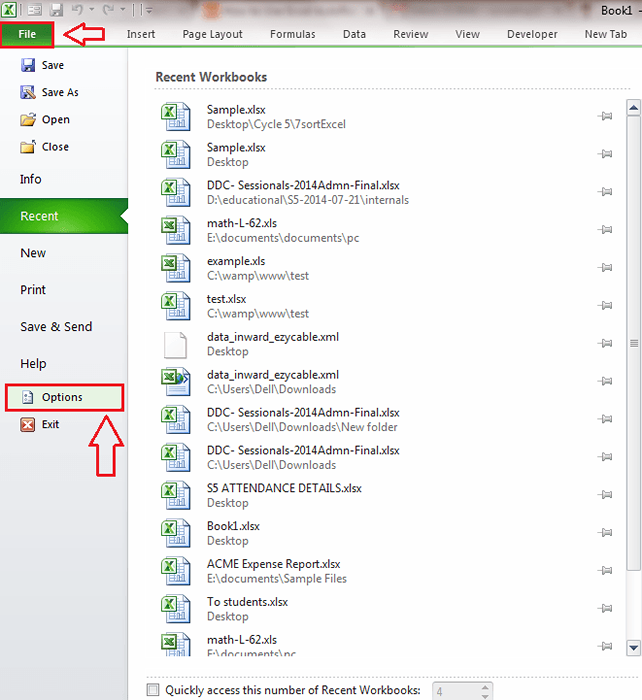
KROK 2
- Nowe okno o nazwie Opcje programu Excel otwiera się. Z lewego okienka znajdź i kliknij kartę z napisem Ratować. W prawym okienku poszukaj pola wyboru, które mówi Zapisz opcję Autorecover co - minuty. Tutaj za pomocą strzał w górę i w dół możesz ustawić prefferowany przedział czasu. Jeśli wybierzesz 2 minuty, dokumenty zostaną automatycznie zapisane w lokalizacji pliku Autorecover, który jest wymieniony tuż poniżej ustawień czasu trwania co 2 minuty. Musisz zauważyć, że funkcja autorecover działała, Przewyższać powinien być bezczynny przez co najmniej 30 sekund.
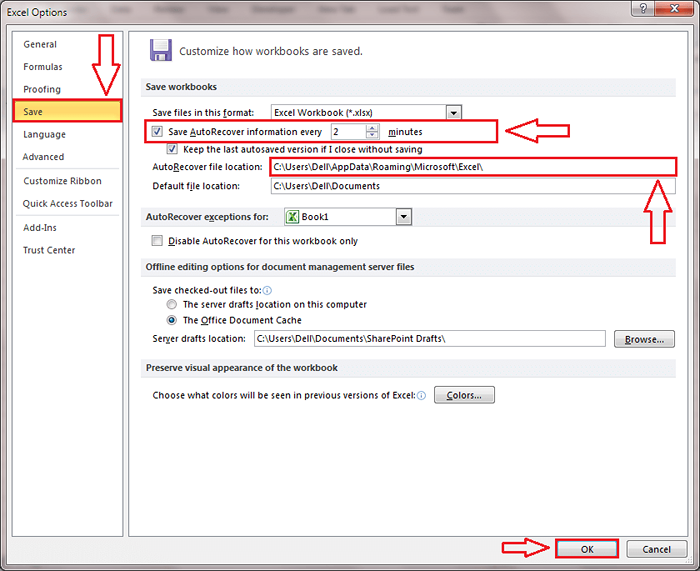
KROK 3
- Aby zobaczyć, w jaki sposób można wykorzystać tę funkcję, rozważmy przykładowy arkusz Excel. Dodaj do niego kilka danych i poczekaj na 2 minuty, czas, który ustawiliśmy, aby funkcja Autorecover pojawiła się w grze.
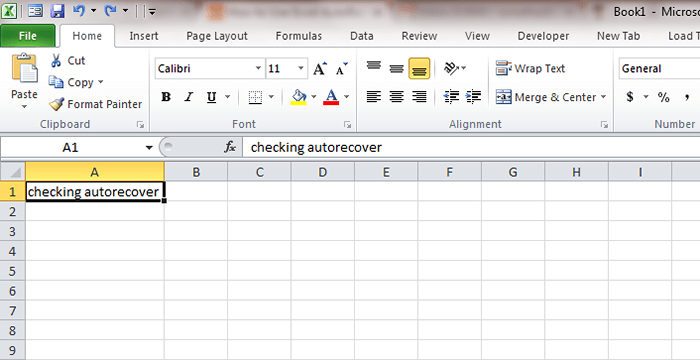
KROK 4
- Teraz dodaj inne dane do arkusza.
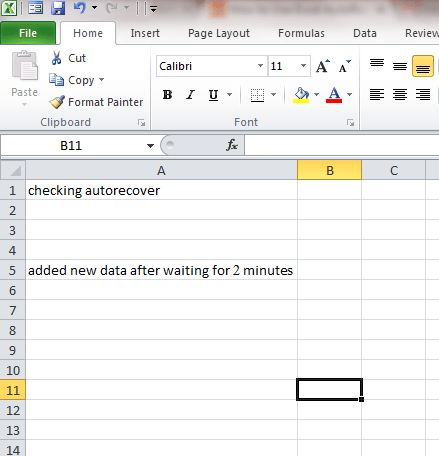
Krok 5
- Zobaczmy, czy informacje te można uzyskać w przypadku nieoczekiwanej awarii ze strony Excel. W tym celu po prostu otwórz menedżera zadań i zabij zadanie, jak pokazano na zrzucie ekranu.
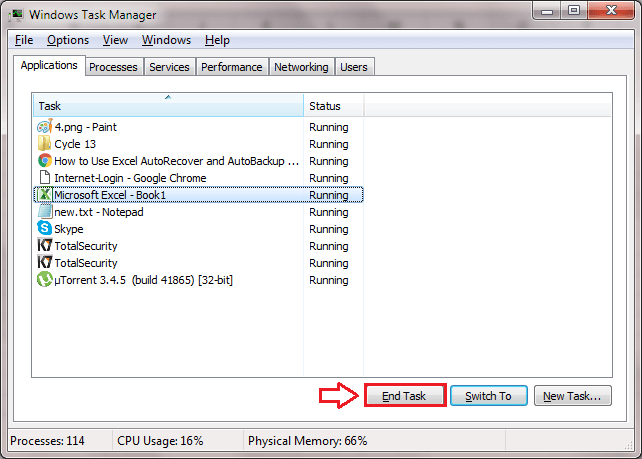
Krok 6
- Początek Przewyższać Ponownie. Teraz po prawej stronie okna będziesz mógł wyświetlić sekcję o nazwie Dostępne pliki. Kliknij ostatni.
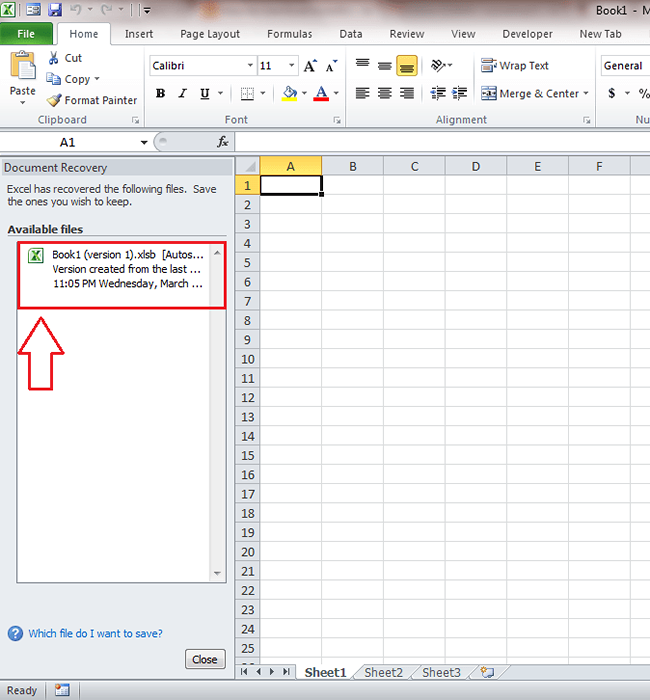
Krok 7
- Tutaj jesteś! Nic nie zostało utracone. Wszystkie Twoje dane są bezpieczne i gotowe do realizacji lub edytowania.
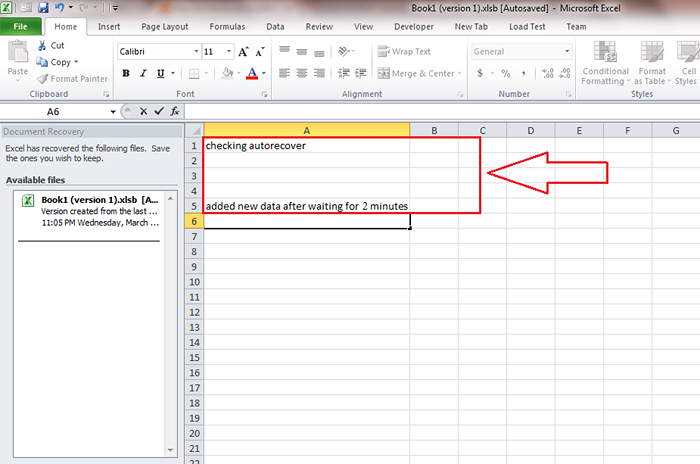
- Informacje o autorecover zostaną usunięte przez Przewyższać sam w niektórych sytuacjach; Jeśli plik jest zapisywany ręcznie, jeśli Przewyższać jest rezygnacja lub zamknięta lub jeśli wyłączysz opcję Autorecover.
Funkcja Excel Autobackup
Jest jeszcze jeden bardzo przydatny Przewyższać cecha, o której wiele osób nie wie. To jest funkcja autobackup.KROK 1
- Najpierw kliknij Plik Tab, a następnie kliknij Zapisz jako Jak pokazano na zrzucie ekranu.
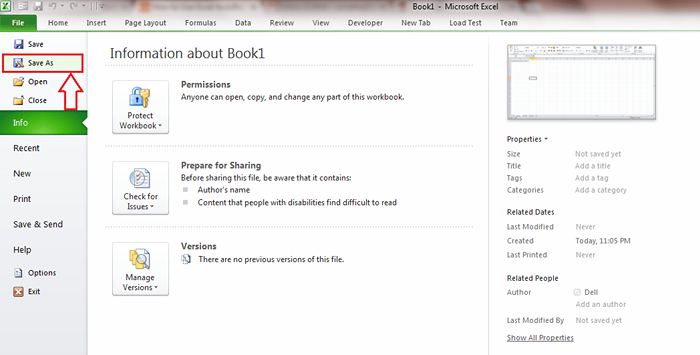
KROK 2
- Kliknij Narzędzia przycisk Dalej i z rozwijanej listy, wybierz Opcje ogólne.
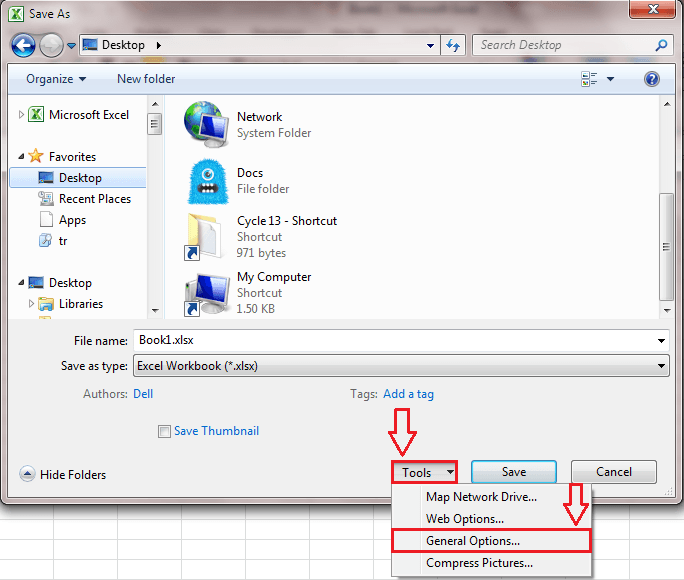
KROK 3
- Zaznacz pole wyboru odpowiadające Zawsze tworzyć kopię zapasową.
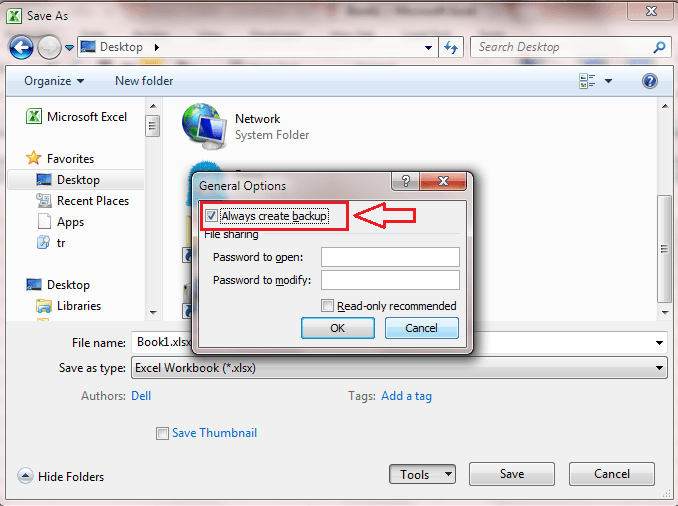
KROK 4
- Sprawdź lokalizację, w której zdecydowałeś się zapisać plik Excel. W tej samej dokładnej lokalizacji będziesz mógł zobaczyć plik kopii zapasowej z rozszerzeniem .xlk. Plik kopii zapasowej nie będzie miał najnowszych zmian w nim. To znaczy, jeśli wprowadzisz zmiany w pliku i zapiszesz go, kopia zapasowa się nie zmieni. Jeśli zapiszesz go ponownie za pomocą nowych zmian, stare zmiany mają miejsce w pliku kopii zapasowej. Oznacza to, że plik kopii zapasowej zawsze będzie jedną wersją za bieżącą wersją.

Teraz możesz użyć Przewyższać bez zmartwionego umysłu. Zrelaksuj się i wykonuj swoją pracę; To wszystko jest bezpieczne! Mam nadzieję, że artykuł uznałeś za przydatny.
- « Jak importować lub eksportować zasady w programie Outlook 16
- Ukryj swój status na Facebooku przed jednym lub konkretnymi przyjaciółmi »

