Wyklucz pliki i foldery w szybkim dostępie Windows 10

- 3035
- 932
- Tomasz Szatkowski
Szybki dostęp do systemu Windows to szybki i łatwy sposób na uzyskanie dynamicznego dostępu do plików i folderów, które są dla Ciebie najważniejsze na komputerze z systemem Windows. To taka mała funkcja, ale jest to, że Windows po prostu nie byłby taki sam.
Jednak okna nie są idealne. Ponieważ uczę się plików i folderów, do których najwięcej dostępu jest dostępny, może być kilka, których nie chcesz wyświetlać w menu, które jest tak widoczne w Windows Explorer. Jeśli tak, istnieją sposoby.
Spis treści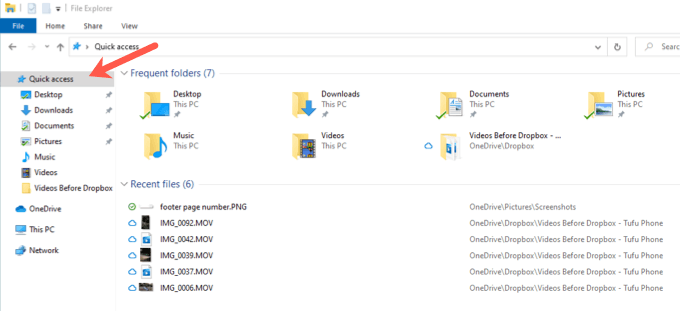
Jak włączyć lub wyłączyć pliki/foldery w szybkim dostępie
Jedną opcją dostosowywania do szybkiego dostępu w systemie Windows 10 jest możliwość wyłączenia wyświetlania niedawno używanych plików i/lub folderów. Wyłączenie obu z nich sprawi, że szybki dostęp będzie bezużyteczny, chyba że spisujesz pliki lub foldery do szybkiego dostępu, więc pamiętaj o tym.
Aby to zrobić, przejdź do Opcje eksploratora plików w Twoim Panel sterowania. Możesz to zrobić, otwierając Explorer, klikając Pogląd karta, a następnie kliknięcie Opcje upuścić. Tutaj kliknij Zmień opcje folderu i wyszukiwania.
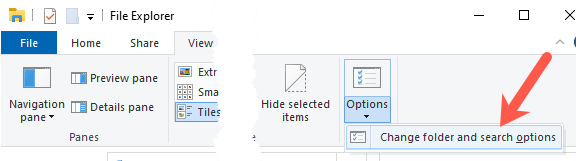
Pojawi się następujące okno. Na dole zobaczysz dwa pola wyboru, które umożliwiają włączenie i/lub foldery wyświetlania najnowszych plików i/lub folderów. Pamiętaj, że nie naśladuje to funkcjonalności najnowszych elementów Windows 10. Tylko elementy, które widziały powtarzające się użycie w czasie, będą wyświetlane w szybkim dostępie.
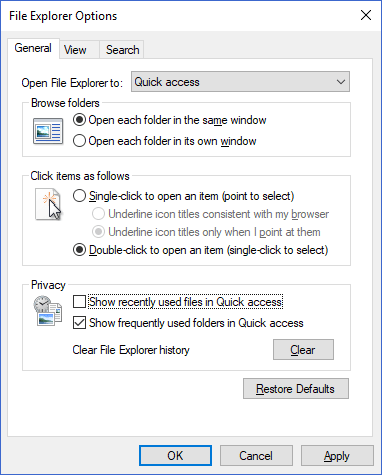
Śmiało i odznacz Pokaż niedawno używane pliki w szybkim dostępie I Pokaż często używane foldery w szybkim dostępie. Masz również możliwość wyczyszczenia historii eksploratora plików. To skutecznie da ci czystą tablicę w szybkim dostępie, aby zaczęły się pojawiać nowsze i odpowiednie elementy.
Jak wykluczyć poszczególne pliki/foldery w szybkim dostępie
Jeśli masz określony plik lub folder w szybkim dostępie, którego nie chcesz pojawić, z wyłączeniem tego jest bardzo prosty proces.
Wszystko, co musisz zrobić, to kliknąć prawym przyciskiem myszy plik lub folder Wyjmij z szybkiego dostępu Lub Unpin od szybkiego dostępu.
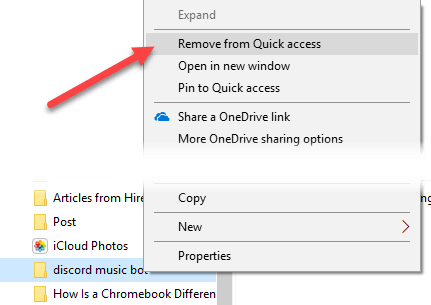
Jeśli kiedykolwiek chcesz zezwolić na ponowne pojawienie się plików lub folderów, użyj Jasne przycisk z Opcje eksploratora plików (pokazane w poprzedniej sekcji).
Jak całkowicie usunąć szybki dostęp
Jeśli zdecydowałeś, że szybki dostęp po prostu nie jest dla Ciebie i chcesz się go całkowicie pozbyć, jest to możliwe dzięki prostej edycji rejestru. Jednak zanim wprowadzisz jakiekolwiek zmiany, pamiętaj o utworzeniu kopii zapasowej rejestru systemu Windows.
Najpierw naciśnij Klucz Windows + R Aby wyświetlić monit run. W polu wpisz „Regedit”I naciśnij Wchodzić.
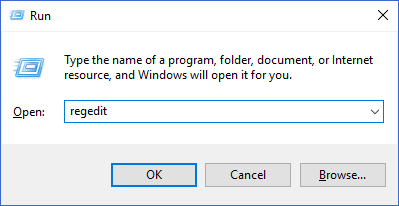
W tym oknie, w drzewie folderu po lewej stronie, przejdź do następującego klucza rejestru:
HKEY_LOCAL_MACHINE \ Software \ Microsoft \ Windows \ CurrentVersion \ Explorer
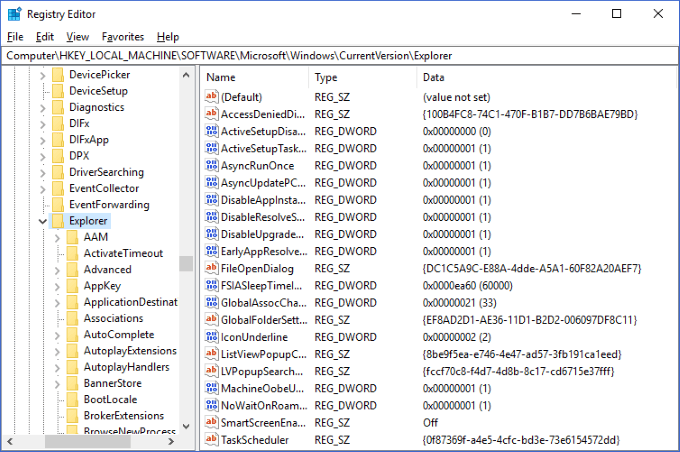
Kliknij prawym przyciskiem myszy pustą część panelu po prawej stronie i wybierz Wartość Dword (32-bitowa) z Nowy menu.
Zmień nazwę wartości na „Hubmod”I daj mu wartość 1.

Teraz, jeśli przywołasz Eksplorator Windows, powinieneś zobaczyć, że menu szybkiego dostępu nie jest już obecne po lewej stronie. Jeśli nadal go widzisz, może być konieczne ponowne uruchomienie Eksploratora Windows lub komputera.
Jeśli chcesz to odwrócić w dowolnym momencie, wszystko, co musisz zrobić, to usunąć właśnie utworzoną wartość.
Szybki dostęp jest jedną z najbardziej przydatnych funkcji w menedżerze plików systemu Windows 10, a podjęcie kontroli może poważnie poprawić produktywność codziennego komputera. Z powyższymi wskazówkami mamy nadzieję, że nauczyłeś się szybkiego dostępu!
- « Najlepsze narzędzia FTP do przesyłania plików do domeny Twojej witryny
- Jak przekonwertować dysku z GPT na MBR »

