F8 nie działa w systemie Windows 10? 5 rzeczy do wypróbowania
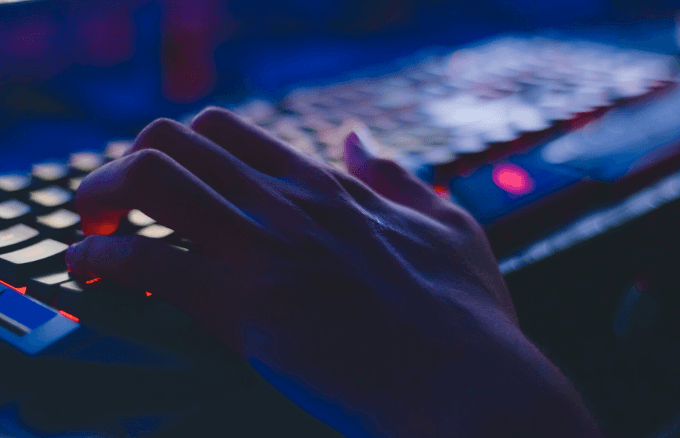
- 912
- 207
- Tacjana Karpiński
Jeśli uaktualniłeś do systemu Windows 10 ze starszych wersji, takich jak Windows XP, Vista i Windows 7, być może zauważyłeś, że klawisz funkcji F8 naciśnięty podczas uruchamiania, aby wprowadzić tryb awaryjny już nie działa.
Klucz F8 jest nadal dostępny na klawiaturze, ale działa z innymi kombinacjami kluczy do wykonywania określonych funkcji, szczególnie gdy touchpad lub mysz nie działa i musisz użyć skrótów klawiatury.
Spis treści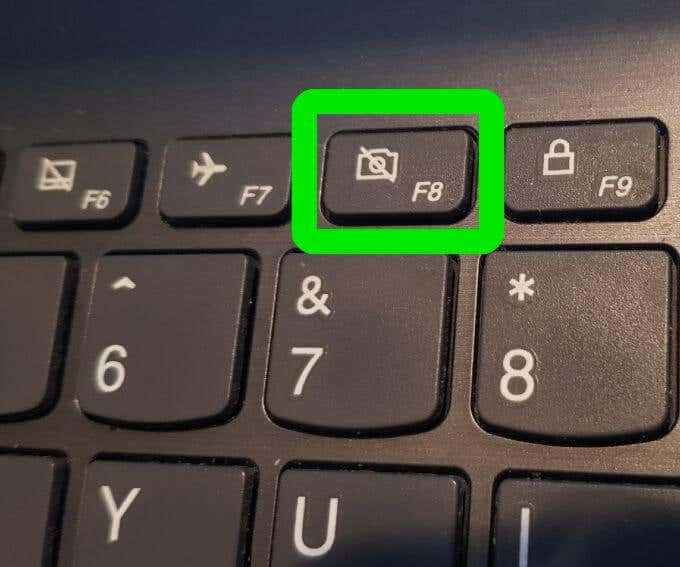
Zamiast tego Microsoft dostarczył nową funkcję menu zaawansowanych opcji rozruchu, która umożliwia dostęp do opcji rozwiązywania problemów, takich jak tryb awaryjny i inne.
Nadal możesz uzyskać dostęp do funkcji trybu awaryjnego, naciskając klawisz F8, ale musisz ponownie włączyć go ręcznie, używając kilku prostych kroków, a istnieją inne metody, które mogą również doprowadzić cię do trybu awaryjnego, ale nie są tak proste.
Napraw F8, który nie działa w systemie Windows 10
1. Ręcznie ponownie włącz klucz F8
- Typ CMD na pasku wyszukiwania i kliknij Uruchom jako administrator.
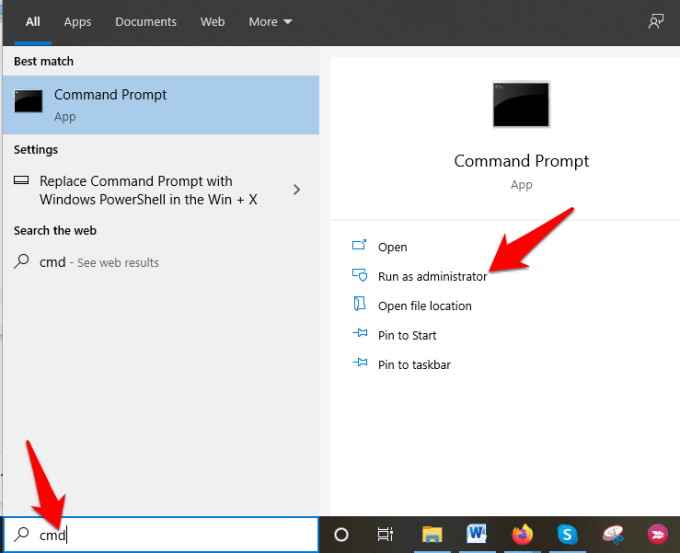
- Wpisz to polecenie w wierszu polecenia: BCDEDIT /SET DEMAUALT BOOTMENUPOLICE LEGACY i naciśnij Wchodzić…
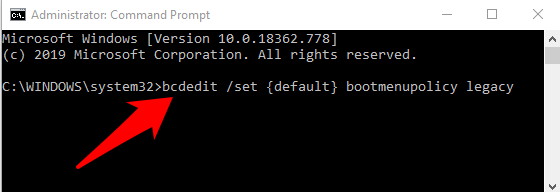
Notatka: Polecenie edycji danych BCD lub konfiguracji rozruchowej jest natywnym narzędziem w systemie Windows, które kontroluje sposób uruchamiania systemu operacyjnego. Pomaga także łatwo ponownie aktywować menu rozruchowe F8.
- Uruchom ponownie komputer i wielokrotnie naciśnij klawisz F8 na klawiaturze, a zobaczysz menu zaawansowane opcje rozruchu, skąd możesz wybrać Tryb awaryjny, tryb awaryjny z nawiązywaniem kontaktów, Lub Tryb awaryjny z wierszem polecenia.
Aby ponownie wyłączyć klawisz F8, otwórz podwyższone wiersz polecenia i wpisz to polecenie: BCDEDIT /SET Domyślne bootmenupolicy standard
2. Wprowadź tryb awaryjny z menu Start
- Kliknij Początek i wybierz Ustawienia.
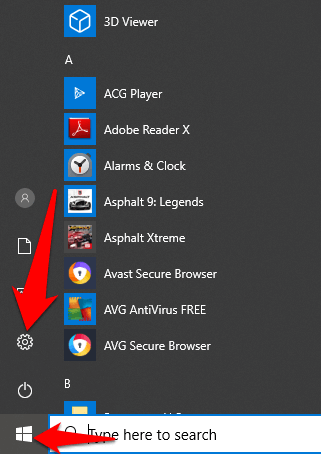
- Następnie kliknij Aktualizacja i bezpieczeństwo W menu Ustawienia.
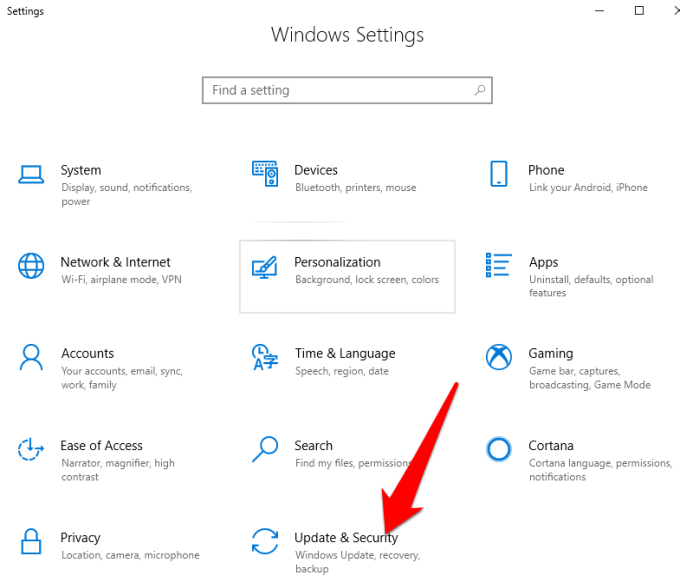
- Po lewej panelu kliknij Powrót do zdrowia a następnie kliknij Zrestartuj teraz.
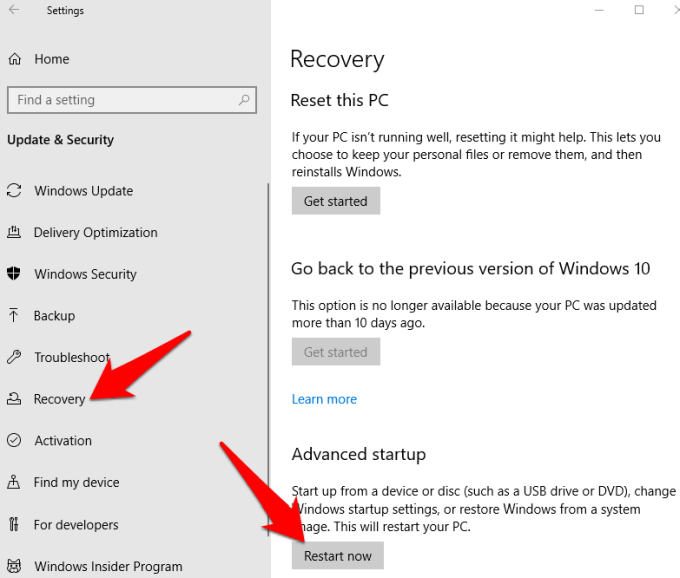
- Windows ponownie uruchomi się automatycznie i wyświetli Wybierz opcję ekran. Kliknij Rozwiązywanie problemów.
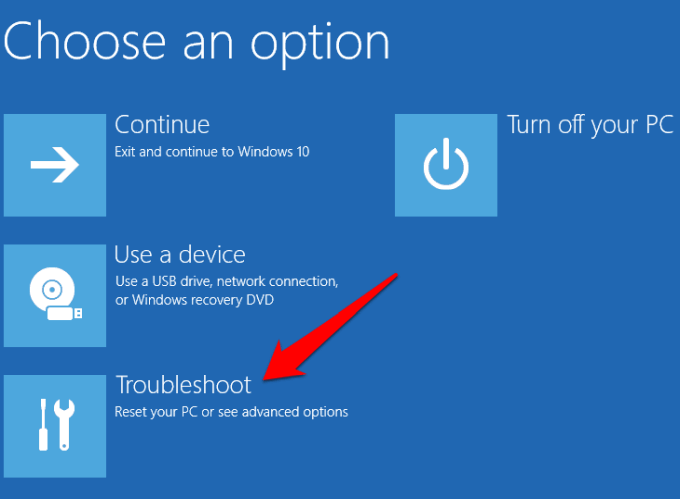
- Kliknij Zaawansowane opcje.
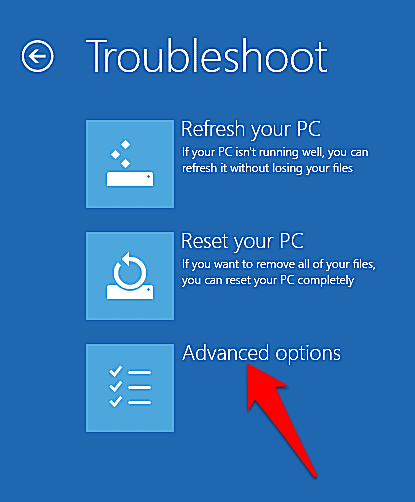
- Następnie kliknij Ustawienia uruchamiania.
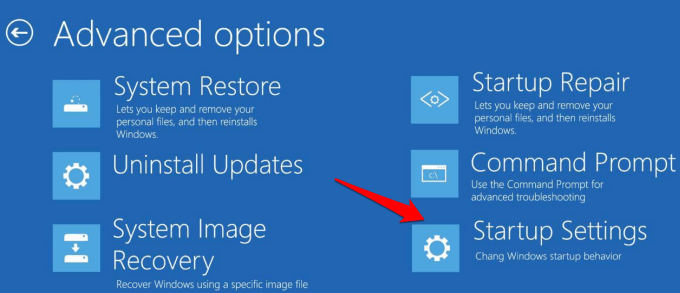
- Pojawi się ekran pokazujący różne opcje uruchamiania.
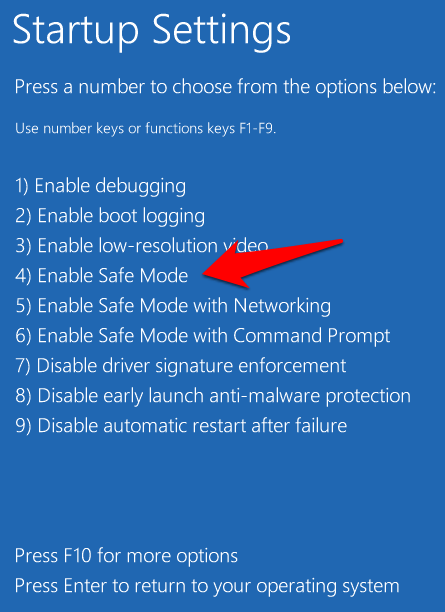
- Na klawiaturze naciśnij klawisz F4 lub klawisz numer 4, aby wprowadzić Tryb bezpieczeństwa, lub odpowiedni klucz do wejścia Tryb bezpieczny w sieci Lub z wierszem polecenia w zależności od tego, co chcesz zrobić.
Notatka: Możesz także kliknąć Początek, Kliknij prawym przyciskiem myszy Moc przycisk i przytrzymaj Zmiana Klucz po kliknięciu Uruchom ponownie. To automatycznie uruchamia system Windows i podnosi Wybierz opcję ekran, po którym możesz kontynuować kroki, aby uzyskać dostęp do trybu awaryjnego.
3. Uruchom tryb awaryjny według konfiguracji systemu
Konfiguracja systemu znana również jako msconfig, to narzędzie systemowe używane podczas rozwiązywania problemów z procesem uruchamiania systemu Windows. Może wyłączyć lub ponownie włączyć sterowniki i programy urządzeń, które działają podczas procesu rozruchu, aby dowiedzieć się, dlaczego wystąpił problem. Oszczędza czas w porównaniu z innymi metodami, które wymagają powtórzenia kilku kroków, aby wprowadzić tryb awaryjny.
- wciśnij Klucz logo Windows+r otworzyć Uruchomić Okno dialogowe i typ Msconfig. Następnie naciśnij Wchodzić lub kliknij OK.
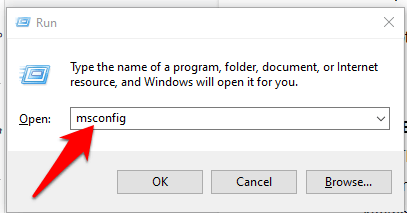
- Kliknij Uruchomić i zaznacz pole wyboru obok Bezpieczny rozruch. Wybierać Minimalny i kliknij OK. Dostępne są inne opcje, takie jak Alternatyczna powłoka (tryb awaryjny z wierszem poleceń), naprawa Active Directory, I Sieć (tryb awaryjny z obsługą sieci), więc możesz wybrać ten, którego potrzebujesz.
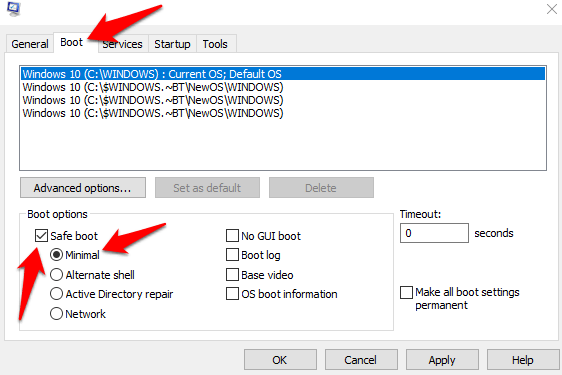
- Kliknij Zastosuj> OK W celu uzyskania zmian, a Windows ponownie uruchomi się w trybie awaryjnym.
Aby wyjść z trybu awaryjnego z konfiguracji systemu, ponownie otwórz okno opcji rozruchu, odznacz pole obok Bezpieczny rozruch, i kliknij OK. Kliknij Uruchom ponownie Aby zastosować zmiany i normalnie uruchom ponownie komputer.
4. Wprowadź tryb awaryjny, gdy Windows nie może się normalnie uruchomić
Ładunki trybu awaryjnego z minimalnym zestawem programów i sterowników. Jeśli system Windows nie może uruchomić normalnie, nie będziesz mieć problemu z wprowadzeniem trybu awaryjnego, ponieważ możesz ponownie uruchomić komputer i przejść do automatycznego ekranu naprawy, z którego możesz wprowadzić tryb awaryjny.
- Upewnij się, że komputer jest wyłączony, a następnie naciśnij i przytrzymaj Moc przycisk, aż komputer się nie wyłączy. Powtórz to około dwa lub trzy razy (aby wyzwolić mechanizm odzyskiwania rozruchu), aż do Przygotowywanie automatycznej naprawy Pojawia się ekran.
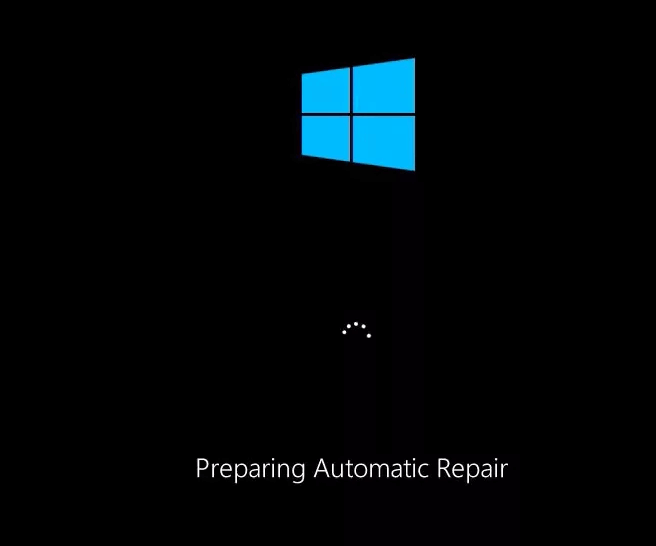
- Jeśli zobaczysz ekran przygotowawczego automatycznego naprawy, gdy zasilasz komputer po raz pierwszy, przejdź do następnego kroku i Diagnozowanie komputera Pojawi się ekran. Po tym nastąpi Przystąpieniem do naprawy wiadomość.
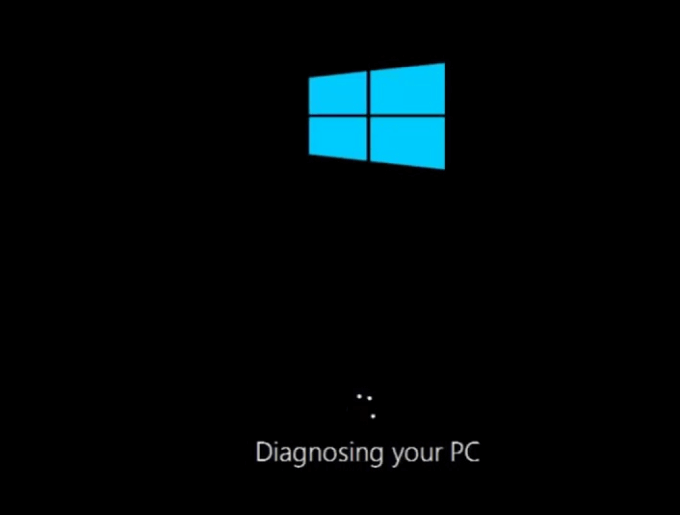
- Windows pokaże Automatyczna naprawa nie może naprawić twojego komputera wiadomość i daj ci Zamknięcie I Zaawansowane opcje w Naprawa startupu ekran. Kliknij Zaawansowane opcje.
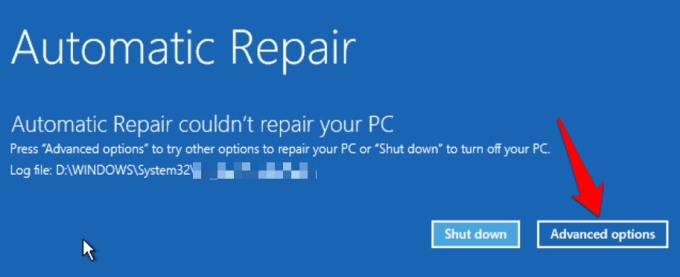
- Kliknij Rozwiązywanie problemów w Wybierz opcję ekran.
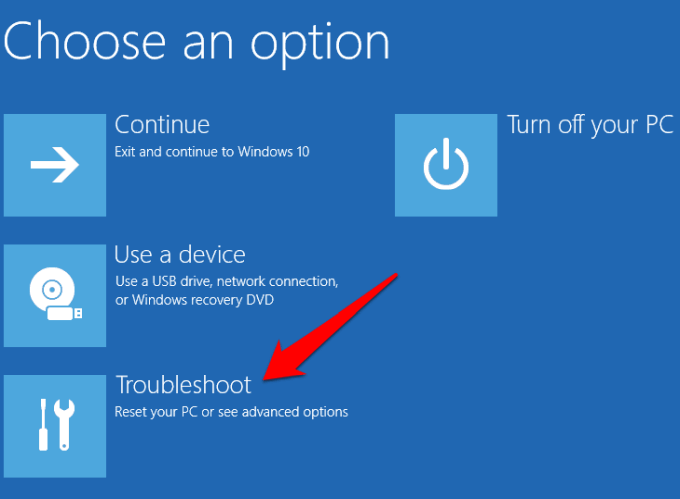
- Następnie kliknij Zaawansowane opcje.
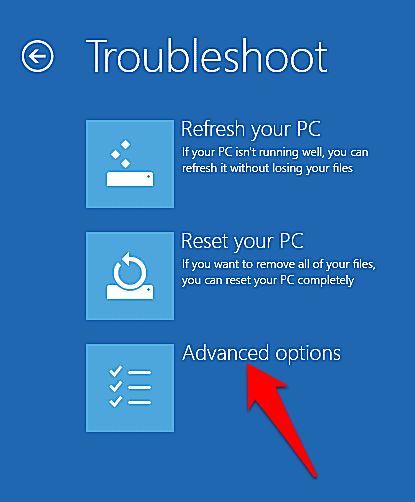
- Kliknij Ustawienia uruchamiania.
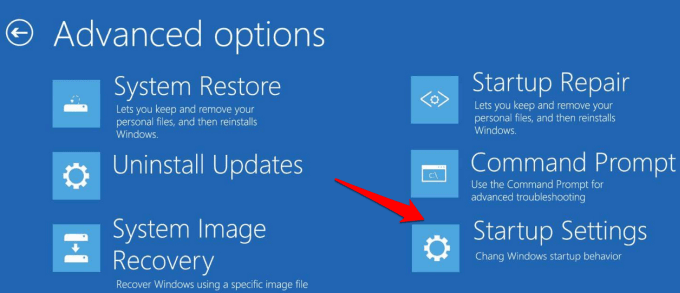
- Twój komputer uruchomi się ponownie i wyświetli różne opcje uruchamiania na następnym ekranie.
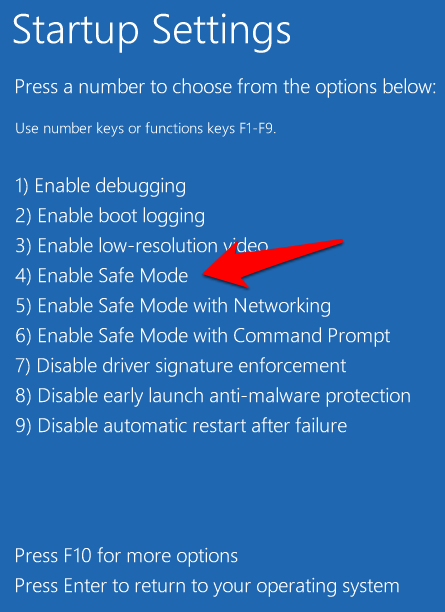
- Naciśnij klawisz F4 lub klawisz numer 4 na klawiaturze, aby wprowadzić Tryb bezpieczeństwa. Możesz także nacisnąć odpowiedni klawisz, aby wejść Tryb awaryjny z wierszem polecenia Lub z sieciami w zależności od tego, co chcesz zrobić.
Notatka: Jeśli masz rozruchowy dysk USB w systemie Windows 10 lub dysk instalacyjny, możesz go użyć do uruchomienia komputera w trybie awaryjnym, jeśli Windows nie może załadować. Uruchom komputer za pomocą napędu rozruchowego lub krążka konfiguracyjnego, wybierz Napraw swój komputer i dostaniesz się do ekranu wybierz opcję, z którego możesz podjąć powyższe kroki, aby wprowadzić tryb awaryjny.
5. Rozpocznij w trybie awaryjnym, gdy nie możesz zalogować się na komputery stacjonarne
To jest kolejna metoda, której możesz użyć, jeśli nie znajdziesz trybu awaryjnego systemu Windows 10. Jeśli możesz uzyskać dostęp do ekranu logowania (powitalne lub logowanie), ale nie możesz uzyskać dostępu do komputera na komputerze, użyj tych kroków, aby ponownie uruchomić komputer w trybie awaryjnym.
- Kliknij Moc Na prawej dolnej stronie ekranu logowania systemu Windows 10.
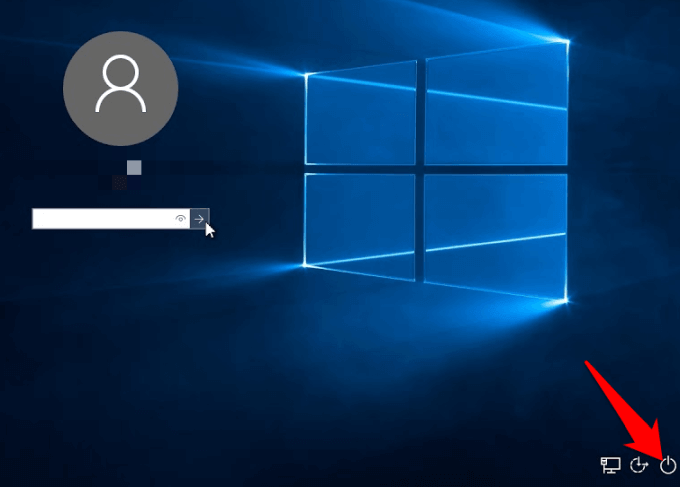
- Naciśnij i przytrzymaj Zmiana klucz na klawiaturze i wybierz Uruchom ponownie. Zobaczysz Proszę czekać ekran pojawia się krótko, a Wybierz opcję ekran. Kliknij Rozwiązywanie problemów.
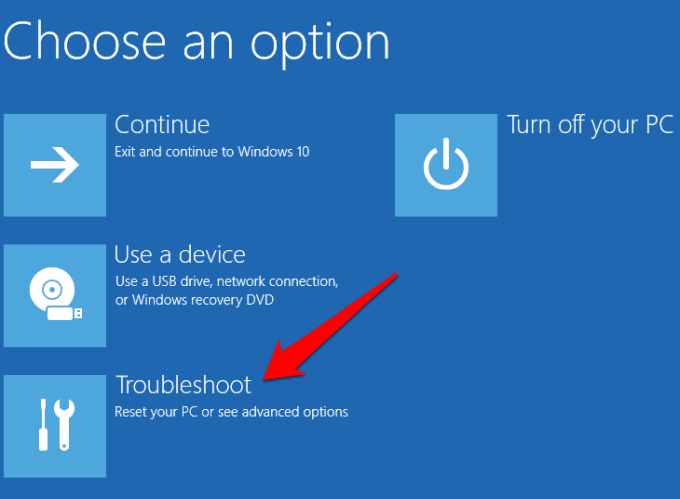
- Kliknij Zaawansowany Opcje.
- w Zaawansowane opcje Ekran, kliknij Ustawienia uruchamiania.
- Na ekranie ustawień uruchamiania naciśnij klawisz odpowiadający Tryb bezpieczeństwa Opcja, której chcesz użyć.

Więcej sposobów uruchamiania w trybie awaryjnym
Mamy nadzieję, że ten przewodnik przydajesz się do uruchamiania w trybie awaryjnym, gdy F8 nie działa w systemie Windows 10. Jeśli wiesz o innych metodach, których możesz użyć do dostępu do trybu awaryjnego, możesz się z nami podzielić.
- « Zapobiegaj usunięciu lub przemianowaniu plików w systemie Windows
- Ukryj pasek menu i pasek stanu w VirtualBox »

